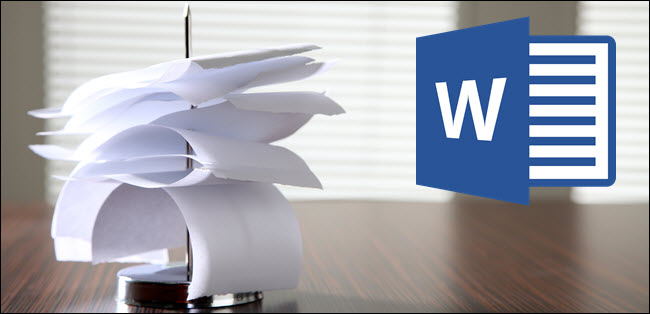
В Word есть малоизвестный инструмент под названием «Копилка» (в английской версии — Spike). С его помощью можно собирать блоки текста и/или изображения из разных мест документа Word, чтобы вставить их в другое место в текущем документе, другой файл Word или приложение.
Название Spike (Шип, в переводе с английского) пришло в Word от старинного держателя для бумаг. На него накалывали документы, с которыми больше не нужно было работать. Кое-где такой шип используют до сих пор.
Копилка отличается от буфера обмена, который позволяет работать только с одним скопированным блоком текста одновременно. Она собирает несколько несмежных текстовых блоков в том порядке, в котором происходит копирование, до тех пор, пока Вы не скомандуете вставить все собранные блоки текста куда-то ещё.
Чтобы добавить информацию в копилку, выделите нужный текст и/или изображение и нажмите сочетание клавиш Ctrl+F3. Выделенная информация будет вырезана из документа и помещена в копилку. Вы можете продолжить вырезать части документа, и Word продолжит добавлять их в копилку.
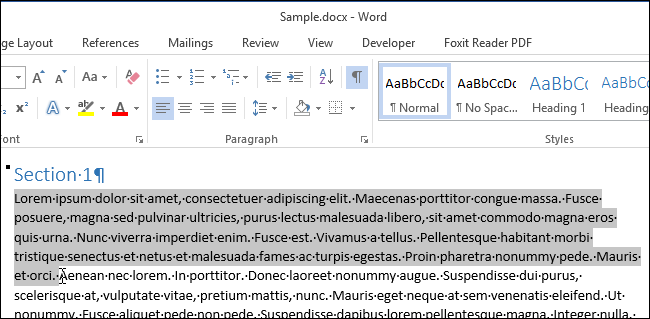
Сейчас Вы, вероятно, думаете: «Вырезать?! Я не хочу вырезать текст!»
Не спешите волноваться. Да, при использовании копилки Вы вырезаете, т.е. удаляете текст из его исходного местоположения, это НЕ копирование текста. Однако, если Вы не планировали удалять текст из оригинала, просто нажмите сочетание клавиш Ctrl+Z, чтобы отменить вырезание. Текст, который был вырезан, по-прежнему останется в копилке.
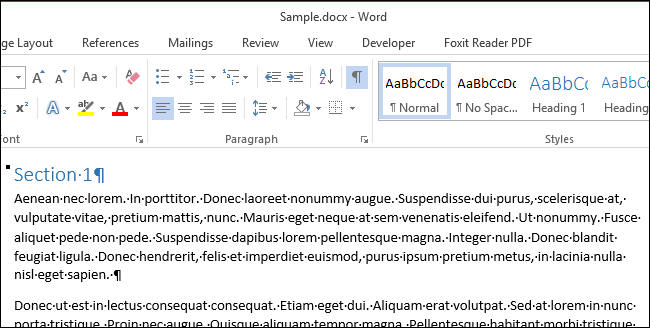
Мы скопировали два блока текста, которые теперь вставим в новый документ. Откройте вкладку File (Файл).
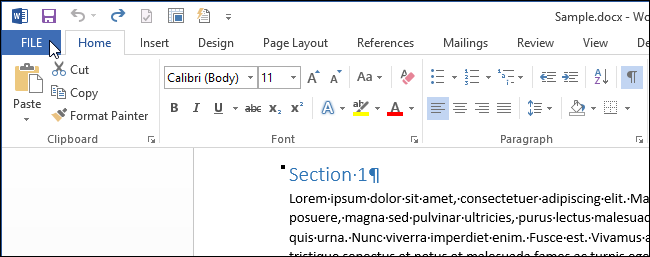
В списке слева нажмите New (Создать).
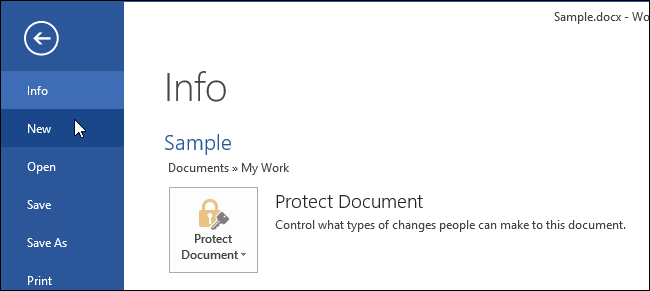
Кликните по Blank document (Новый документ).
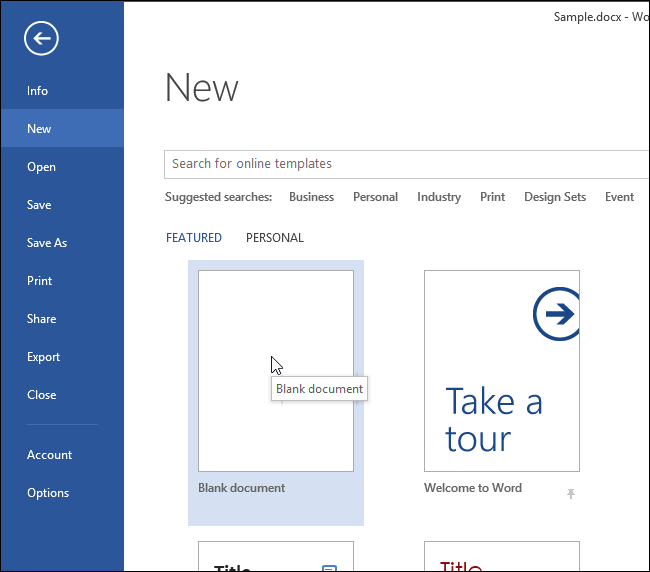
Чтобы вставить текст из копилки, нажмите Ctrl+Shift+F3.
Примечание: Нажатие Ctrl+Shift+F3 стирает всю информацию из копилки. Если нужно вставить информацию, не удаляя её из копилки, введите слово «копилка» и нажмите Enter. В английской версии Word, вам нужно ввести слово «spike».
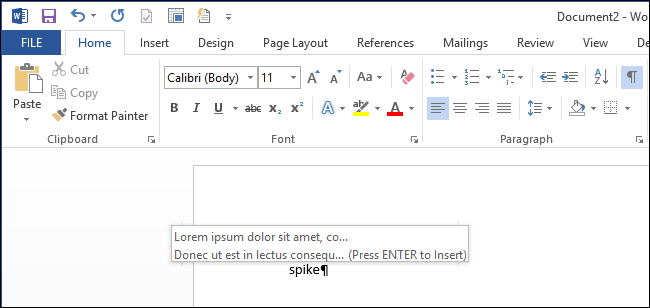
Вся информация из копилки (не только последний вырезанный блок текста, но и все предыдущие) вставляется в то место документа, где находится курсор.
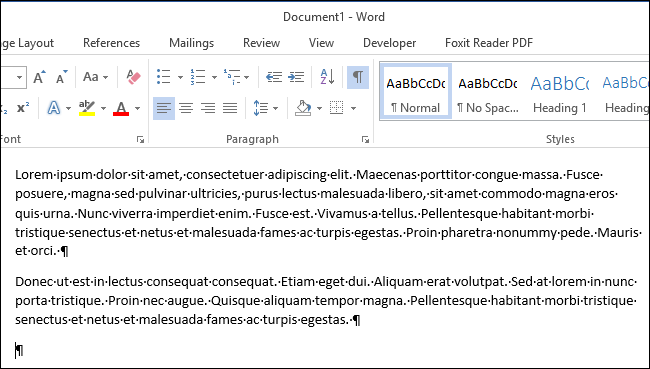
Содержимое копилки можно посмотреть, не вставляя его. Откройте вкладку Insert (Вставка).
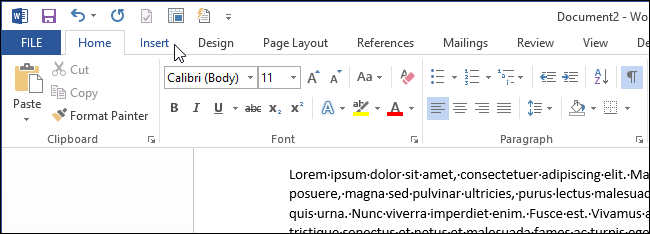
В разделе Text (Текст) нажмите кнопку Quick Parts (Экспресс-блоки) и выберите AutoText (Автотекст).
Примечание: Возможно, придётся развернуть окно Word, чтобы отобразить ярлык кнопки Quick Parts (Экспресс-блоки). Если окно слишком мало, текстовые подписи для некоторых кнопок на ленте не отображаются.
Информация в копилке отображается как элемент подменю AutoText (Автотекст). Вы можете кликнуть по элементу копилка в подменю, чтобы вставить её содержимое туда, где находится курсор. При такой вставке содержимое не удаляется из копилки.
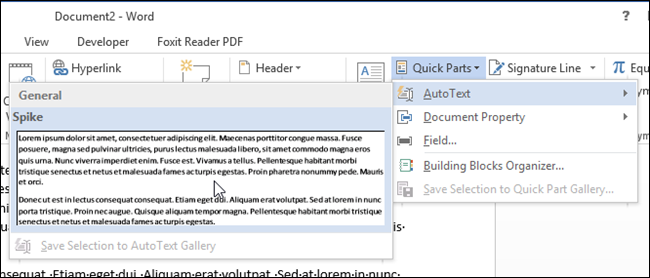
Копилка удобна, когда нужно быстро и легко изменить компоновку документа, перемещая несмежные блоки текста и изображения, или создать новый документ из частей уже существующего.
Урок подготовлен для Вас командой сайта office-guru.ru
Источник: http://www.howtogeek.com/213212/how-to-use-the-spike-to-copy-and-paste-text-in-word-2013/
Перевела: Ольга Гелих
Правила перепечатки
Еще больше уроков по Microsoft Word















