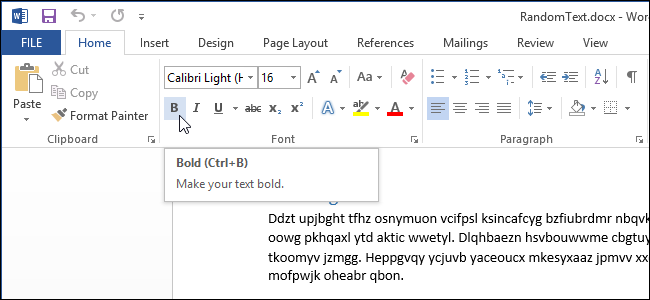
Многим командам в Word назначены сочетания клавиш. Это позволяет быстрее применять форматирование, сохранять файлы или выполнять другие задачи. Сочетания клавиш разрешено настраивать, так что вы можете назначить сочетание команде, у которой его пока нет. В этом уроке мы покажем вам, как получить доступ к сочетаниям клавиш для команд Word, добавить новые или изменить уже имеющие.
Есть несколько способов получить доступ к меню настройки Ленты, где и находится диалоговое окно, позволяющее назначить горячие клавиши.
Откройте вкладку File (Файл).
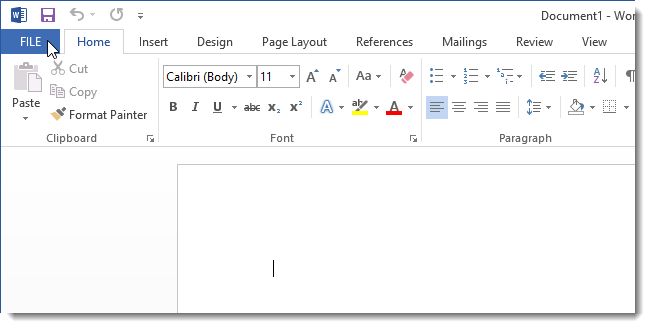
В меню слева кликните по Options (Параметры).
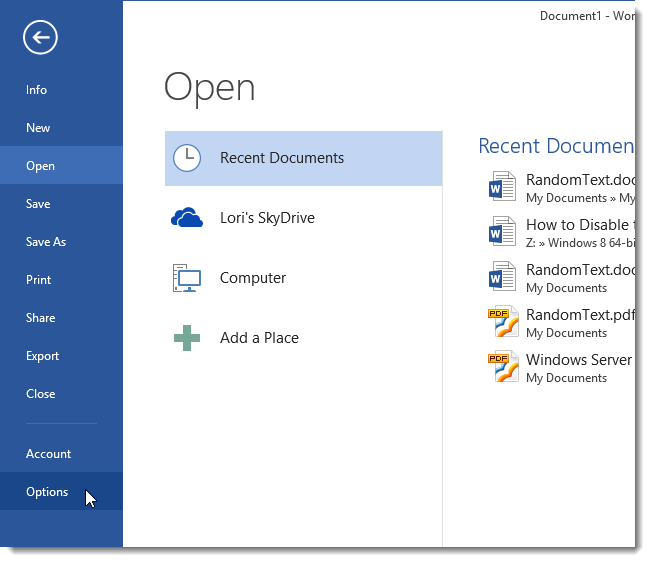
В диалоговом окне Word Options (Параметры Word) в списке слева выберите Customize Ribbon (Настроить ленту).
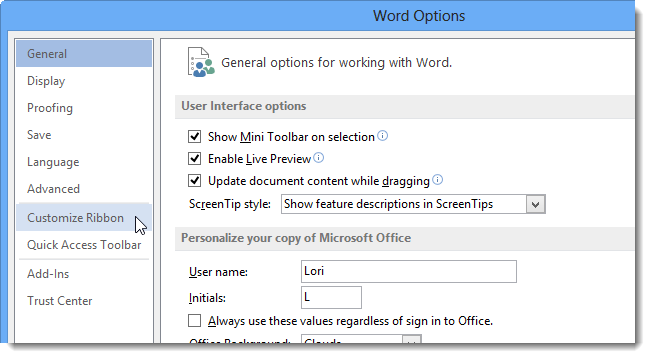
Получить доступ к этому окну можно и быстрее: кликните правой кнопкой мыши по названию любой вкладки на Ленте и в выпадающем меню выберите пункт Customize the Ribbon (Настройка ленты).
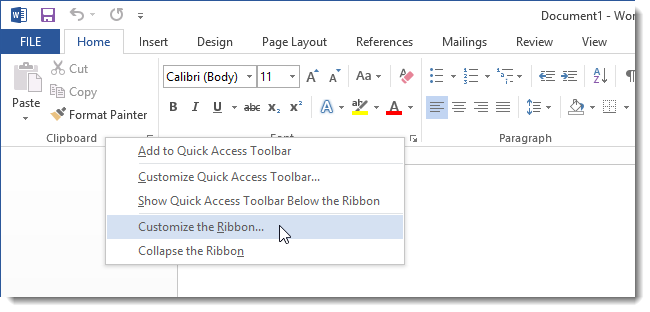
В левой части окна Customize the Ribbon and keyboard shortcuts (Настройка ленты и сочетаний клавиш) находится список команд. Под этим списком рядом с надписью Keyboard shortcuts (Сочетания клавиш) нажмите на кнопку Customize (Настройка).
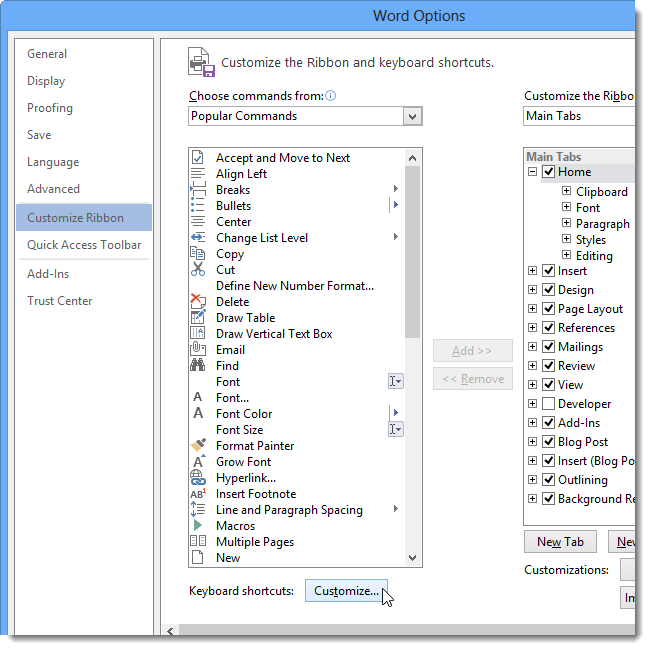
Появится диалоговое окно Customize Keyboard (Настройка клавиатуры). Чтобы отсортировать все команды, представленные в перечне справа, выберите пункт All Commands (Все команды) в списке Categories (Категории). Если вы знаете, в какой категории содержится команда, для которой необходимо назначить горячие клавиши, можете выбрать её, чтобы сократить число команд в списке справа.
Выделите нужную команду из списка Commands (Команды). Если сочетание клавиш в поле Current keys (Текущие сочетания) не указано, значит, оно ещё не назначено.
Чтобы присвоить команде сочетание клавиш, поставьте курсор в поле Press new shortcut key (Новое сочетание клавиш) и нажмите удобную вам комбинацию. Если указанное сочетание не используется ни одной командой Word, поле Currently assigned (Текущее назначение) отобразит ответ Unassigned (Нет). Нажмите кнопку Assign (Назначить), чтобы закрепить выбранное сочетание за командой.
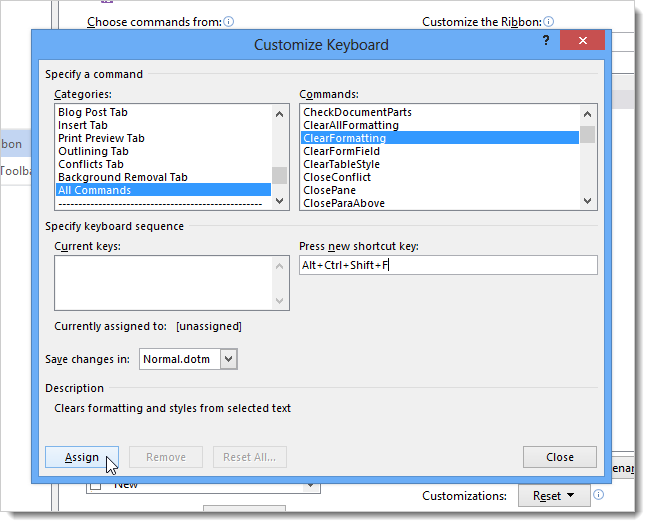
Примечание: Если вы вводите сочетание клавиш, которое уже назначено какой-то команде, Word сообщит вам об этом, показав название соответствующей команды. Просто вбивайте в поле ввода другие сочетания, пока не увидите надпись Unassigned (Нет), как это показано на изображении ниже.
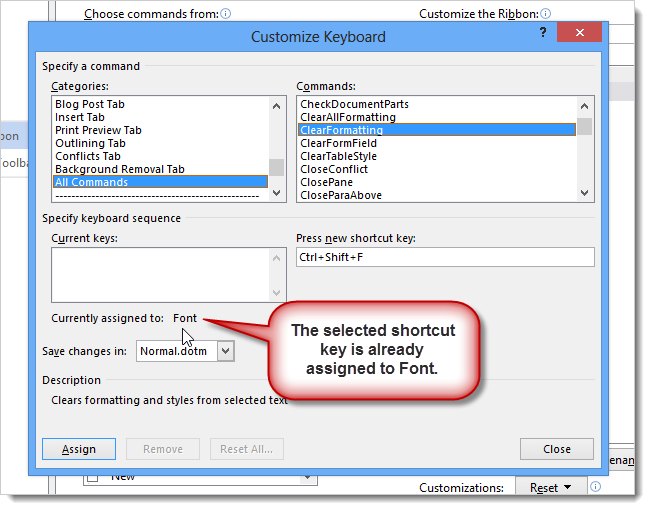
Как только вы нажмёте Assign (Назначить), новое сочетание клавиш будет добавлено в список Current keys (Текущие сочетания).
Примечание: Одной команде можно назначить несколько сочетаний клавиш.
Нажмите на Close (Закрыть), чтобы выйти из диалогового окна Customize Keyboard (Настройка клавиатуры).
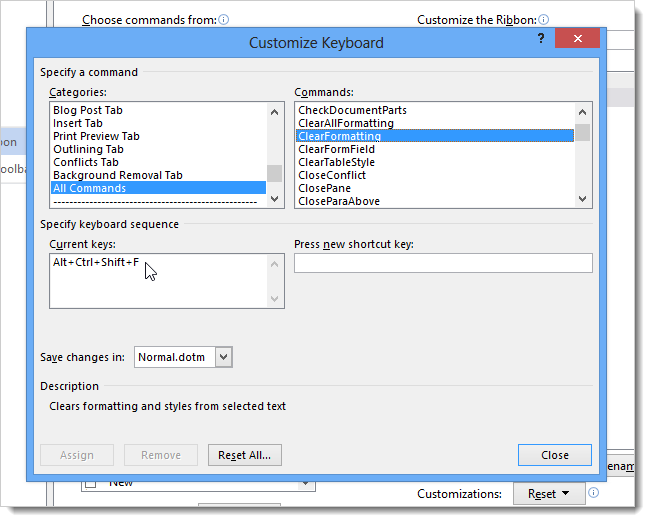
Примечание: Чтобы отменить сочетание клавиш, выберите его в списке Current keys (Текущие сочетания) и нажмите на Remove (Удалить).
Кликните ОК в диалоговом окне Word Options (Параметры Word), чтобы закрыть его.
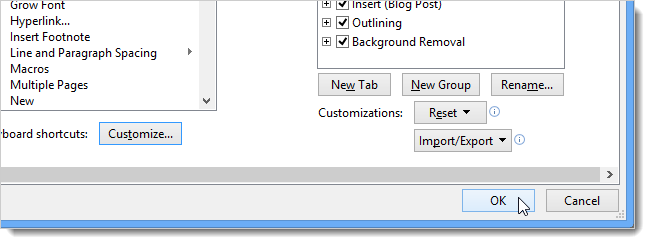
Вы всегда можете изменить уже существующее сочетание клавиш для команды. Для этого необходимо удалить текущее и назначить новое.
Урок подготовлен для Вас командой сайта office-guru.ru
Источник: http://www.howtogeek.com/162840/how-to-add-a-keyboard-shortcut-to-a-command-in-word-2013/
Перевел: Антон Андронов
Правила перепечатки
Еще больше уроков по Microsoft Word















