Когда Вы добавляете картинки в документы Microsoft Office, может возникнуть необходимость обрезать их, чтобы удалить ненужные области или выделить из рисунка определённую часть. Сегодня мы разберёмся, как обрезаются картинки в Office 2010.
Замечание: Мы покажем решение на примере Microsoft Word, но таким же образом Вы можете обрезать картинки в Excel и PowerPoint.
Чтобы вставить картинку в документ Office, нажмите команду Picture (Рисунки) на вкладке Insert (Вставка).
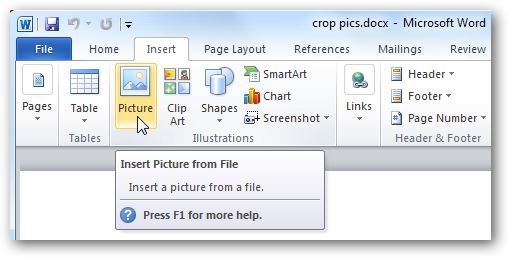
Вкладка Picture Tools/Format (Работа с рисунками/Формат) должна стать активной. Если нет – кликните по картинке.
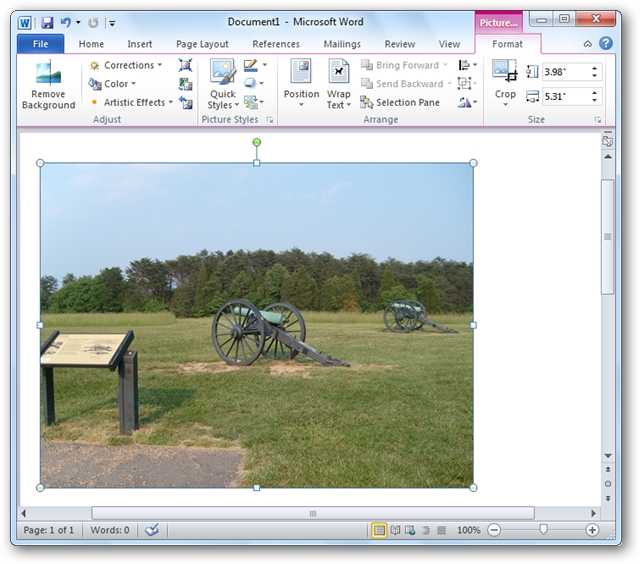
Новое, что появилось в Microsoft Office 2010, это возможность видеть, какую часть фото Вы оставляете, а какая будет обрезана. На вкладке Format (Формат) нажмите Crop (Обрезка).
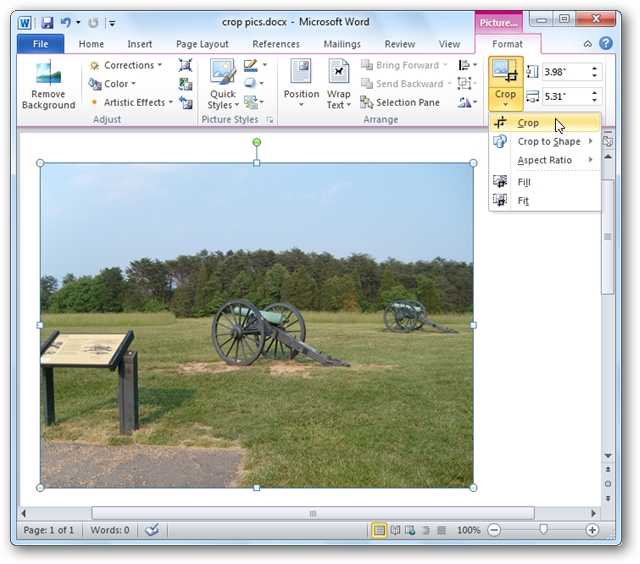
Перетащите мышкой вовнутрь картинки любой из четырёх углов рамки, чтобы обрезать одну из сторон. Обратите внимание, что вы по-прежнему видите участок рисунка, который будет обрезан. Он тонируется полупрозрачным серым цветом.
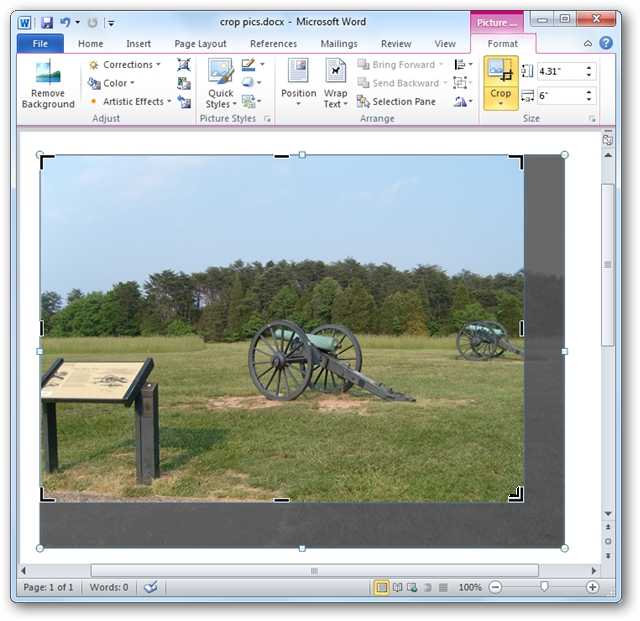
Перетаскивайте уголки рамки с нажатой клавишей Ctrl, чтобы обрезать симметрично со всех четырёх сторон.
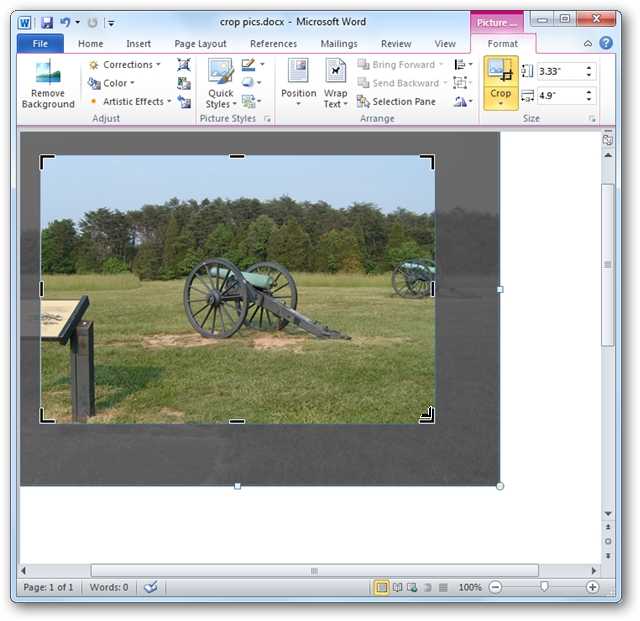
Чтобы обрезать симметрично верх и низ или правый и левый край рисунка, перетаскивайте с нажатой клавишей Ctrl за середину рамки.
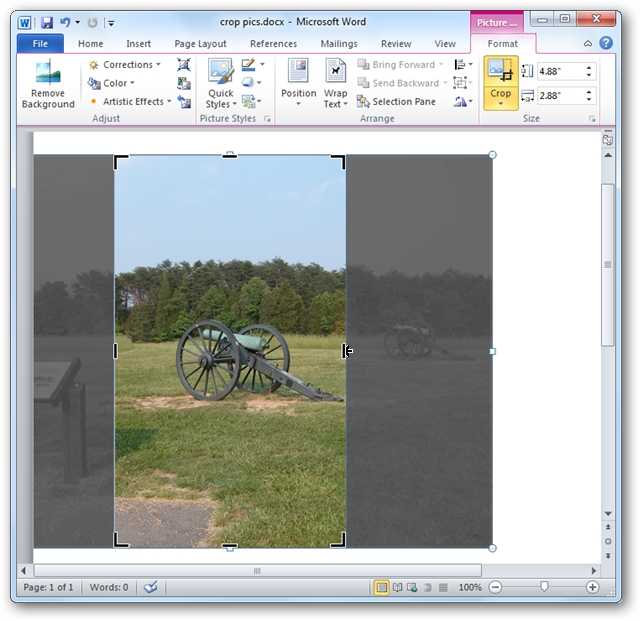
Далее Вы можете выровнять область обрезки, нажав и перетащив рисунок, находящийся под этой областью.
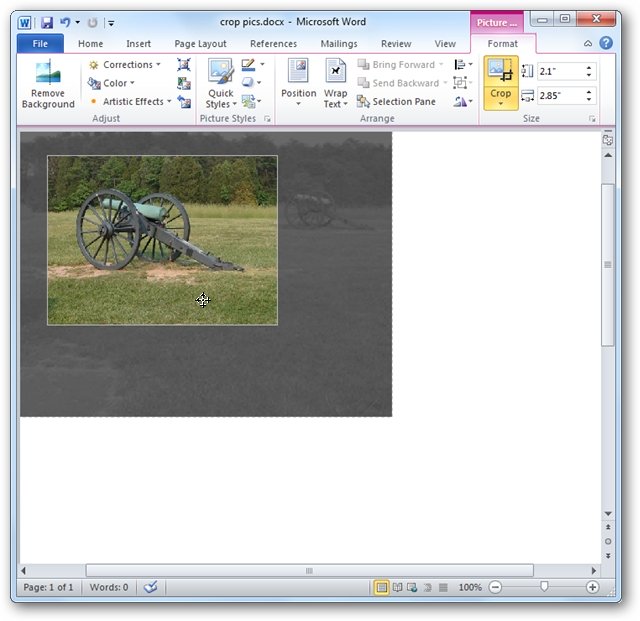
Чтобы принять текущие установки и обрезать рисунок, нажмите Esc или кликните в любом месте снаружи картинки.
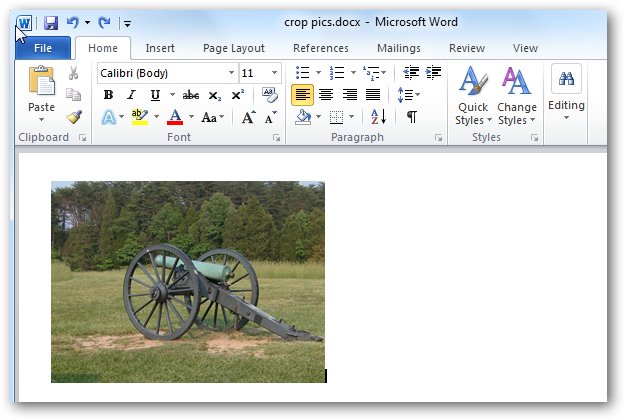
Вы можете вручную обрезать картинку до необходимых размеров. Для этого нажмите правой кнопкой мыши на картинке и введите нужные размеры в поля Width (Ширина) и Height (Высота). Это же можно сделать в разделе Size (Размер) на вкладке Format (Формат).
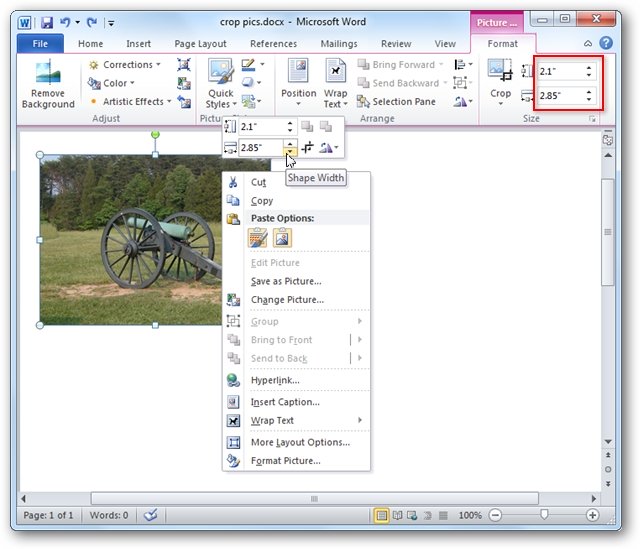
Обрезать по фигуре
Выделите картинку и нажмите команду Crop (Обрезка) в разделе Size (Размер) на вкладке Format (Формат). Из появившихся вариантов выберите Crop to Shape (Обрезать по фигуре) и укажите одну из предложенных фигур.
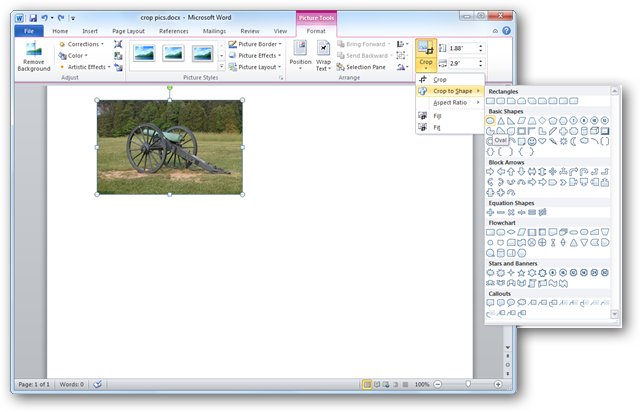
Ваша картинка будет обрезана по форме выбранной фигуры.
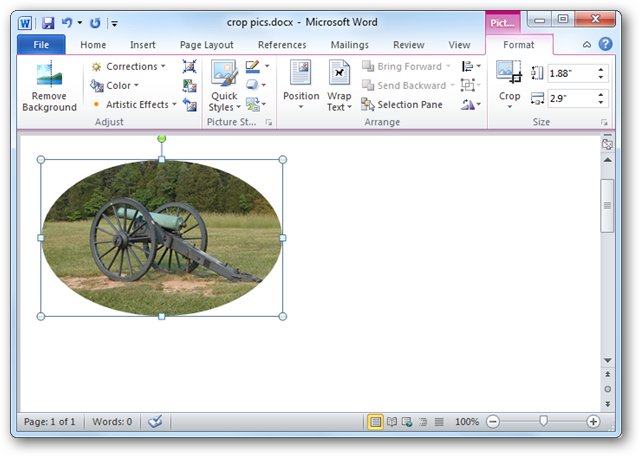
Инструменты Fit (Вписать) и Fill (Заливка)
Если необходимо обрезать фото и заполнить нужную площадь, используйте инструмент Fill (Заливка). Когда Вы выберете этот инструмент, некоторые края картинки будут скрыты, но пропорции останутся сохранены.
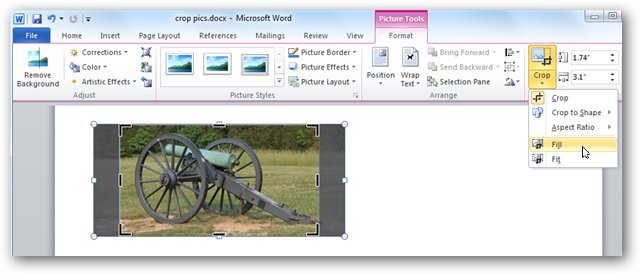
Если требуется, чтобы картинка полностью поместилась в выбранной для неё форме, примените инструмент Fit (Вписать). Размер рисунка изменится, но пропорции будут сохранены.
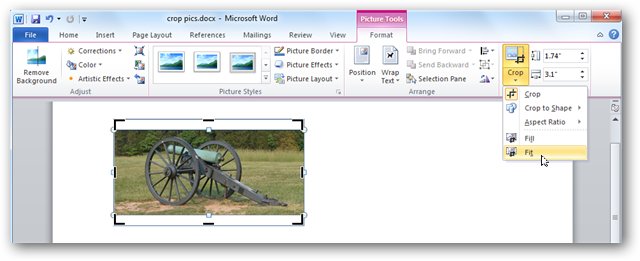
Заключение
Пользователям, перешедшим на Office 2010 с предыдущих версий Microsoft Office, наверняка понравятся улучшенные инструменты для обрезки картинок, особенно возможность видеть, какая часть рисунка останется, а какая будет обрезана.
Урок подготовлен для Вас командой сайта office-guru.ru
Источник: http://www.howtogeek.com/howto/18789/how-to-crop-pictures-in-word-excel-and-powerpoint-2010/
Перевел: Антон Андронов
Правила перепечатки
Еще больше уроков по Microsoft Word















