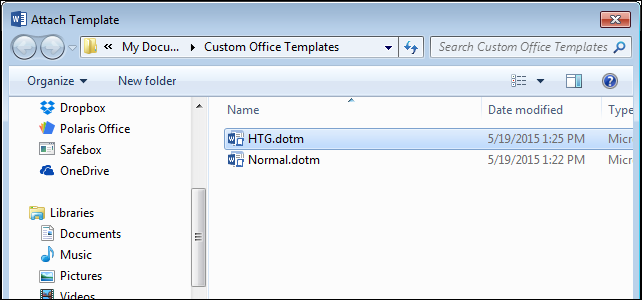
Каждый документ Word связан с каким-то шаблоном. Если Вы для текущего документа используете настраиваемый шаблон, но забыли какой именно, то Word позволяет это очень легко выяснить. И также легко Вы можете изменить шаблон, связанный с текущим документом.
Замечание: Иллюстрации для этой статьи взяты из Word 2013.
Чтобы определить или изменить шаблон, связанный с текущим документом, Вам потребуется вкладка Разработчик (Developer). Включите отображение этой вкладки на Ленте и откройте её.
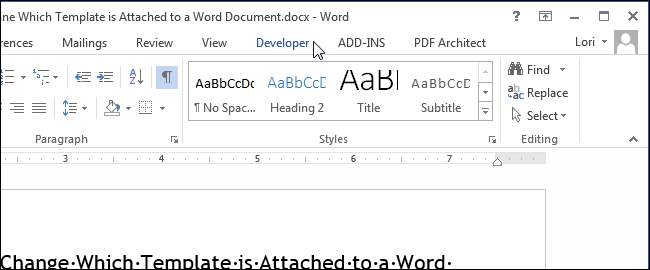
В разделе Шаблоны (Templates) нажмите Шаблон документа (Document Template).
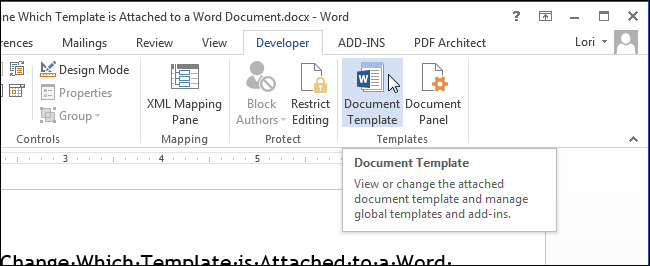
Откроется диалоговое окно Шаблоны и надстройки (Templates and Add-ins). В поле Шаблон документа (Document template) записано имя шаблона (или путь к файлу шаблона), связанного с текущим документом. Чтобы изменить шаблон, нажмите Присоединить (Attach).
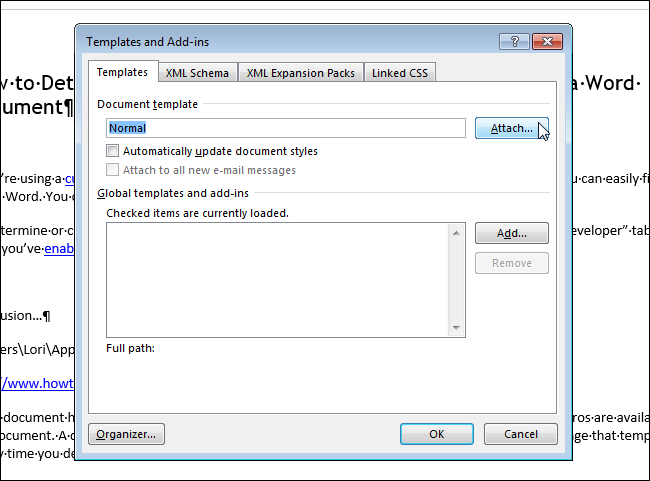
В диалоговом окне Присоединение шаблона (Attach Template) автоматически откроется папка, выбранная по умолчанию для настраиваемых шаблонов. Выберите шаблон в этой папке или перейдите в другое расположение, чтобы выбрать другой шаблон. Затем нажмите Открыть (Open).
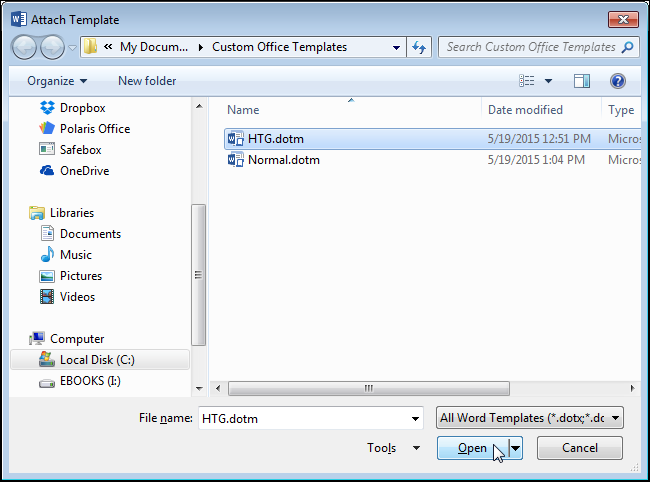
Теперь в поле Шаблон документа (Document template) показан полный путь к файлу шаблона. Если Вы хотите, чтобы стили документа автоматически обновлялись, при закрытии этого диалогового окна, поставьте галочку для параметра Автоматически обновлять стили (Automatically update document styles). Нажмите ОК, чтобы сохранить изменения и закрыть диалоговое окно.
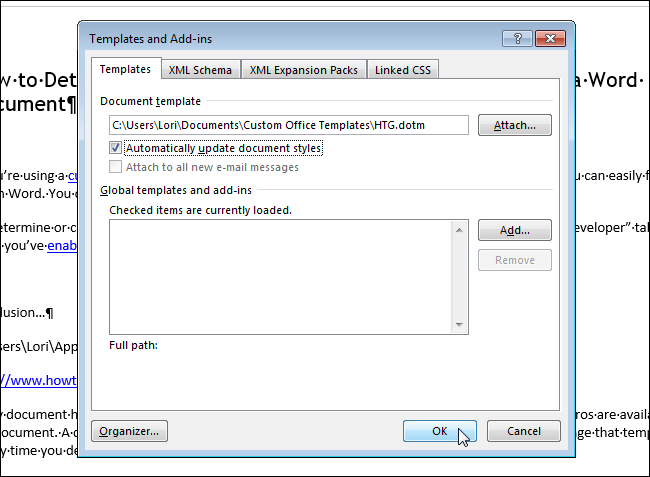
Содержимое документа изменится в соответствии с новым шаблоном. Стили, настраиваемые панели инструментов, макросы (если настраиваемый шаблон был создан и сохранён с расширением .dotm), сохранённые в шаблоне, теперь доступны в Вашем текущем документе.
Замечание: Присоединение шаблона к документу не добавляет к нему текст или картинки из этого шаблона. Это происходит только в том случае, когда вы создаёте из шаблона новый файл.
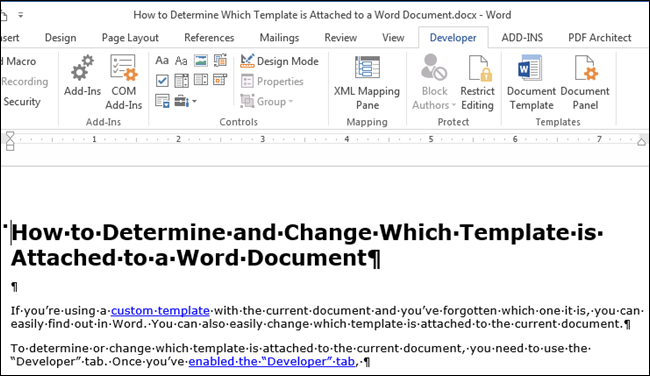
При закрытии Word, скорее всего, Вам будет показано диалоговое окно, как на рисунке ниже. Это предупреждение о том, что стили в шаблоне, который связан с документом, были изменены. Нажмите Сохранить (Save), чтобы сохранить изменения, Не сохранять (Don’t Save), если не хотите сохранять изменения, или Отмена (Cancel), чтобы вернуться к редактированию документа и не закрывать Word.
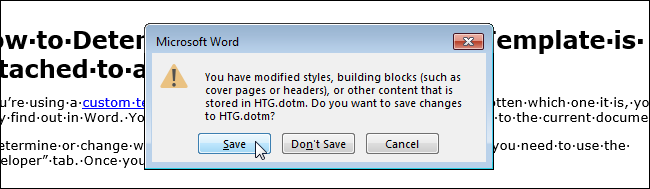
Замечание: Такое диалоговое окно может появиться, даже когда Вы не делали никаких изменений в шаблоне. Если Вы не хотите изменять шаблон, просто нажмите Не сохранять (Don’t Save).
Эту процедуру можно использовать и для того, чтобы отсоединить шаблон от документа. Для этого просто присоедините к документу шаблон Normal вместо существующего. Помните, что у каждого документа должен быть связанный с ним шаблон.
Урок подготовлен для Вас командой сайта office-guru.ru
Источник: http://www.howtogeek.com/217705/how-to-determine-and-change-which-template-is-attached-to-a-word-document/
Перевел: Антон Андронов
Правила перепечатки
Еще больше уроков по Microsoft Word















