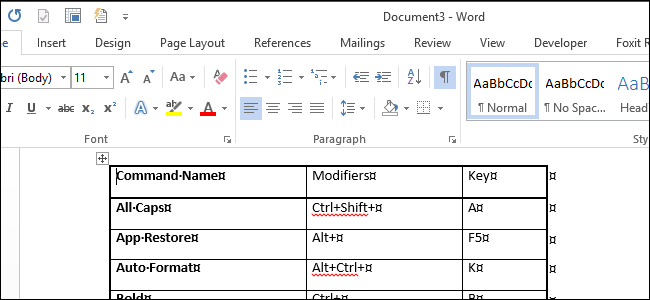
Если, выполняя различные задачи в Windows и прочих приложениях, Вы отдаёте предпочтение клавиатуре вместо мыши, эта статья будет для Вас весьма полезной. В ней мы покажем, как получить список горячих клавиш, доступных в Word.
Первый способ сделать это – вывести на печать (на бумаге или в файл PDF) список сочетаний клавиш для текущего документа или шаблона. Чтобы сформировать этот список, откройте вкладку File (Файл).
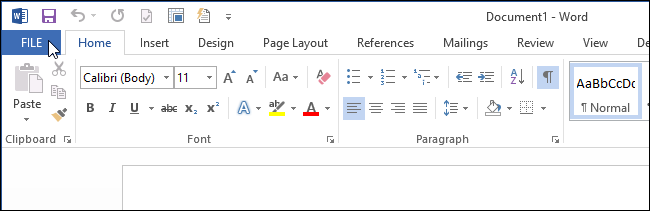
В меню слева нажмите кнопку Print (Печать).
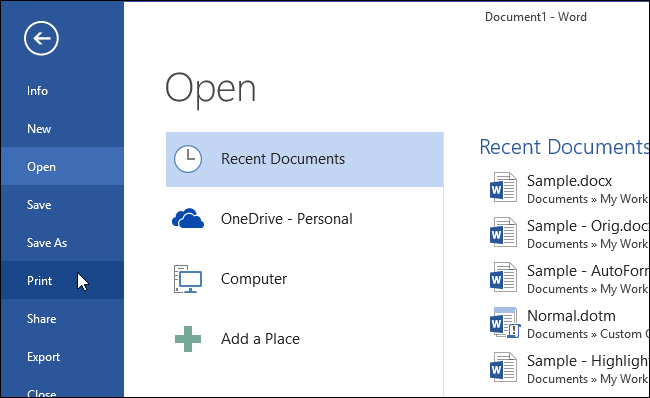
В открывшемся окне кликните по первому выпадающему списку из раздела Settings (Настройка). Вероятнее всего, им окажется первый из возможных вариантов – Print All Pages (Напечатать все страницы). Он установлен по умолчанию с момента запуска Word и до тех пор, пока Вы не выберите другой вариант.
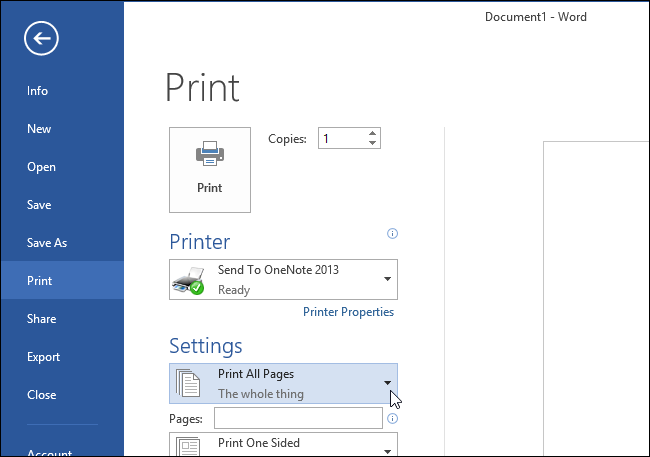
Прокрутите выпадающий список до раздела Document Info (Сведения о документе) и кликните по Key Assignments (Сочетания клавиш).
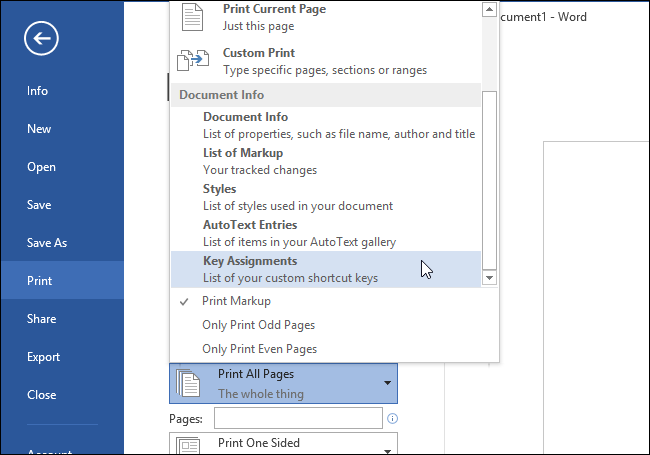
Из выпадающего списка Printer (Принтер) выберите принтер или PDF-принтер. Например, Foxit Reader PDF Printer, если хотите создать файл PDF.
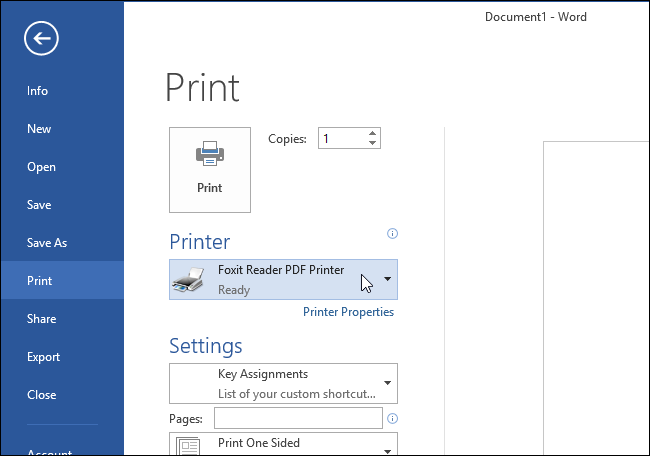
Нажмите Print (Печать), чтобы напечатать список сочетаний клавиш.
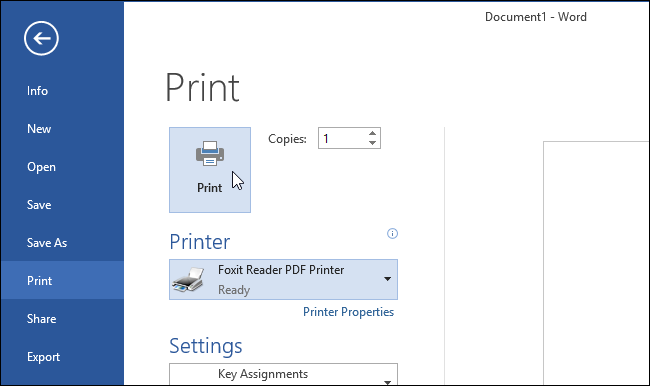
Если Вы выбрали печать в файл PDF, введите имя и выберите расположение файла. Затем нажмите Save (Сохранить).
Примечание: Таким способом Вы получите список сочетаний клавиш, которые были созданы взамен установленных по умолчанию в текущем документе и шаблоне.
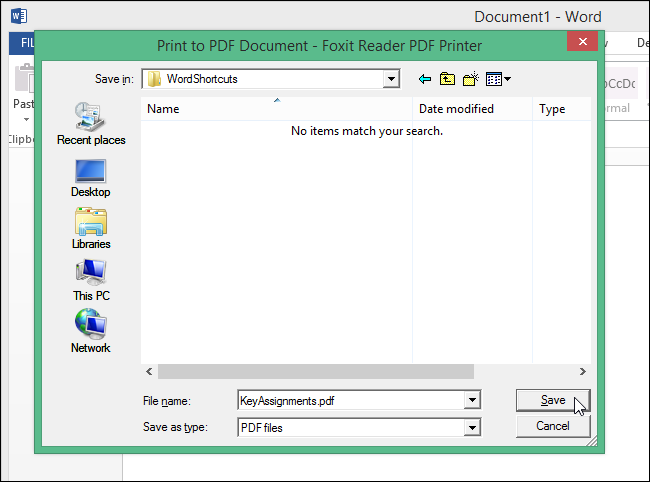
Для создания более полного списка, в который будут включены все сочетания клавиш, доступные в Word (в том числе и установленные по умолчанию), запустите встроенный в Word макрос.
Чтобы открыть список макросов, нажмите сочетание клавиш Alt+F8. Откроется диалоговое окно Macros (Макрос). Из выпадающего списка Macros in (Макросы из) выберите пункт Word commands (Команд Word).
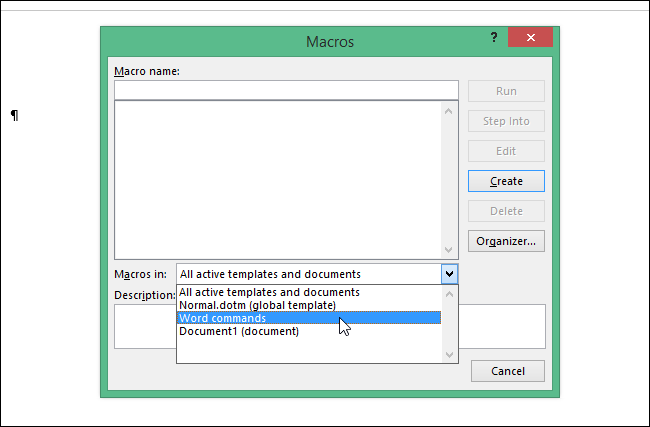
Появится длинный список встроенных макросов. Пролистайте его вниз, найдите и выделите макрос ListCommands и нажмите Run (Выполнить).
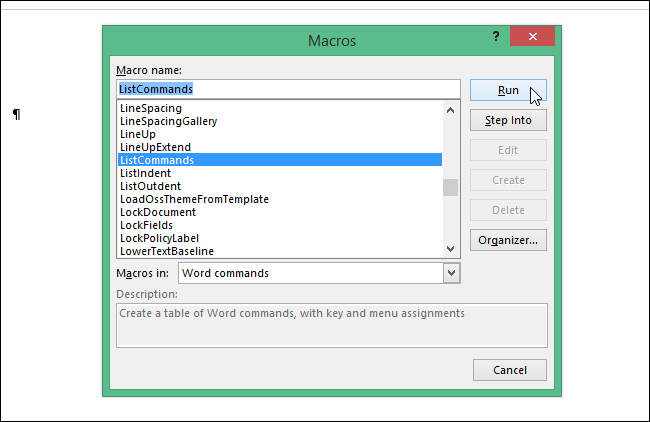
Появится диалоговое окно List Commands (Список команд). Определите, какой из списков Вы хотите создать: Current keyboard settings (Текущие настройки клавиатуры) или All Word commands (Все команды Word). Имейте ввиду, что список All Word commands (Все команды Word) может получится очень длинным. У нас он занял 76 страниц.
Итак, новый файл, содержащий список сочетаний клавиш, связанных с командами Word, создан. Список отсортирован в алфавитном порядке. Вы можете увидеть его на картинке в самом начале статьи. Сохраните этот файл Word, чтобы всегда иметь под рукой удобный список сочетаний клавиш для работы в Word.
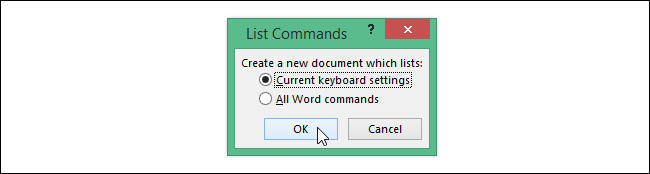
Если в Word есть какие-то установленные надстройки, то, возможно, стоит перезапустить программу без загрузки этих надстроек. Они могут влиять на доступные в Word сочетания клавиш. Чтобы запустить Word без загрузки надстроек, нажмите клавиши Win+X (для Windows 8) и в появившемся меню суперпользователя выберите Command Prompt (Командная строка).
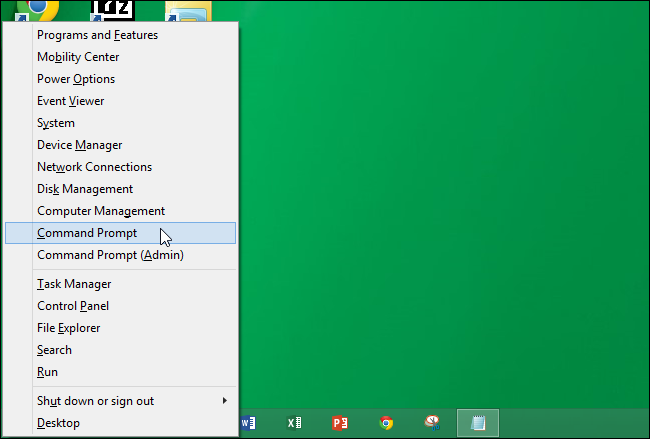
Потребуется указать путь к исполняемому файлу Word. Запустите проводник Windows и откройте расположение исполняемых файлов Office (как правило, они находятся по пути, который показан на рисунке ниже). Кликните по адресной строке в окне проводника, чтобы выделить путь, и нажмите Ctrl+C, чтобы скопировать его.
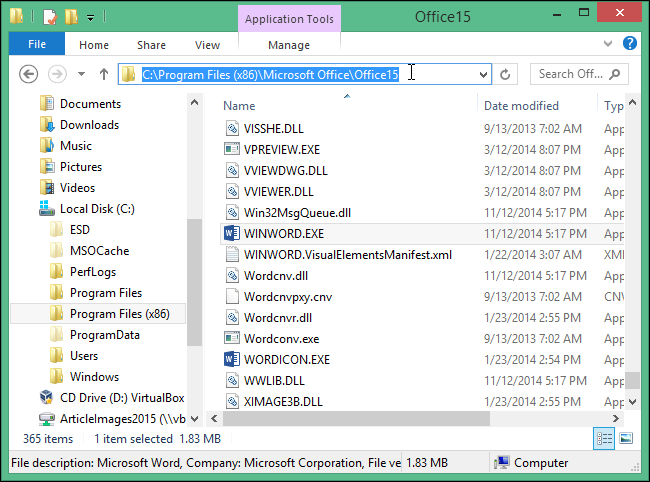
Вернитесь к окну Command Prompt (Командная строка) и введите открывающие двойные кавычки. Затем кликните правой кнопкой мыши в этой же строке и в появившемся контекстном меню нажмите Paste (Вставить).
Примечание: Нужно заключить весь путь к исполняемому файлу в кавычки, поскольку в нем присутствуют пробелы.
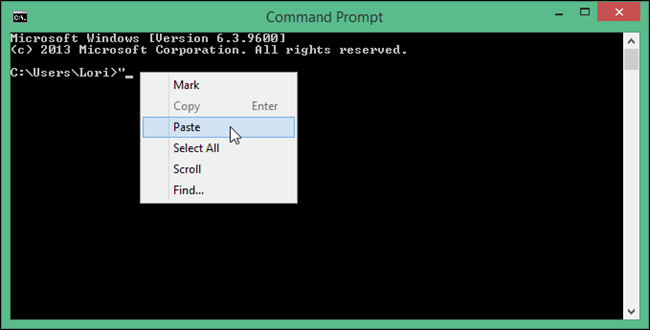
Скопированный путь будет вставлен в командную строку после открывающих кавычек. Завершите команду следующим текстом и нажмите Enter:
\winword.exe" /a
Примечание: В этой строке между кавычками и прямым слэшем нужен пробел.
Теперь Word будет запускаться без загрузки надстроек. Далее проделайте шаги, описанные выше, чтобы запустить макрос ListCommand (Список команд) и сформировать список сочетаний клавиш, установленных в Word.
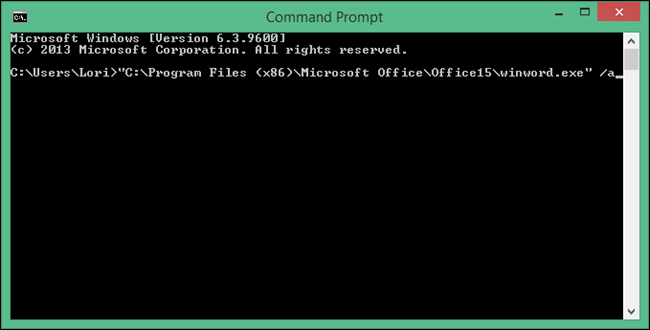
Нет необходимости держать окно Command Prompt (Командная строка) открытым, пока запущен Word. Чтобы закрыть это окно, нажмите кнопку Х в верхнем правом углу. Если Вы оставите окно Command Prompt (Командная строка) открытым до тех пор, пока не закроете Word, то после этого вновь вернётесь к командной строке.
Примечание: Чтобы закрыть окно Command Prompt (Командная строка), можно ввести команду exit (без кавычек) и нажать Enter.
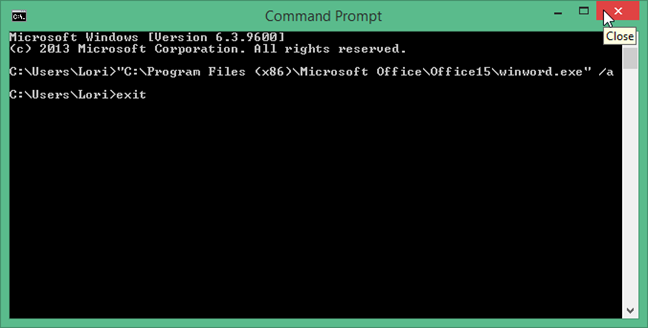
Если при работе с сочетаниями клавиш возникают проблемы, причиной может послужить конфликт. Бывает так, что одно и то же сочетание клавиш назначено для двух или более действий. При возникновении такого конфликта, Word руководствуется набором правил, которые помогают ему принять решение, какую из команд выполнять при использовании сомнительного сочетания клавиш. Учитывается вот такой приоритет действий:
- Сочетания клавиш, заданные в самом документе.
- Сочетания клавиш шаблона, привязанные к документу.
- Сочетания клавиш, определённые для шаблона Normal.
- Сочетания клавиш, определённые в дополнительных глобальных шаблонах, в алфавитном порядке.
- Сочетания клавиш, определённые в надстройках, в алфавитном порядке.
- Предустановленные сочетания клавиш, определённые в Word.
К примеру, если Вы хотите, чтобы при нажатии Ctrl+Shift+F в любом документе Word открывалась определённая папка, привяжите это сочетание клавиш к макросу, который находится либо в шаблоне Normal, либо в глобальном шаблоне, но не в каком-либо конкретном документе или шаблоне, прикреплённом к документу.
Кроме того, глобальные сочетания клавиш, принятые в операционной системе Windows, имеют приоритет перед сочетаниями клавиш, установленными в любом приложении, в том числе и в Word.
Урок подготовлен для Вас командой сайта office-guru.ru
Источник: http://www.howtogeek.com/213498/how-to-create-a-list-of-keyboard-shortcuts-available-in-word-2013/
Перевела: Ольга Гелих
Правила перепечатки
Еще больше уроков по Microsoft Word















