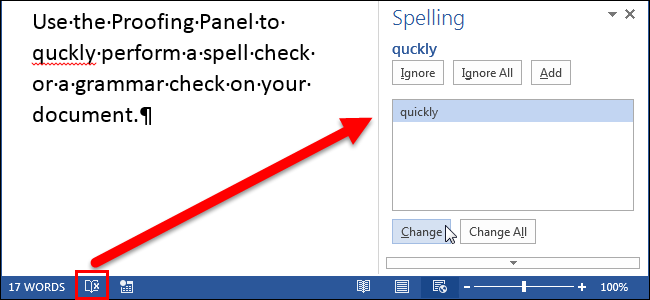
В Word 2013 появилась новая панель – «Правописание». Когда открыт документ, содержащий грамматические ошибки, в строке состояния появляется иконка, наведя на которую, всплывает сообщение: Найдены ошибки правописания, нажмите для исправления (Proofing errors were found. Click to correct).
Данная иконка выглядит, как открытая книга и находится в левой части строки состояния в самом низу окна Word. Если на иконке стоит крест (Х), значит в документе есть ошибки правописания (орфографические и/или грамматические). Кликните по иконке, чтобы открыть панель проверки правописания.
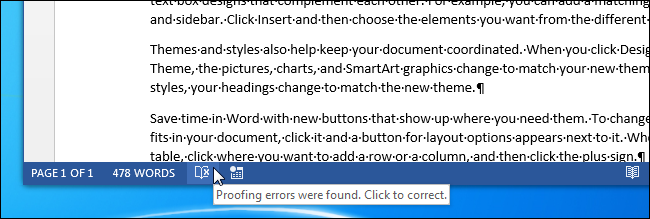
Орфографические ошибки подчёркнуты красной волнистой линией.
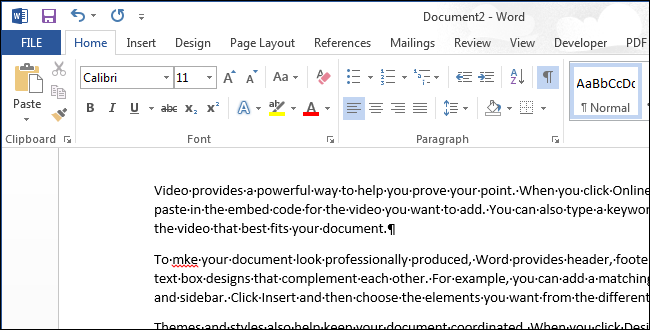
Панель «Правописание» открывается справа от документа, показывая первую ошибку, найденную после положения курсора. Если это орфографическая ошибка, то панель озаглавлена Орфография (Spelling). В верхней части панели расположены три кнопки. Чтобы проигнорировать очередную найденную ошибку и перейти к следующей, нажмите Пропустить (Ignore). Если Вы хотите проигнорировать все повторения данной ошибки в этом документе, нажмите Пропустить все (Ignore All). Чтобы считать выделенные слова написанными правильно и добавить их в пользовательский словарь Office, нажмите Добавить (Add). Данное слово больше не будет считаться ошибкой.
Чтобы принять предложенное исправление, выберите его в списке и нажмите Изменить (Change). Чтобы принять предложенное исправление и внести изменение во все найденные повторения данной ошибки в текущем документе, выберите подходящее исправление в списке и нажмите Изменить Все (Change All).
Замечание: Когда Вы нажимаете Изменить (Change), Word автоматически перемещается к следующей ошибке в документе.
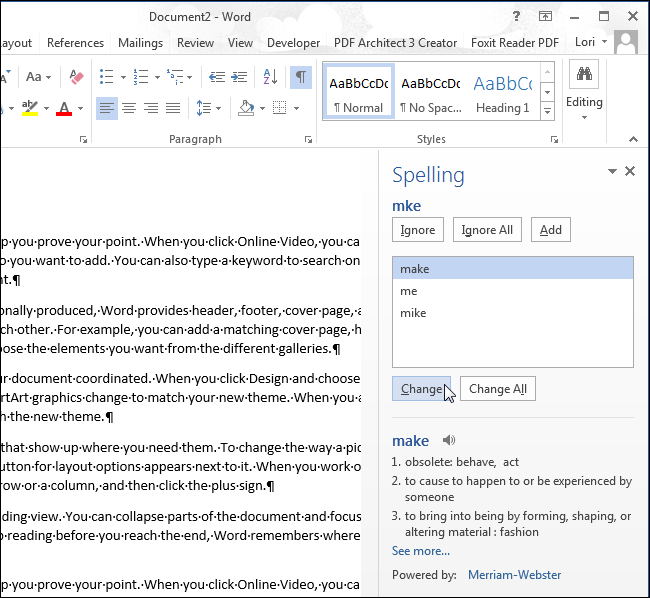
Если Вы переместите курсор в другую часть документа при открытой панели «Правописание», то появится кнопка Продолжить (Resume). Нажмите эту кнопку, чтобы продолжить поиск ошибок с текущего положения курсора.
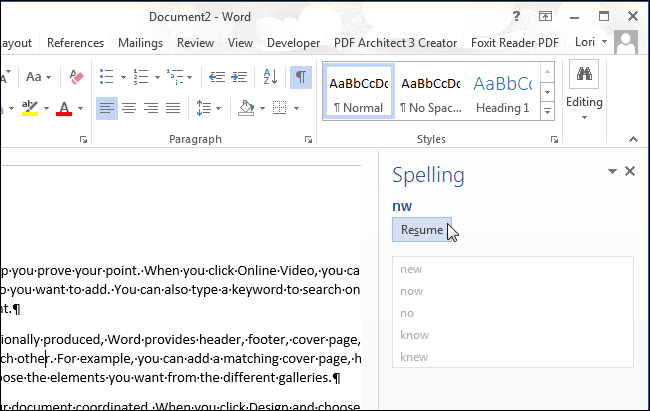
Когда Вы исправите все ошибки, появится диалоговое окно, показанное на рисунке ниже. Нажмите ОК, чтобы закрыть его.
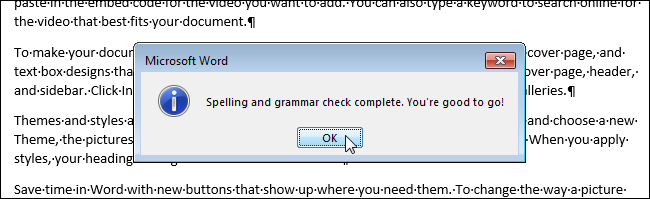
Если документ не содержит ни грамматических, ни орфографических ошибок, то на иконке в виде открытой книги, которая расположена в строке состояния, вместо крестика появляется галочка, а когда Вы наведете на неё указатель мыши, всплывет сообщение: Ошибки правописания не найдены (No proofing errors).
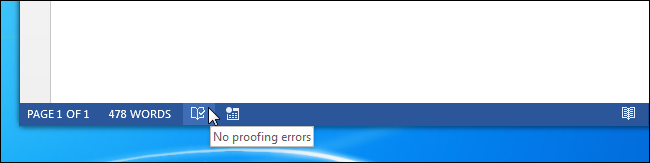
Грамматические ошибки подчёркнуты синей волнистой линией. Панель «Правописание» помогает с исправлением грамматических ошибок. Когда появляется такая ошибка, панель «Правописание» меняет заголовок на Грамматика (Grammar). Предложенные исправления показаны с некоторыми полезными комментариями. В нашем примере даны толкования слов «pear» и «pair».
В некоторых случаях Вы захотите оставить грамматические ошибки как есть, например, когда пишите рассказ, герои которого говорят с ошибками. Если Вы не хотите исправлять грамматическую ошибку, нажмите Пропустить (Ignore). Чтобы принять предложенное исправление, выберите его в списке и нажмите Изменить (Change). И снова Word переместится к следующей найденной в документе ошибке.
Замечание: Возможности Word по проверке грамматики не безграничны. Встречаются грамматические ошибки, которые приложение распознать не сможет. Поэтому рекомендуем Вам внимательно перечитать документ прежде, чем опубликовывать его.
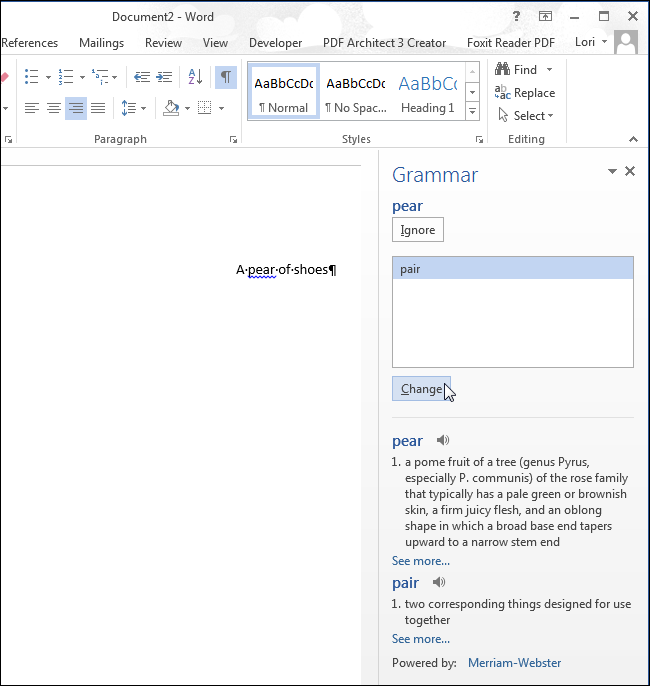
Чтобы закрыть панель «Правописание», нажмите кнопку Х в её верхнем правом углу.
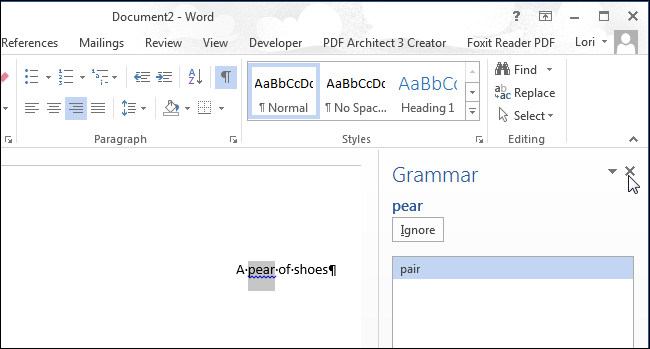
Если Вы захотите принять часть предложенных исправлений, которые ранее решили пропустить, то с легкостью сможете их найти, еще раз запустив проверку правописания. Для этого откройте вкладку Файл (File).
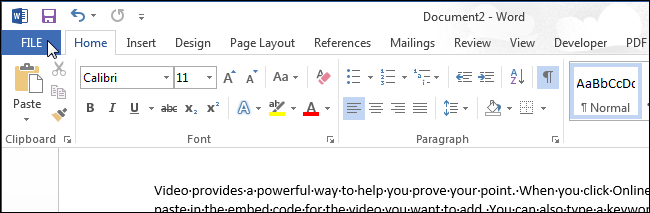
В меню слева нажмите Параметры (Options).
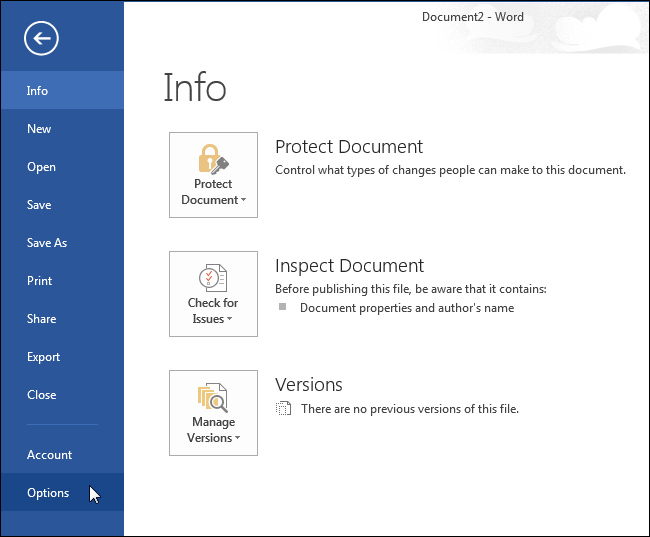
В левой части диалогового окна Параметры Word (Word Options) нажмите Правописание (Proofing).
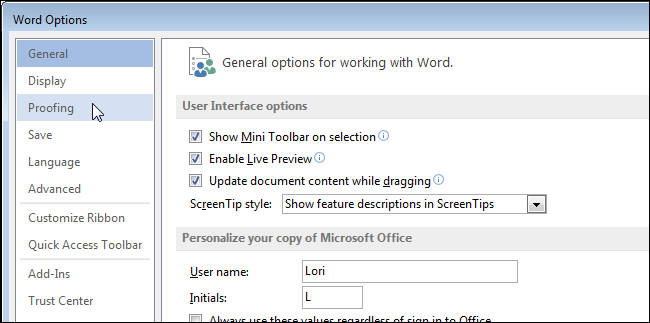
В группе параметров При исправлении правописания в Word (When correcting spelling and grammar in Word) нажмите кнопку Повторная проверка (Recheck Document).
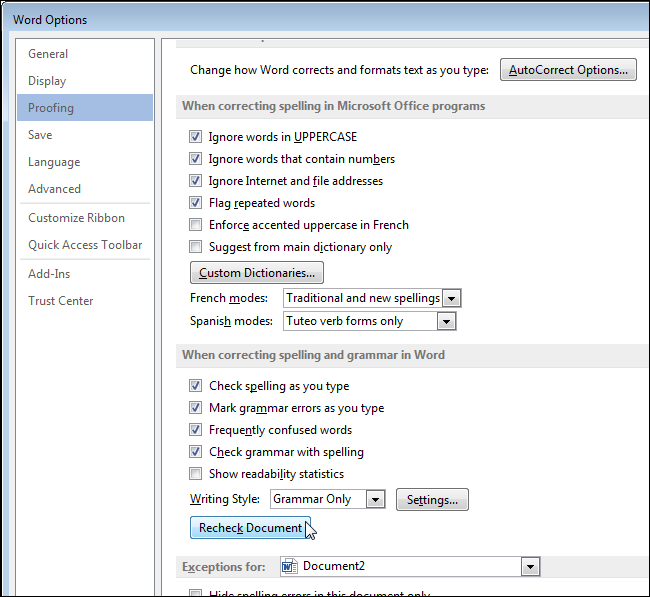
Откроется диалоговое окно с вот таким предупреждением:
«Данная операция очистит текущий список слов, пропускаемых приложением Word при проверке правописания. Продолжить?»
«This operation resets the spelling checker and the grammar checker so that Word will recheck words and grammar you previously checked and chose to ignore. Do you want to continue?»
Нажмите Да (Yes), чтобы очистить список пропускаемых при проверке слов. Это позволит заново найти пропущенные ранее ошибки.

Кнопка Повторная проверка (Recheck Document) станет серой. Нажмите ОК, чтобы закрыть диалоговое окно Параметры Word (Word Options).
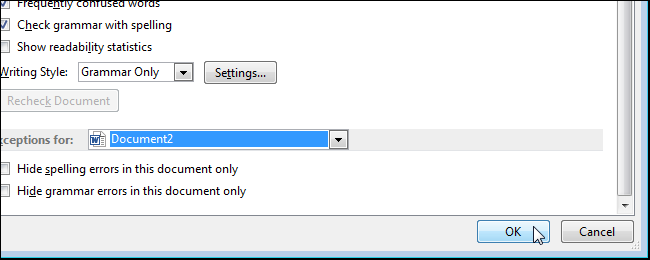
Чтобы заново запустить проверку правописания в документе, откройте вкладку Рецензирование (Review).
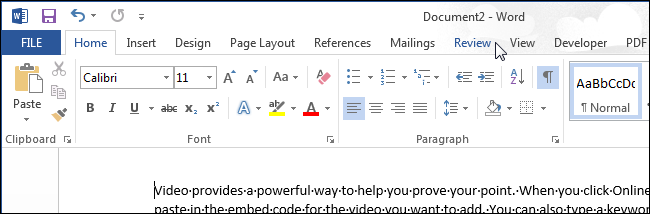
В разделе Правописание (Proofing) нажмите кнопку Правописание (Spelling & Grammar).
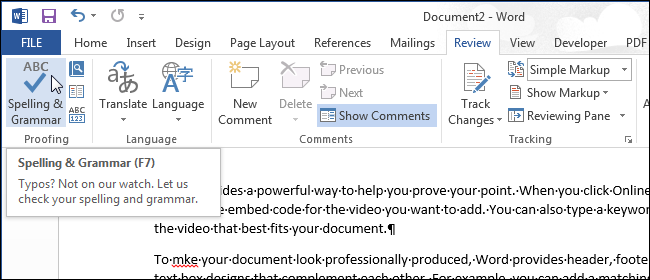
Начнется проверка правописания, все пропущенные ранее ошибки будут вновь обнаружены, и теперь Вы сможете их исправить.
Замечание: Открыть панель «Правописание» и запустить проверку документа можно нажатием клавиши F7.
Урок подготовлен для Вас командой сайта office-guru.ru
Источник: http://www.howtogeek.com/220333/how-to-use-the-proofing-panel-in-word/
Перевел: Антон Андронов
Правила перепечатки
Еще больше уроков по Microsoft Word















