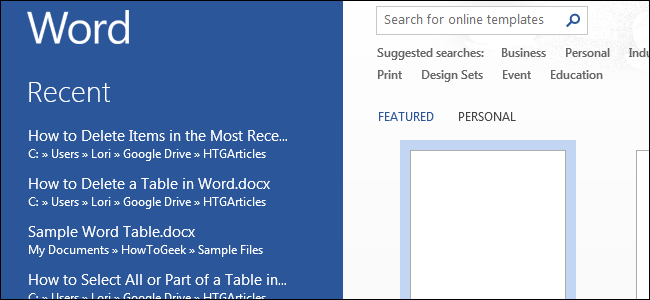
Список последних документов (Recent) в приложениях Office показывает список последних открытых Вами файлов. Этот список появляется на Начальном экране при запуске приложений Office, а также в окне Файл > Открыть (File > Open), предоставляя быстрый доступ к документам, которые Вы часто открываете.
Замечание: Мы опишем необходимые шаги на примере Microsoft Word, но эти же действия сработают и в Excel, и в PowerPoint.
Бывают ситуации, когда нужно скрыть список последних документов. Возможно, сторонний человек будет работать за Вашим компьютером, и Вы не хотите, чтобы он увидел, какие файлы Вы открывали, и получил к ним лёгкий доступ. Вы можете удалить часть элементов из списка последних документов и даже отчистить его полностью.
Чтобы удалить элемент из списка, откройте вкладку Файл (File).
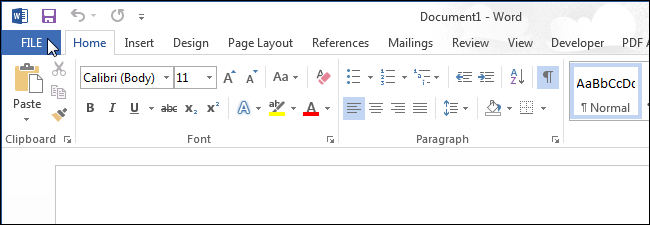
В меню слева нажмите Открыть (Open) или воспользуйтесь сочетанием клавиш Ctrl+O.
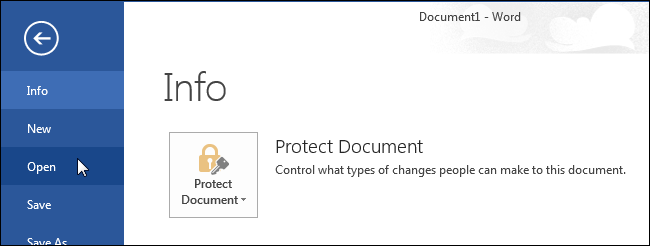
В правой части окна Открыть (Open) располагается список недавно открытых документов. Кликните правой кнопкой мыши по элементу, который Вы хотите удалить из списка, и во всплывающем меню выберите Удалить из списка (Remove from list).
Замечание: Для этого действия не будет запроса с подтверждением и отменить его невозможно!
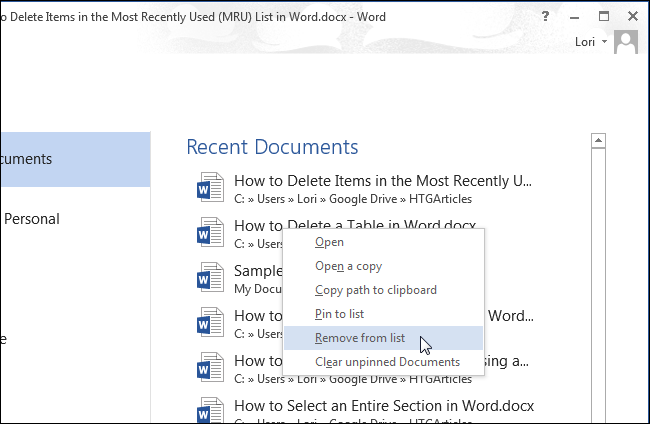
Вы можете удалить все документы из этого списка, кроме закреплённых, выбрав во всплывающем меню Очистить незакреплённые документы (Clear unpinned Documents).
Замечание: Это действие отменить также невозможно!
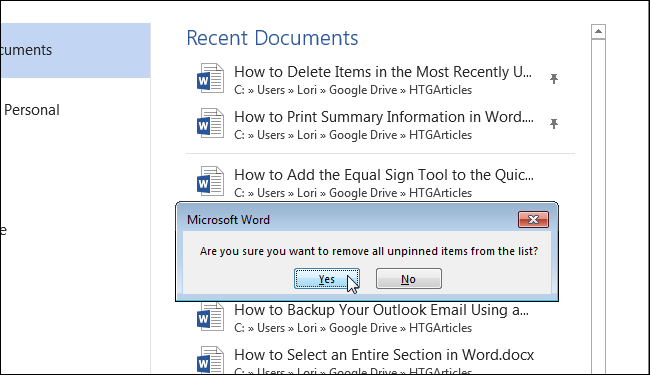
Кроме этого, Вы можете удалить элементы из списка Последние папки (Recent Folders). В окне Открыть (Open) выберите OneDrive, Компьютер (Computer) или другое добавленное Вами хранилище.
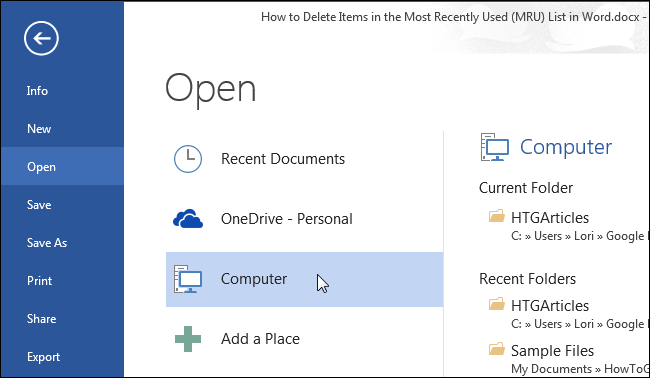
Чтобы удалить папку из списка Последние папки (Recent Folders), кликните правой кнопкой мыши по той, которую хотите удалить, и выберите во всплывающем меню Удалить из списка (Remove from list).
Замечание: Не нажимайте по папке левой кнопкой мыши. Это приведёт к запуску диалогового окна Открытие документа (Open).
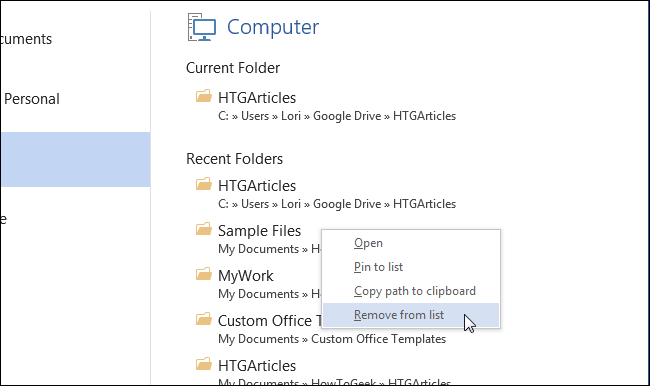
Вы можете задать количество документов, которое должно отображаться в списке, или вовсе отключить показ. Чтобы настроить количество документов, которые отображаются в списке последних, перейдите на вкладку Файл (File) и в меню слева нажмите Параметры (Options).
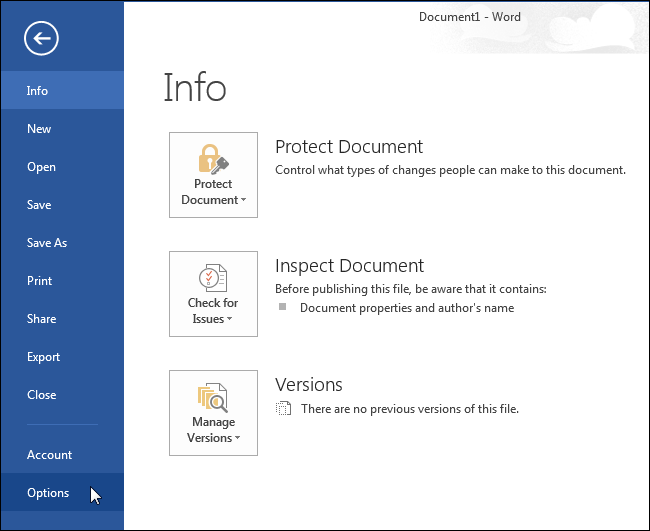
В левой части диалогового окна Параметры Word (Word Options) нажмите Дополнительно (Advanced).
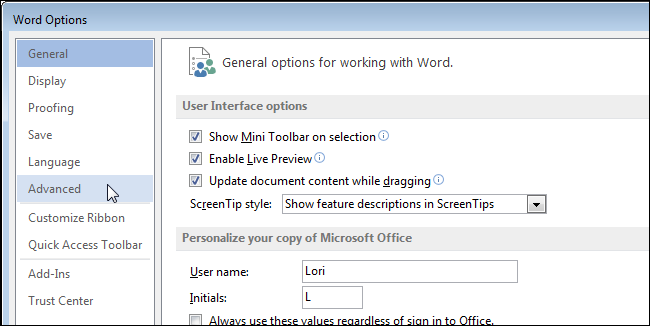
Пролистайте вниз до группы параметров Экран (Display). В поле Число документов в списке последних файлов (Show this number of Recent Documents) введите количество документов, которое Вы желаете видеть. Если Вы хотите, чтобы в списке не отображалось ни одного документа, то введите ноль (0).
Замечание: Изменить значение в поле ввода можно также при помощи стрелок рядом с полем.
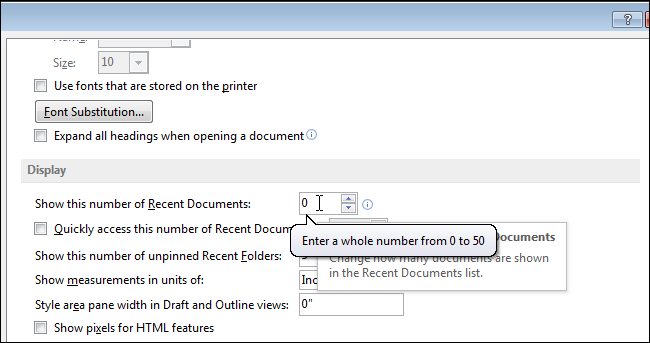
Нажмите ОК, чтобы сохранить изменения и закрыть диалоговое окно Параметры Word (Word Options).
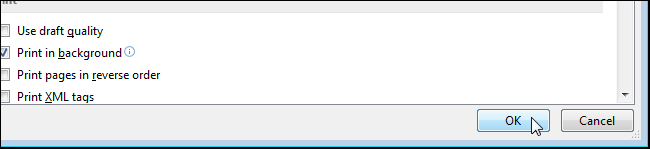
Если Вы ввели ноль (0), то в списке последних документов не будет показано ни одного документа, даже, несмотря на то, что Вы недавно открывали некоторые из них. Чтобы в этом списке снова отобразились элементы, измените значение в поле Число документов в списке последних файлов (Show this number of Recent Documents). Прежние элементы списка вернутся на свои места, по крайней мере, то количество, которое Вы укажете.
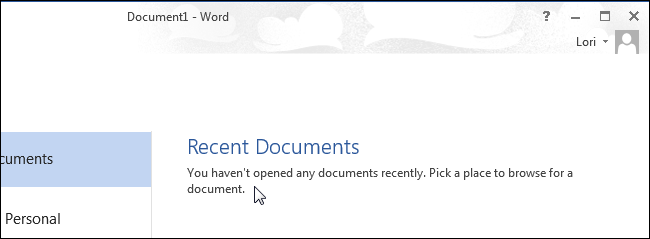
Кроме того, Вы можете настроить сочетание клавиш, чтобы иметь быстрый доступ к последнему открытому в Word документу.
Урок подготовлен для Вас командой сайта office-guru.ru
Источник: http://www.howtogeek.com/221333/how-to-delete-items-in-the-most-recently-used-mru-list-in-office/
Перевел: Антон Андронов
Правила перепечатки
Еще больше уроков по Microsoft Word















