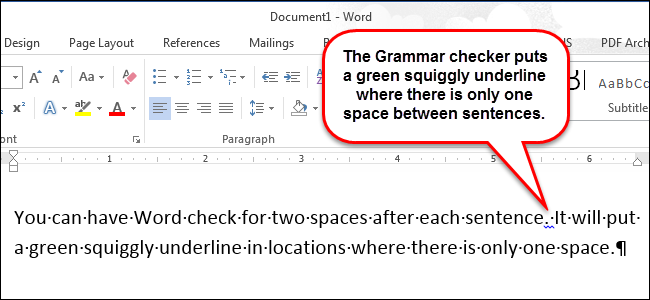
Существует старая типографская условность, которая обязывает ставить два пробела после точки в предложении. Дело в том, что печать с одним пробелом имела слишком сплошной (непрерывный) вид, а двойной пробел между предложениями разбивал текст визуально и делал его более читабельным.
В наши дни один пробел между предложениями стал нормой, как для текстов в электронном виде, так и для печатных экземпляров. Но не исключено, что Вы попадёте к преподавателю, который будет настаивать на том, чтобы между предложениями стояло два пробела. Уверен, Вы не захотите терять баллы потому, что не знали, как это сделать.
В Word не предусмотрена возможность автоматической вставки двух пробелов после предложения, но можно настроить проверку правописания так, чтобы были отмечены все места, где стоит один пробел после завершения предложения.
Примечание: В русской версии Word невозможно настроить проверку правописания таким образом, чтобы увидеть все одинарные пробелы. Такой опции просто не существует. Поэтому мы подготовили два варианта решения задачи: для английской и русской версий Word.
Для английской версии Word
Чтобы настроить проверку правописания и отметить предложения с одним пробелом, откройте вкладку File .
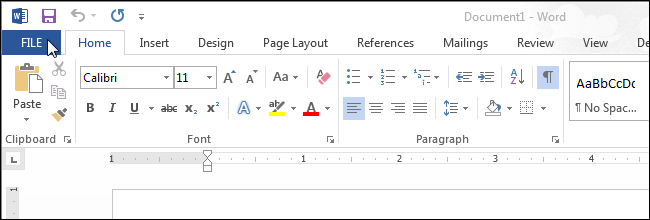
В меню слева нажмите Options.
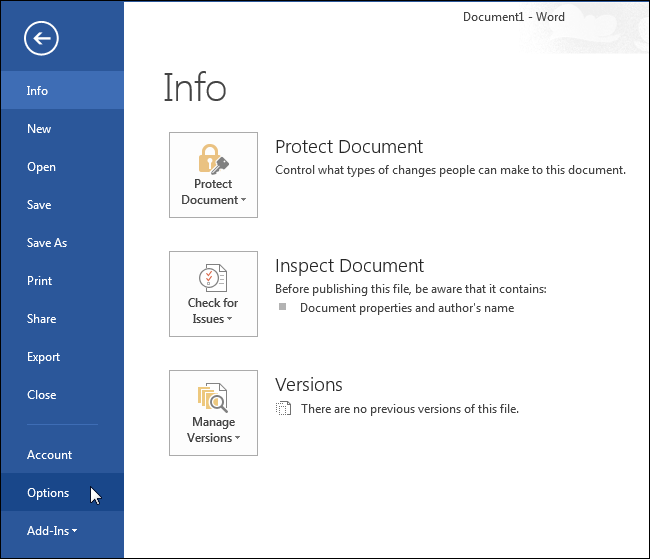
В левой части диалогового окна кликните по Proofing.
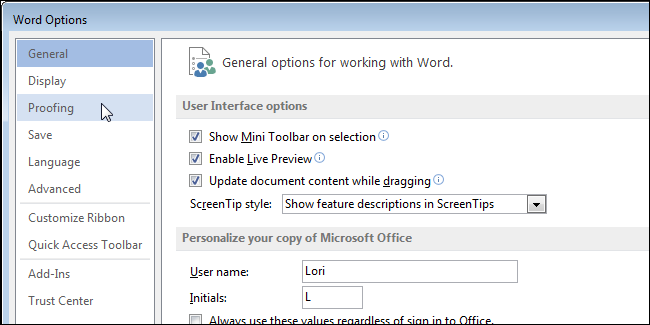
В группе When correcting spelling and grammar in Word нажмите кнопку Settings, расположенную справа от выпадающего списка Writing Style.
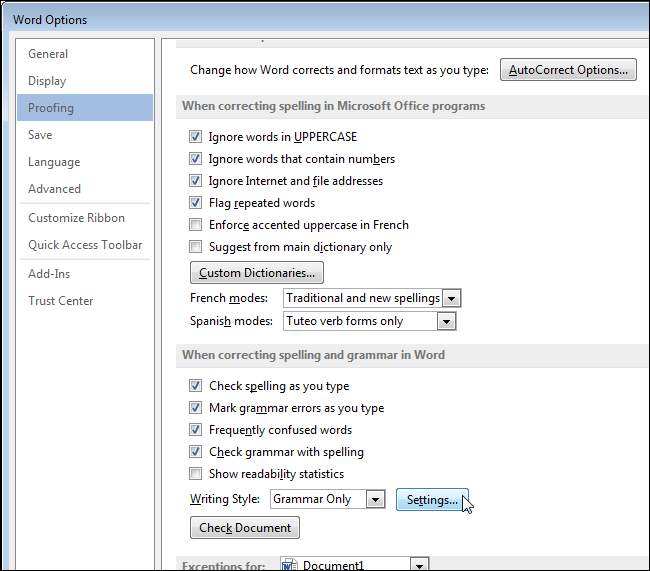
Откроется диалоговое окно Grammar Settings. В группе параметров Require в выпадающем списке Spaces required between sentences выберите 2. Нажмите ОК, чтобы сохранить изменения и закрыть окно.
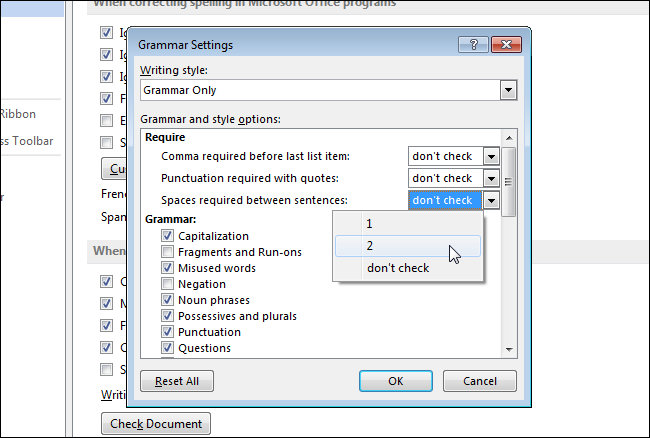
В диалоговом окне Options нажмите ОК, чтобы закрыть и его.
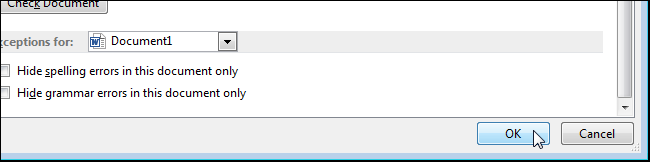
Теперь Word будет выделять каждый одиночный пробел после точки, будь он в конце предложения или в любом другом месте.
Для русской и английской версий Word
Данное решение никак не связано с визуальным выделением проблемных мест (как было в предыдущем варианте). К тому же оно универсально, т.е. подходит для любой версии Word. Мы предполагаем, что у вас уже есть готовый текст и необходимо всего-лишь заменить все одиночные пробелы после точек на двойные. Все просто!
Чтобы заменить все одиночные пробелы между предложениями в русской версии Word (и английской тоже), нужно воспользоваться инструментом Найти и заменить (Find and Replace). Для этого придётся выполнить поиск одного пробела после точки и его замену на два.
Нажмите сочетание клавиш Ctrl+H. Откроется диалоговое окно Найти и заменить (Find and Replace).
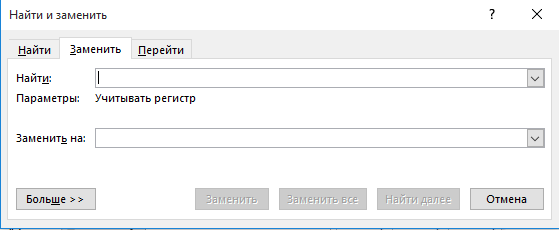
Поставьте курсор в поле Найти (Find what), введите точку и нажмите клавишу Space (Пробел) один раз. Затем поместите курсор в поле Заменить на (Replace with), введите точку и нажмите пробел дважды. Теперь кликните по кнопке Заменить все (Replace All).
Примечание: В окне Найти и заменить (Find and Replace) пробелы не отображаются, так что будьте внимательны при вводе.
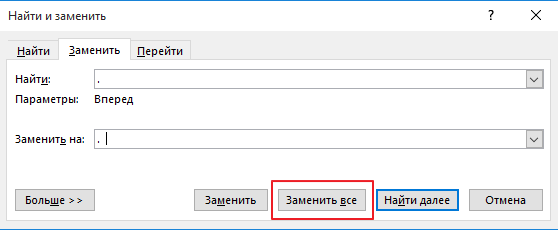
Word заменит все одинарные пробелы в конце предложений на двойные. Чтобы увидеть плоды ваших стараний, отобразите непечатаемые символы. Для этого на вкладке Главная (Home) в разделе Абзац (Paragraph) нажмите кнопку с изображением обратной прописной латинской буквы «Р«.
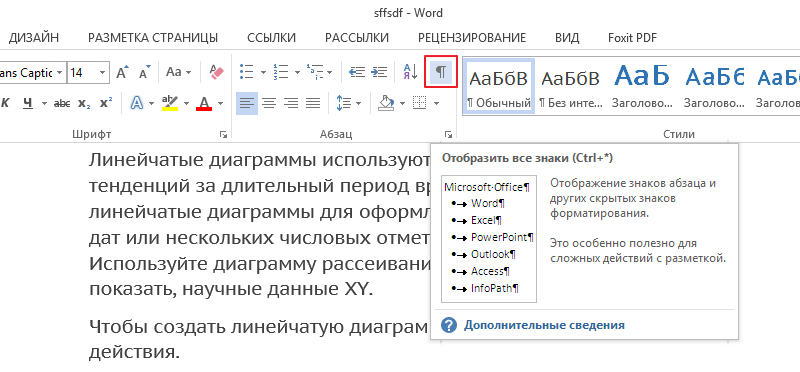
Результат:
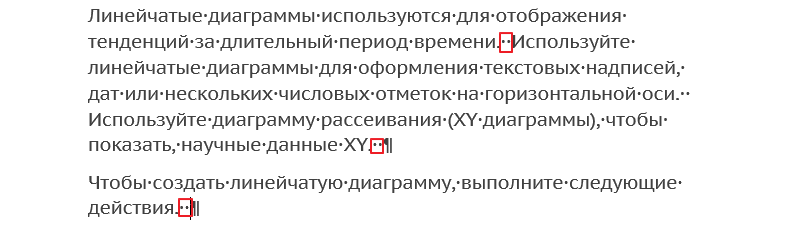
Если в документе есть сокращения с точкой, например, «г. Тверь», где должен остаться один пробел, придётся выполнять поиск и замену каждого такого сочетания символов по-отдельности. Чтобы это сделать, нажимайте на кнопку Найти далее (Find Next), а затем по Заменить (Replace) для каждого конкретного случая.
Урок подготовлен для Вас командой сайта office-guru.ru
Источник: http://www.howtogeek.com/214301/how-to-add-two-spaces-after-a-period-automatically-in-word-2013/
Перевел: Антон Андронов
Правила перепечатки
Еще больше уроков по Microsoft Word















