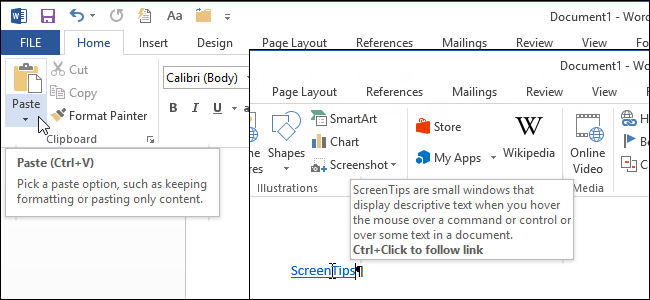
Всплывающие подсказки в Word – это небольшие всплывающие окна, которые показывают поясняющий текст о команде или параметре, на который наведен указатель мыши. Можно создать собственные всплывающие подсказки для слов, фраз или картинок в документах.
Обычно всплывающие подсказки создаются при помощи гиперссылок и переносят пользователя в другое место в документе, на другую веб-страницу или создают новое сообщение электронной почты, если это почтовая ссылка. В случае, когда обычная гиперссылка не нужна, можно создавать всплывающие подсказки при помощи закладок.
Прежде чем приступить к созданию всплывающей подсказки, убедитесь, что эта опция включена в параметрах Word. Для этого откройте вкладку Файл (File).
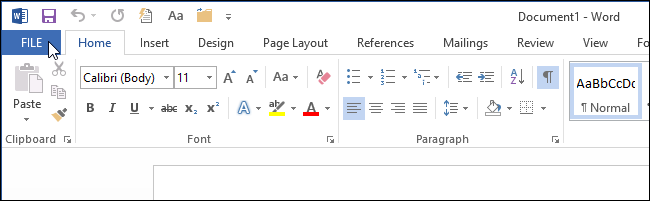
В меню слева нажмите Параметры (Options).
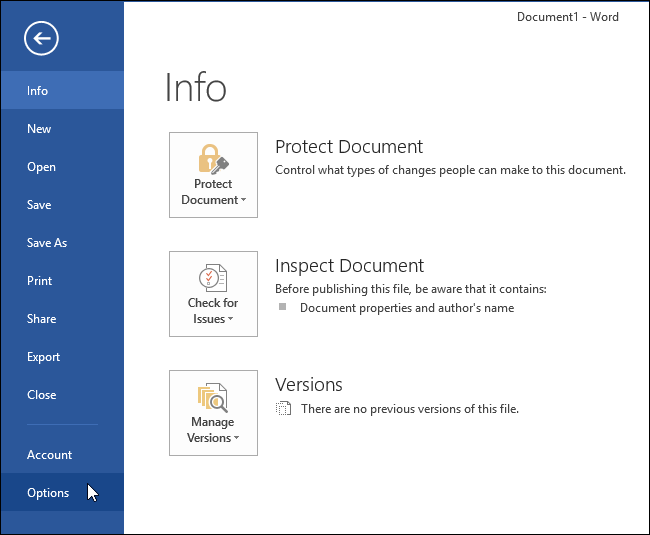
По умолчанию должен открыться раздел Общие (General). В группе Параметры пользовательского интерфейса (User Interface options) должен быть выбран параметр Показывать расширенные всплывающие подсказки (Show feature descriptions in ScreenTips). Этот параметр включает показ всплывающих подсказок, в том числе расширенных (они дают больше информации о командах). Вы можете увидеть встроенную всплывающую подсказку, когда наведете указатель мыши на одну из команд, расположенных на ленте.
Расширенные всплывающие подсказки могут содержать имя команды, сочетание клавиш, связанную картинку и ссылку на статью со справочной информацией.
Примечание: Если выбрать параметр Не показывать расширенные всплывающие подсказки (Don’t show feature descriptions in ScreenTips), будут показаны простые всплывающие подсказки без расширенной информации. Вы увидите только имя команды и в некоторых случаях сочетание клавиш.
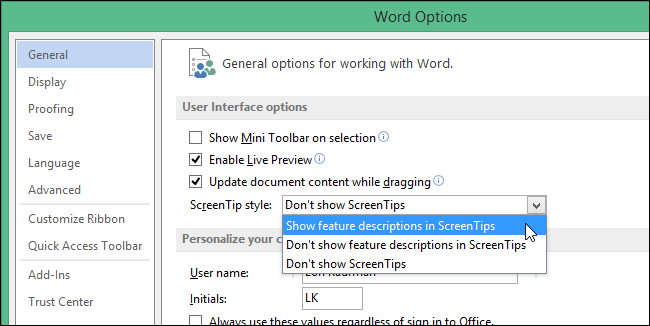
Нажмите ОК, чтобы сохранить изменения и закрыть диалоговое окно Параметры Word (Word Options).
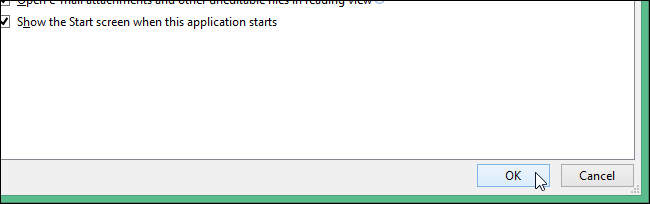
Чтобы создать собственную всплывающую подсказку, выделите слово, фразу или картинку, к которой нужно привязать всплывающую подсказку, и откройте вкладку Вставка (Insert).
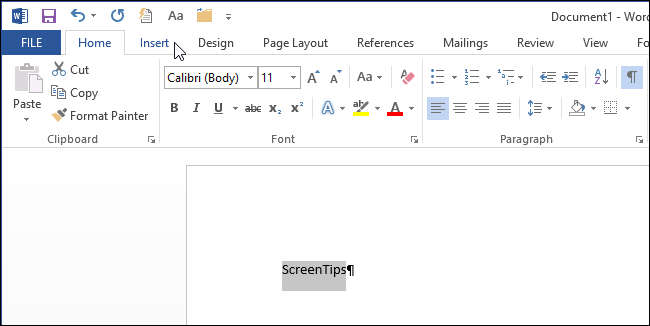
В разделе Ссылки (Links) нажмите Закладка (Bookmark).
Примечание: Обратите внимание на всплывающую подсказку, которая появляется при наведении указателя мыши на команду Закладка (Bookmark). Эта расширенная всплывающая подсказка содержит имя команды, описание и ссылку на дополнительную информацию о команде.
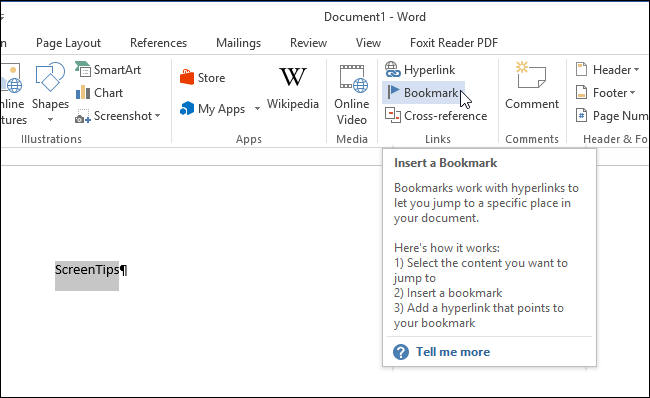
Введите название закладки в поле Имя закладки (Bookmark name) диалогового окна Закладка (Bookmark). Часто в качестве имени используют слово, к которому будет привязана закладка, или что-то с ним связанное. Нажмите Добавить (Add).
В имени закладки пробелы недопустимы.
Закладка добавлена. Закройте диалоговое окно.
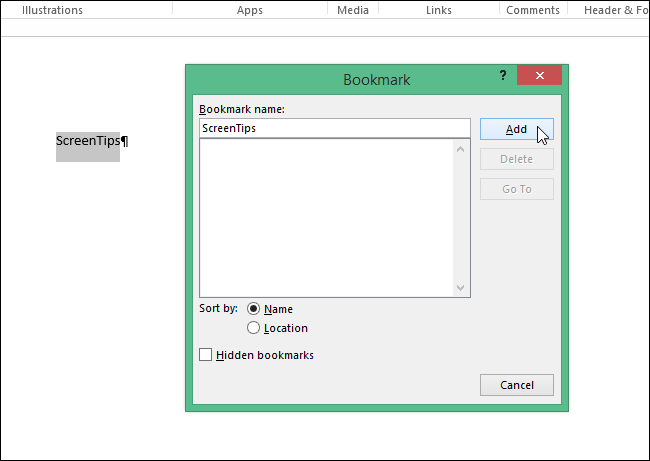
Теперь мы сделаем так, чтобы закладка ссылалась на саму себя, т.е. чтобы при щелчке мышью по ссылке Вы никуда не перемещались. Затем добавим текст к нашей всплывающей подсказке.
Убедитесь, что слово, фраза или картинка, к которой нужно привязать всплывающую подсказку, выделены. Затем нажмите Ctrl+K, чтобы открыть диалоговое окно Вставка гиперссылки (Insert Hyperlink). В разделе Связать с (Link to) в левой части диалогового окна нажмите Место в документе (Place in This Document).
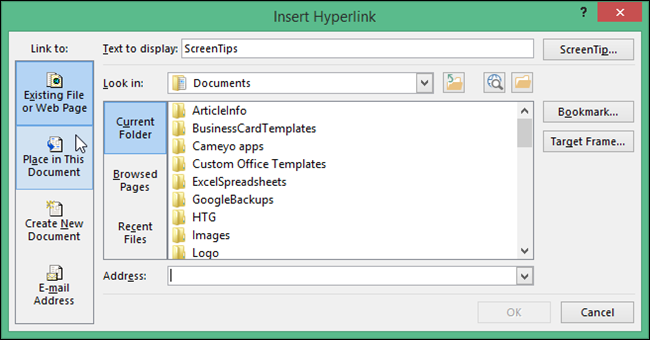
В разделе Закладки (Bookmarks) выберите закладку, которую только что создали. Если Вы не видите список закладок, нажмите на + слева от раздела с закладками, чтобы развернуть список. Кликните по кнопке Подсказка (ScreenTip), чтобы добавить текст всплывающей подсказки.
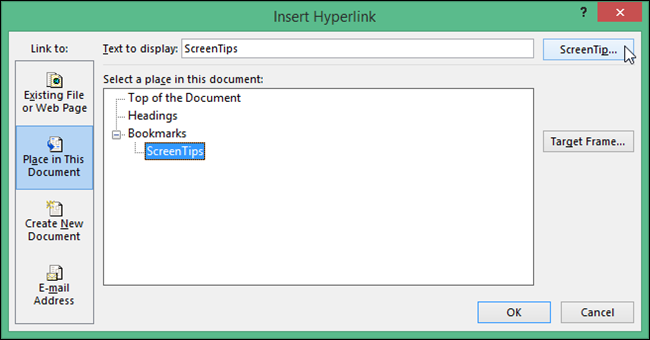
В диалоговом окне Подсказка для гиперссылки (Set Hyperlink ScreenTip) в поле Текст подсказки (ScreenTip text) введите текст всплывающей подсказки. Можно скопировать текст из документа или из другого приложения и вставить его в это поле. Нажмите ОК.
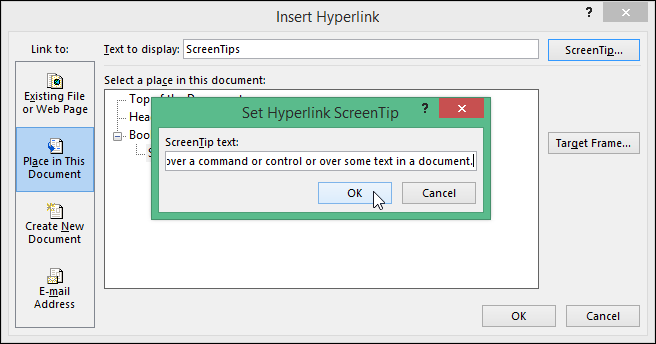
Нажмите ОК в диалоговом окне Вставка гиперссылки (Insert Hyperlink), чтобы закрыть его.
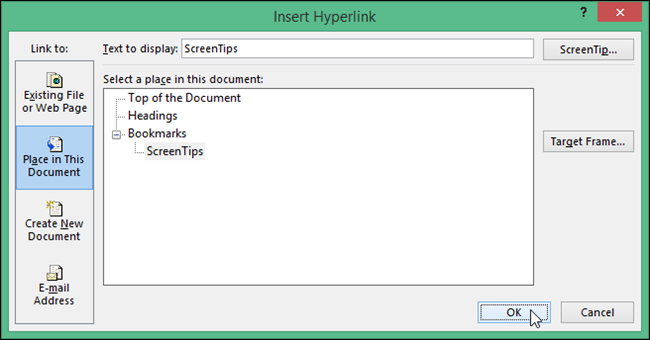
Теперь, когда Вы наведёте указатель мыши на слово, фразу или картинку, к которой только что привязали всплывающую подсказку, появится окно с заданным текстом.
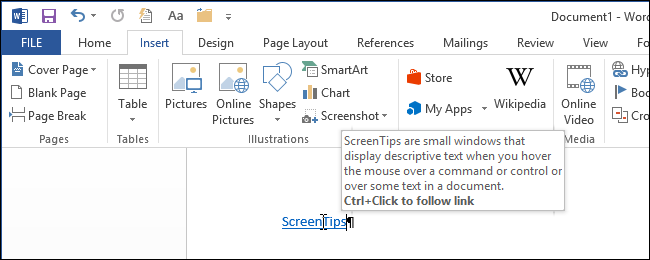
Обратите внимание, что всплывающая подсказка предлагает нажать Ctrl и кликнуть по ссылке, чтобы перейти по ней. Так как мы создали закладку, которая ссылается сама на себя, эта ссылка никуда не приведёт. Когда Вы кликните по ней, курсор переместится к началу закладки. Вы можете удалить текст «Нажмите ctrl и щёлкните ссылку» (или «Ctrl+Click to follow link» — для английской версии Word) из всплывающей подсказки, правда в этом случае переход по ссылке будет осуществляться без нажатия клавиши Ctrl, т.е. одним щелчком мышки.
Урок подготовлен для Вас командой сайта office-guru.ru
Источник: http://www.howtogeek.com/214225/how-to-create-custom-screentips-in-word-2013/
Перевела: Ольга Гелих
Правила перепечатки
Еще больше уроков по Microsoft Word















