
Если Вы вставили таблицу в документ Word и теперь хотите её удалить, то, скорее всего, уже обнаружили, что удалить только таблицу (не удаляя прочего содержимого) – это не такая уж простая задача. Мы покажем Вам некоторые пути обхода этого ограничения.
1-й способ: Чтобы удалить таблицу, первым делом её нужно выделить (не обязательно целиком).
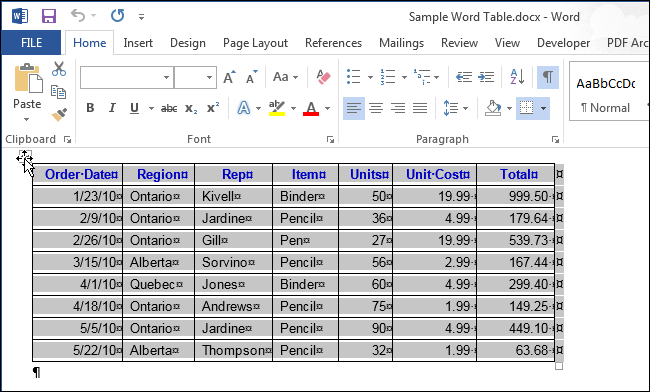
На Ленте меню под заголовком Работа с таблицами (Table Tools) нажмите Макет (Layout).
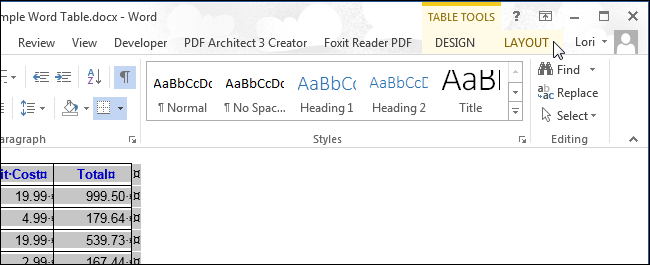
В разделе Строки и столбцы (Rows & Columns) нажмите кнопку Удаление (Delete) и выберите Удалить таблицу (Delete Table).
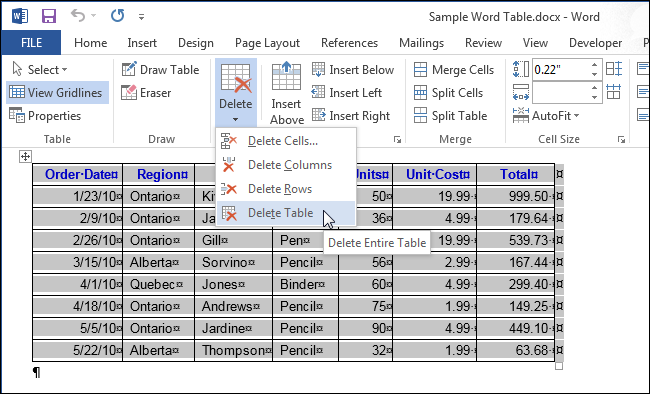
Если таблица выделена целиком, то Вы также можете удалить её, нажав Удалить столбцы (Delete Columns) или Удалить строки (Delete Rows).
2-й способ: Выделите таблицу целиком и нажмите Главная > Буфер обмена > Вырезать (Home > Clipboard > Cut). То же самое произойдёт, если Вы нажмёте сочетание клавиш Ctrl+X.
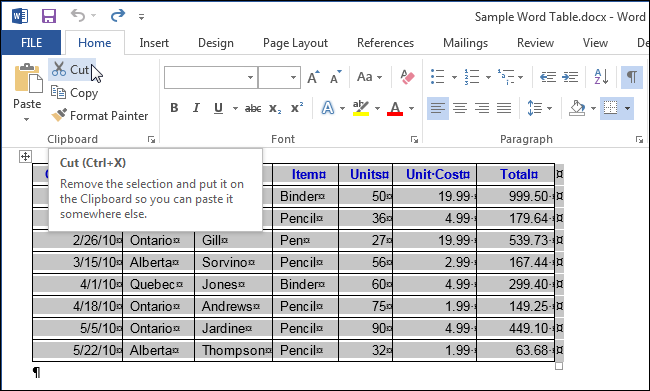
Стоит отметить, что нажатие клавиши Delete не удалит всю выделенную таблицу, будет удалено только содержимое ячеек. Однако, если вместе с таблицей Вы выделите хотя бы один абзац (до или после таблицы), то нажатие клавиши Delete удалит выделенный текст вместе с таблицей.
Примечание переводчика: В этой статье не упоминается, наверное, самый простой способ удалить таблицу (или ее часть) в Word. Для этого выделите полностью всю таблицу (или несколько строк, столбцов, ячеек) и воспользуйтесь клавишей Backspace.
Урок подготовлен для Вас командой сайта office-guru.ru
Источник: http://www.howtogeek.com/221288/how-to-delete-a-table-in-word/
Перевел: Антон Андронов
Правила перепечатки
Еще больше уроков по Microsoft Word















