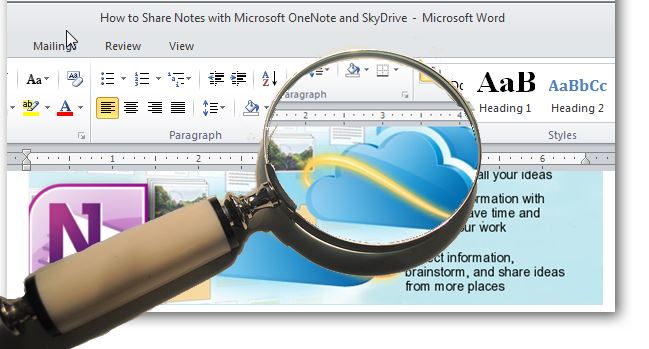
Наш монитор даёт нам ограниченную площадь для редактирования документов Word. Перескакивание с одной страницы на другую отнимает очень много времени, и сегодня мы хотим показать Вам некоторые простые приёмы, как максимизировать область редактирования Microsoft Word для еще большего удовольствия от работы с текстом.
Разделяем окно редактора
Откройте вкладку View (Вид), нажмите на ней команду Split (Разделить) и установите разделительную черту как раз под той частью документа, которую Вы хотите оставить неподвижной.
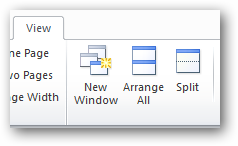
Когда документ виден в двух рабочих областях, мы можем работать с одной из них, оставляя вторую неподвижной для сравнения.
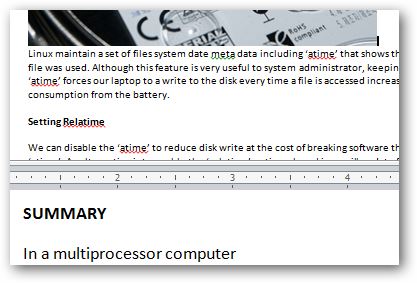
Каждая из двух областей работает как отдельное окно, и мы можем настроить внешний вид документа индивидуально для каждой области. Например, можно задать различный масштаб для каждой из областей.
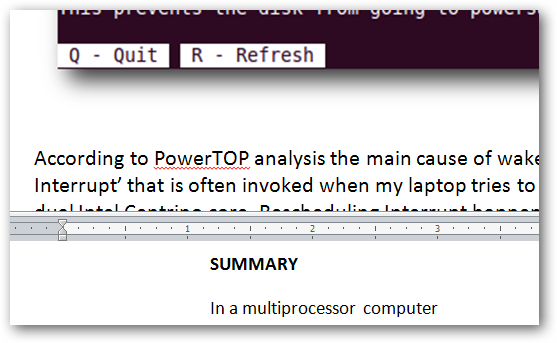
У нас есть возможность установить даже разные режимы просмотра для каждой из областей. Например, в верхней области мы можем оставить режим разметки страницы, а в нижней области перейти в режим черновика.
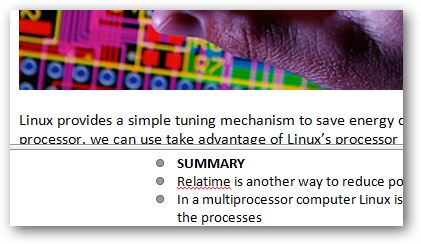
Чтобы снять разделение окна, нажмите команду Remove Split (Снять разделение).
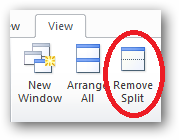
Упорядочивание нескольких окон в Word
Нажмите команду Arrange All (Упорядочить все), чтобы все открытые документы Microsoft Word стало видно.
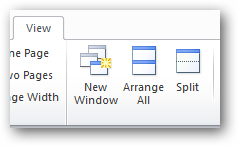
Упорядочивание нескольких окон Word очень удобно, когда необходимо работать сразу с несколькими документами.
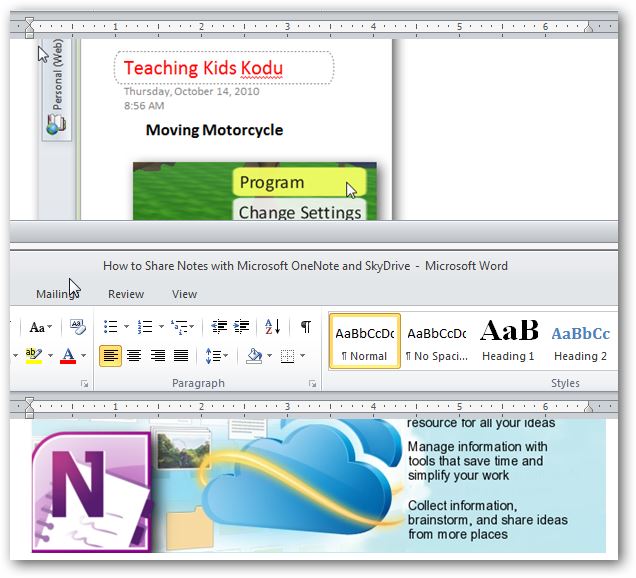
Нажмите команду Side by side (Рядом), чтобы Word расположил два документа рядом друг с другом, тем самым предоставив возможность сравнивать их и работать с ними более эффективно.
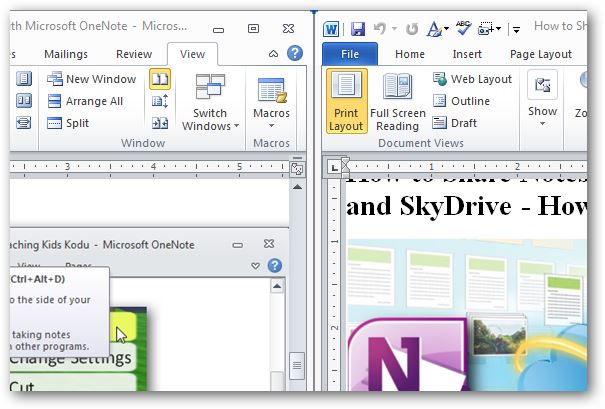
В Word мы можем включить синхронную прокрутку обоих документов для более простой навигации, для этого нужно нажать команду Synchronous Scrolling (Синхронная прокрутка).
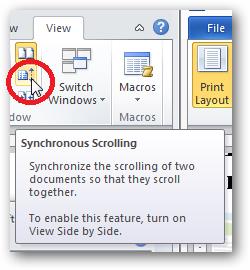
Microsoft придумала вкладку View (Вид), чтобы дать нам простые способы максимизировать области редактирования в Word и предоставить еще большее удовольствие от написания текстов. Мы надеемся, что эти простые приёмы увеличат Вашу продуктивность при работе в Word. Обязательно напишите в комментариях, используете ли Вы какие-нибудь приемы и инструменты, чтобы увеличить свою продуктивность.
Урок подготовлен для Вас командой сайта office-guru.ru
Источник: http://www.howtogeek.com/howto/34016/optimize-the-microsoft-word-editor-area-for-better-writing/
Перевел: Антон Андронов
Правила перепечатки
Еще больше уроков по Microsoft Word















