Некоторые пользователи MS Office были слегка разочарованы появившейся в 2007 году Лентой меню, которая казалась им громоздкой и запутанной. Сегодня мы рассмотрим одну очень полезную возможность в Office 2010 – возможность создавать собственные вкладки с определённым набором команд, чтобы максимально упростить работу с документами.
Создаем настраиваемую вкладку
Мы покажем весь порядок действий на примере Microsoft Word, но точно так же Вы можете создавать настраиваемые вкладки в любом другом приложении Office. Для этого щелкните правой кнопкой мыши на Ленте и выберите Customize the Ribbon (Настройка ленты).
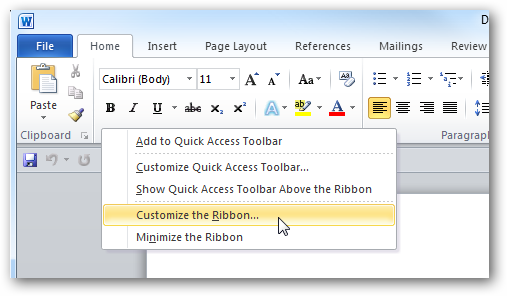
Откроется диалоговое окно Word Options (Параметры Word), здесь Вы можете управлять многочисленными настройками приложения.
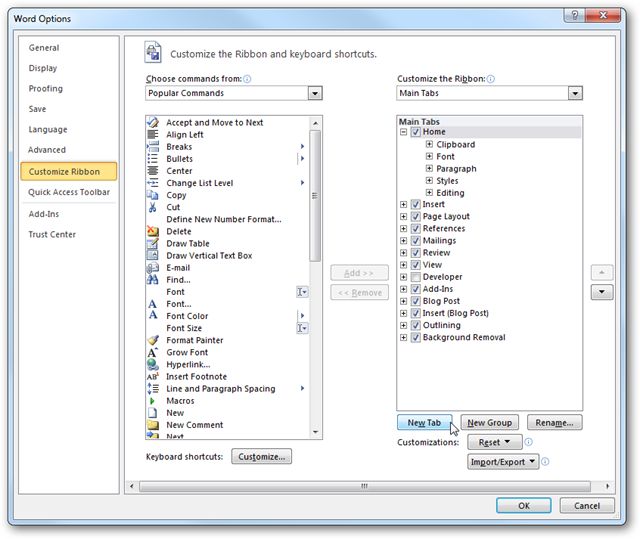
Поскольку Мы хотим создать новую настраиваемую вкладку, нажмите кнопку New Tab (Создать вкладку).
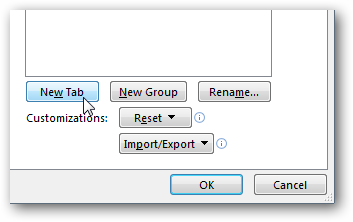
Задайте ей имя…
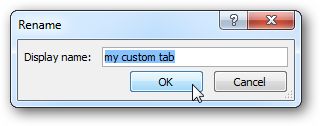
Теперь просто перетащите нужные команды из списка в левой части окна в созданную Вами новую группу в правой части окна.
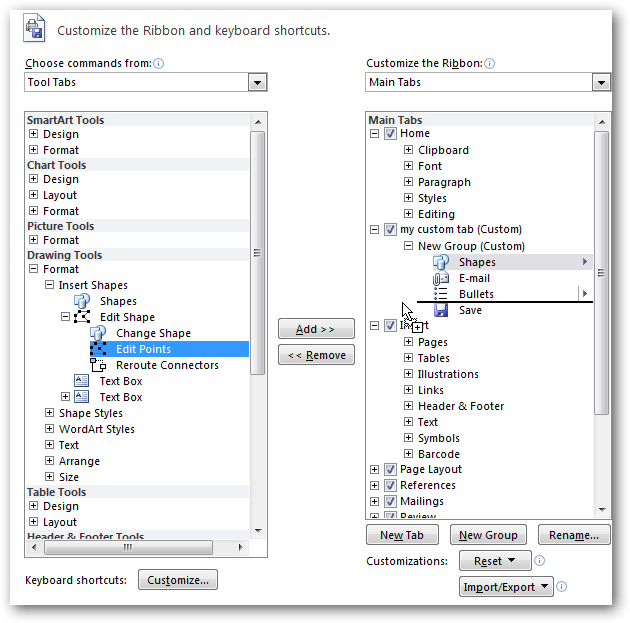
Вам доступны все существующие команды. В выпадающем меню Choose commands from (Выбрать команды), Вы можете выбрать подходящую группу команд или показать сразу все команды.
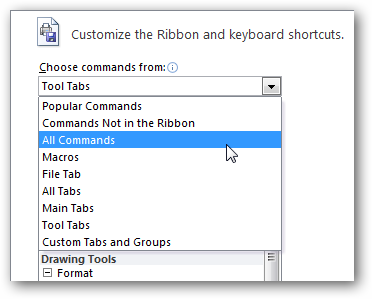
Вот и всё… теперь у Вас есть настроенная по Вашему желанию вкладка с командами, которые используются чаще всего. Это позволит сделать работу максимально продуктивной. В этом примере мы не стали добавлять много команд, но Вы можете разместить на вкладке столько команд, сколько потребуется. К тому же Вы можете создать еще несколько вкладок с другими наборами команд.
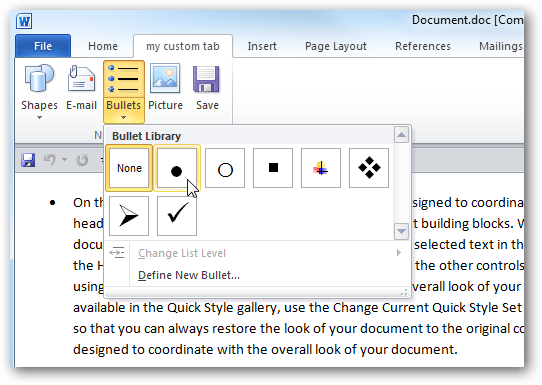
Созданная Вами вкладка будет доступна только в том приложении, в котором Вы её создали. Например, если Вы создали вкладку в Microsoft Word, она не появится в Excel, потому что наборы команд для разных приложений отличаются. Если Вам нужна настраиваемая вкладка в другом приложении Office, то придется создать её именно в том приложении.
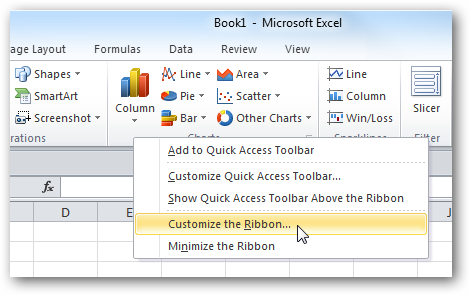
Ещё одна интересная возможность – экспорт настроек, чтобы в дальнейшем использовать их на другом компьютере или передать коллеге. Чтобы экспортировать настройки, зайдите в меню Customize the Ribbon (Настройка ленты), справа внизу нажмите Import/Export (Импорт и экспорт), а далее Export all customizations (Экспортировать все настройки). Затем сохраните файл на жесткий диск.
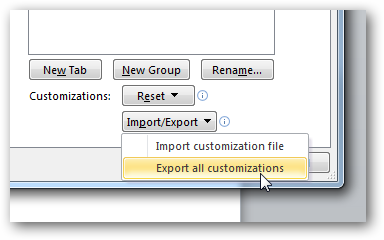
Чтобы перенести настройки на другой компьютер, снова зайдите в настройки Ленты, нажмите Import customizations file (Импортировать файл настроек) и в открывшемся окне браузера найдите файл, который экспортировали.
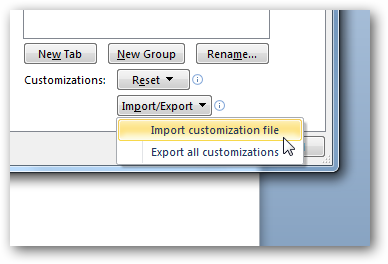
Вам будет предложено подтвердить, что Вы хотите импортировать настройки…
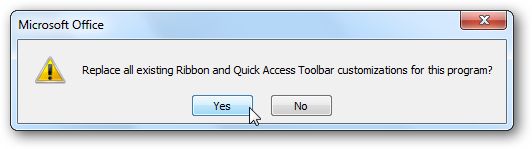
После подтверждения, Вы увидите свои настройки, установленные на другом компьютере. Это очень удобно, когда Вы в течение дня работаете на разных компьютерах и хотите иметь под рукой уже знакомые Вам вкладки.
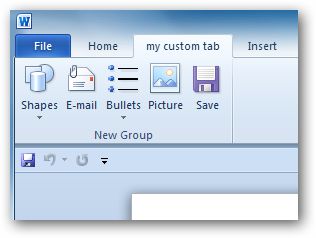
Если Вы заметили, что постоянно используете один и тот же набор команд в течение дня, создание пользовательской вкладки поможет сделать доступ к ним более быстрым.
Урок подготовлен для Вас командой сайта office-guru.ru
Источник: http://www.howtogeek.com/howto/12337/create-a-customized-tab-on-the-office-2010-ribbon/
Перевел: Антон Андронов
Правила перепечатки
Еще больше уроков по Microsoft Word















