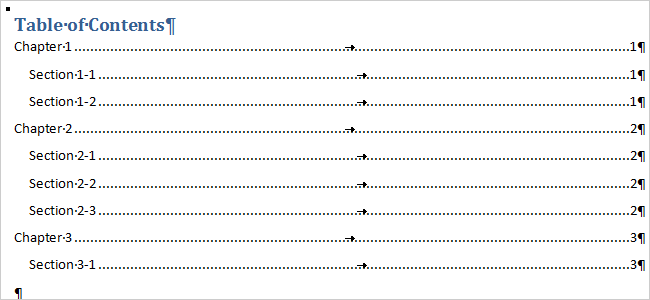
Вы планируете создать очень длинный документ в Microsoft Word, но одна лишь мысль, что придется связываться с инструментом Master Document (Главный документ) приводит Вас в ужас? В прошлом Master Document (Главный документ) отличался не хорошей способность повреждать документы.
Есть способ обойтись без создания главного документа. Вы можете сохранить каждый раздел документа в самостоятельном файле и создать отдельно общее оглавление. Потребуется немного поработать вручную, но это совсем не сложно. Чтобы получилось то, что мы задумали, Вы должны в каждом самостоятельном разделе использовать встроенные стили заголовков Word. Кроме этого, чтобы упростить работу, мы рекомендуем хранить все отдельные файлы разделов и оглавление в одной папке.
Создайте новый документ Word в качестве оглавления и назовите его подходящим именем.
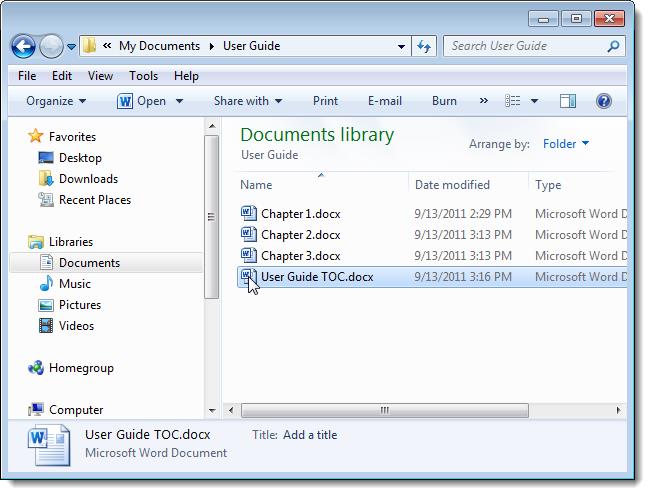
Зайдите на вкладку Insert (Вставка). В разделе Text (Текст) нажмите Quick Parts (Экспресс-блоки) и выберите Field (Поле) в выпадающем меню.
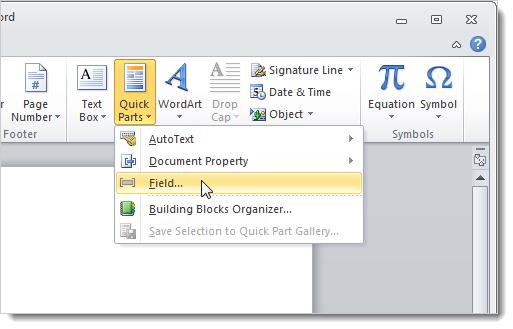
Откроется диалоговое окно Field (Поле). В разделе Please choose a field (Выберите поле) пролистайте список Field names (Поля) и выберите RD, что является сокращением от Reference Document (Связанный документ).
В разделе Field properties (Свойства поля) введите имя первого документа Word, который должен быть внесён в оглавление. Если файл Word лежит не в той же папке, где находится оглавлением, внимательно проверьте, что Вы указали правильный полный путь к нужному файлу.
Именно на этом этапе будет гораздо проще, если все файлы Word, которые необходимо включить в оглавление, лежат в той же папке, что и файл с оглавлением.
Если файл Word, который требуется включить в оглавление, находится в той же папке, что и само оглавление, поставьте галочку Path is relative to current doc (Путь задаётся относительно текущего документа) в диалоговом окне Field (Поле).
Нажмите ОК.
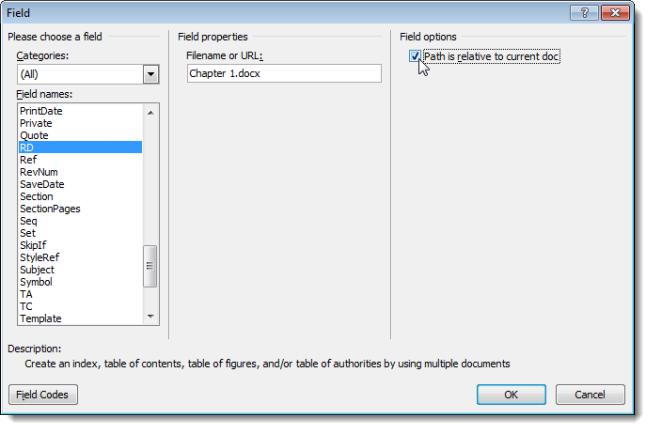
Если в документе Вы не видите код вставленного поля, зайдите на вкладку Home (Главная) и кликните символ переноса строки в разделе Paragraph (Абзац), чтобы отобразить скрытые символы.
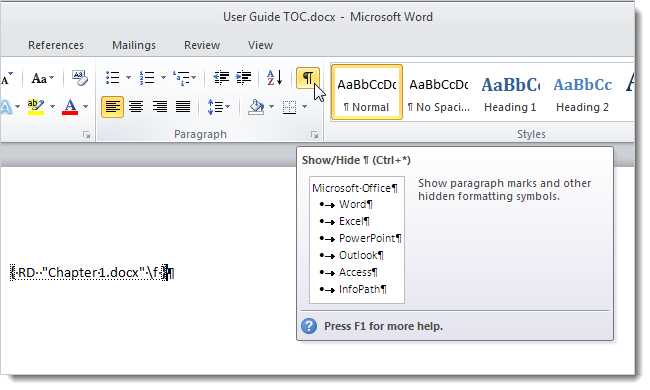
Только что проделанные действия нужно повторить для каждого документа Word, который Вы хотите включить в оглавление.
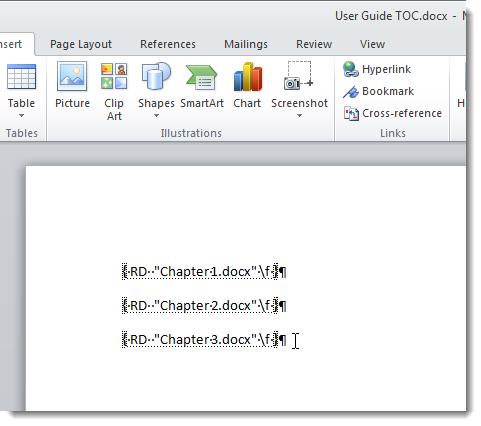
Мы хотим вставить оглавление в начало документа, перед кодами полей, поэтому поставьте курсор перед первым кодом поля и нажмите Enter. Затем откройте вкладку References (Ссылки) и в разделе Table of Contents (Оглавление) нажмите кнопку Table of Contents (Оглавление). Выберите один из вариантов автособираемого оглавления.
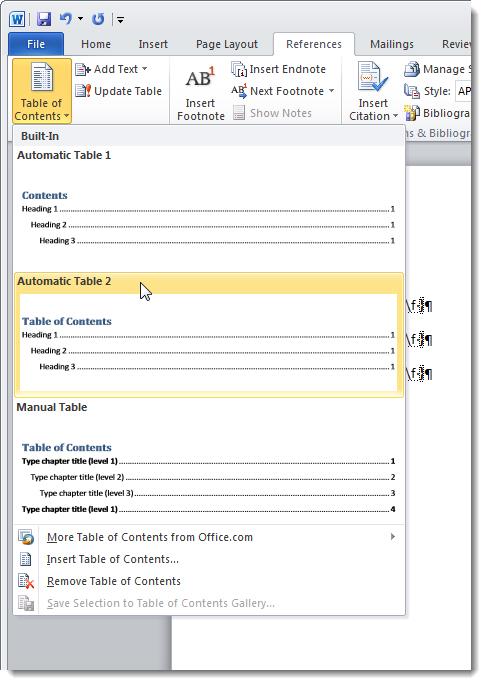
Оглавление вставится в то место, где находился курсор. Если Вы видите только код поля похожий на коды RD, которые мы вставляли ранее, поставьте курсор на этот код и нажмите Alt+F9, чтобы отобразилось оглавление.
Вы заметите, что все разделы оглавления пронумерованы как 1. Получается, что каждый документ состоит только из одной страницы и нумерация каждого начинается с 1-го листа, но это не так. Вот тут придётся настраивать вручную. Вам нужно будет изменить начальный номер страницы в каждом документе, включенном в оглавление.
Если файлов много, то этот процесс может быть довольно долгим. Каждый раз, когда Вы изменяете количество страниц в каком-либо документе, Вам придётся обновить нумерацию страниц и во всех последующих документах, чтобы они начинались с корректного номера страницы.
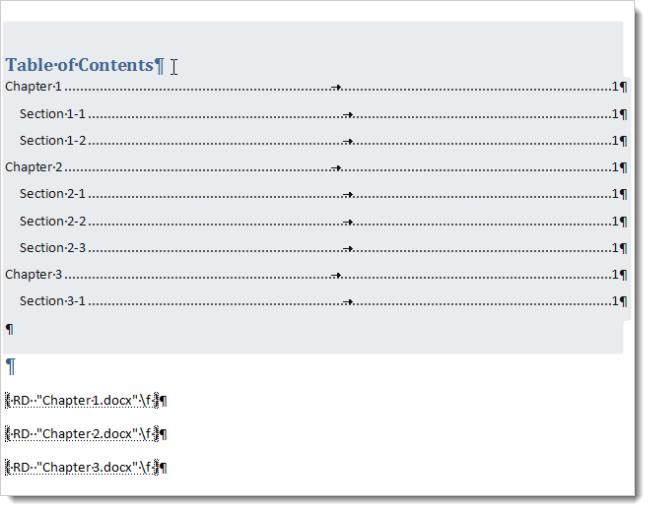
Откройте второй документ, включённый в оглавление. Если в документе всё ещё нет нумерации страниц, откройте вкладку Insert (Вставка) и в разделе Header & Footer (Колонтитулы) нажмите Page Number (Номер страницы). В выпадающем меню выберите, куда необходимо вставить номера страниц и стиль оформления.
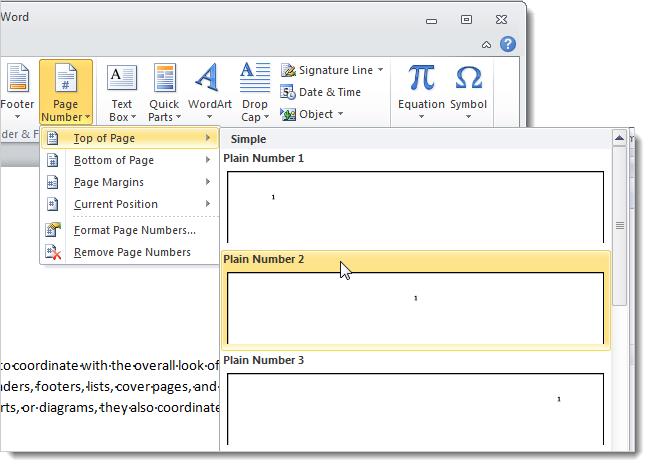
Чтобы изменить начальный номер страницы, снова нажмите Page Number (Номер страницы) и в выпадающем меню выберите пункт Format Page Numbers (Формат номеров страниц).
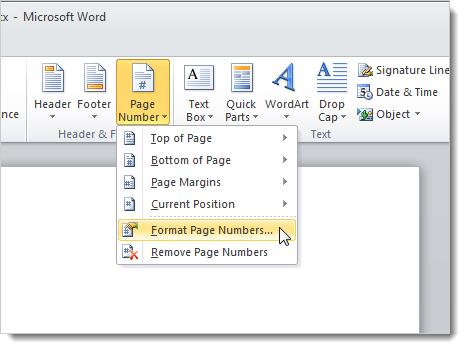
В диалоговом окне Page Number Format (Формат номера страницы) в поле Start at (Начать с) введите номер, с которого должна начинаться нумерация. Опция Start at (Начать с) включится автоматически, как только Вы введёте число в поле ввода.
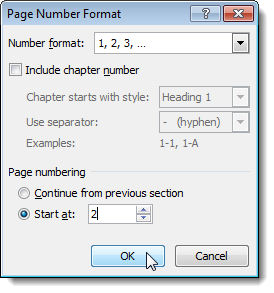
Эти шаги по изменению стартового значения нумерации страниц нужно повторить для каждого документа, включённого в оглавление. После того, как изменения будут внесены во все документы, снова откройте файл Word с оглавлением. Поставьте курсор на оглавление, выше появятся доступные опции. Нажмите Update Table (Обновить таблицу).
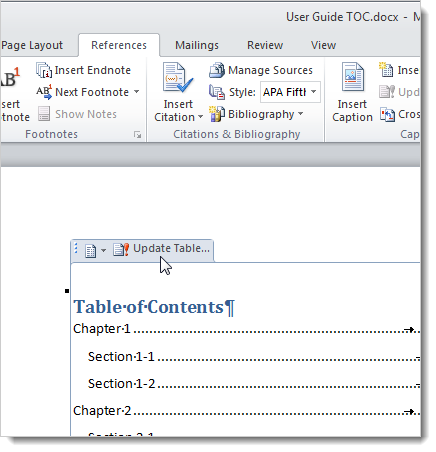
Если к какому-нибудь включённому в оглавление документу Вы добавили дополнительные заголовки, появится вот такое диалоговое окно, предлагающее один из вариантов действий: Update page numbers only (Обновить только номера страниц) или Update entire table (Обновить целиком), что подразумевает обновление списка заголовков, на тот случай, если какие-то были добавлены или удалены. Выберите нужный вариант и нажмите ОК.
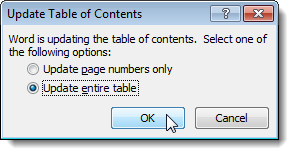
Номера страниц будут обновлены и отразятся все изменения, сделанные в отдельных документах.
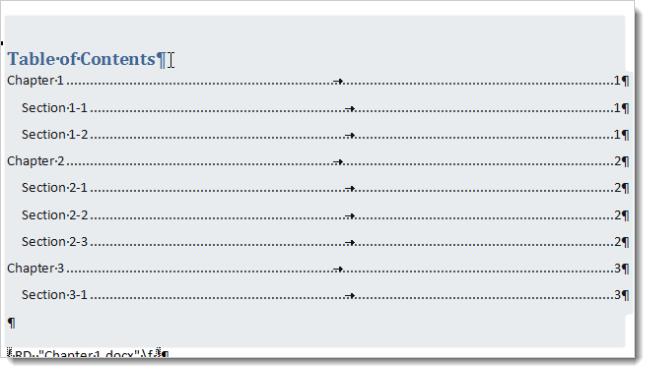
Этот процесс довольно утомителен, если у Вас много отдельных файлов, которые должны быть включены в оглавление, но этот способ позволяет избежать работы с Master Document (Главный документ). Это не идеальное решение, но оно работает.
Урок подготовлен для Вас командой сайта office-guru.ru
Источник: http://www.howtogeek.com/74303/create-one-table-of-contents-from-multiple-word-2010-documents/
Перевел: Антон Андронов
Правила перепечатки
Еще больше уроков по Microsoft Word















