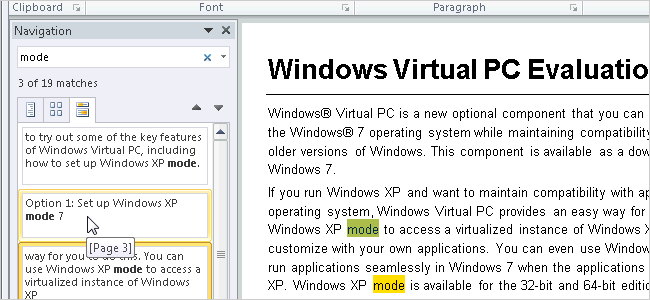
Область навигации в Word 2010 позволяет Вам перемещаться по документу несколькими способами. С ее помощью Вы можете находить текст, объекты Word, такие как таблицы и графики, переходить к определённым заголовкам и страницам.
Мы уже показывали ранее как перемещаться по документу Word при помощи закладок. В этой статье рассмотрим вопрос, как перемещаться по документу, используя Область навигации.
Чтобы открыть Область навигации нажмите команду Find (Найти) в разделе Editing (Редактирование) на вкладке Home (Главная) или воспользуйтесь сочетанием клавиш Ctrl+F.
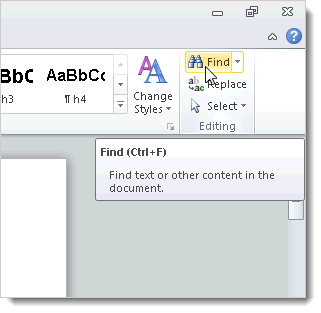
Окно Navigation (Навигация) по умолчанию открывается в левой части окна Word. Введите искомое слово или фразу в поле ввода, которое находится в верхней части области навигации. Результат будет показан автоматически. Если нет – нажмите Enter или иконку увеличительного стекла справа от поля ввода.
Для каждого найденного повторения искомого слова или фразы будет показана небольшая миниатюра. Чтобы перейти к одному из повторений в документе, кликните по нужной миниатюре. Каждый экземпляр найденного слова или фразы подсвечивается на экране, чтобы проще было найти нужный текст.
Если навести курсор мыши на одну из миниатюр, появится подсказка с информацией, на какой странице в документе это повторение искомого текста может быть найдено.
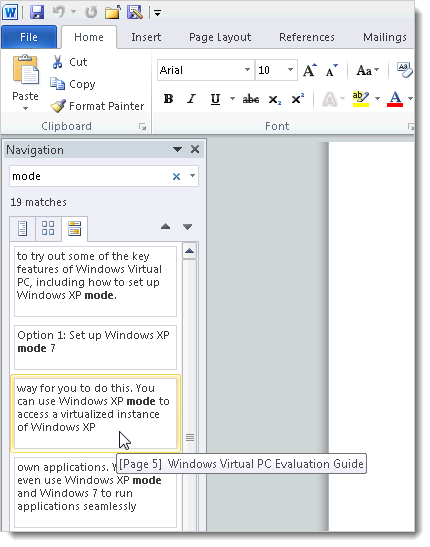
Вы можете выполнять поиск самых различных объектов Word. Это могут быть графики, таблицы, уравнения, сноски/концевые сноски и комментарии. Для этого нажмите стрелку вниз в правой части поля ввода поискового запроса. В разделе Find (Найти) открывшегося меню выберите нужный тип объекта.
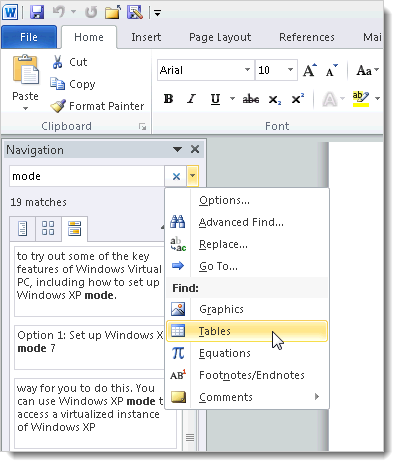
Для инструмента Find (Найти) есть несколько настраиваемых параметров. Чтобы получить доступ к этим настройкам, снова нажмите стрелку вниз в правой части поля ввода поискового запроса и в появившемся меню выберите Options (Параметры).
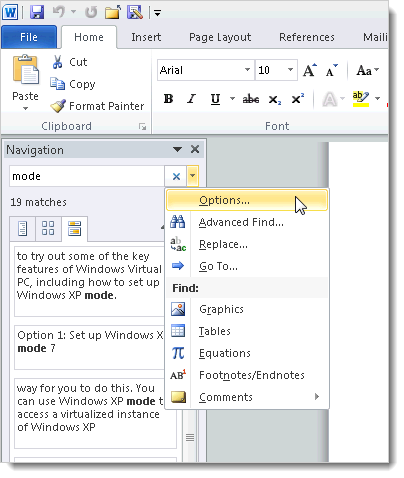
Откроется диалоговое окно Find Options (Параметры поиска). Отметьте или снимите отметку на интересующих Вас опциях. Если хотите сделать выбранные параметры настройками по умолчанию, нажмите Set As Default (По умолчанию). Закончив, нажмите ОК, чтобы сохранить изменения и закрыть диалоговое окно.
Параметр Match case (Учитывать регистр) позволяет искать текст в точном соответствии с регистром символов, т.е. как оно было введено. Например, если Вы введёте запрос «Mode», то слово «mode» не будет найдено.
Когда Вы ищите определенную фразу, программа выдает результаты поиска, если фраза встречается как отдельное слово, так и, если в составе других слов. Например, когда Вы ищете текст «begin», то повторения слова «beginning» тоже будут включены в результаты поиска. Вы можете избежать этого, выбрав опцию Find whole words only (Только слово целиком).
Если включить опцию Use wildcards (Подстановочные знаки), то при поиске можно будет использовать символы подстановки. Например, введя в поиск «c?i», результатом окажутся все слова или части слов, содержащие символ «c» на первом месте и символ «i» на третьем месте. Остальные буквы при этом не имеют значения. На сайте Microsoft Вы можете найти список возможных символов подстановки.
Если нажать ОК в диалоговом окне Find Options (Параметры поиска), то последний поиск очистится и курсор будет перемещён в начало документа. Если же Вы нажмёте Cancel (Отмена), то поиск не очистится.
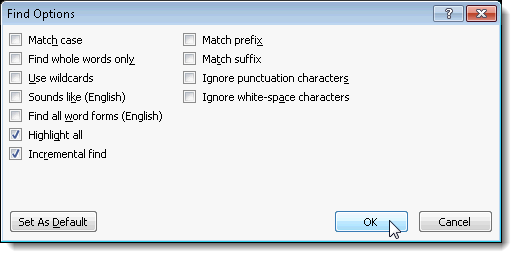
Чтобы легко передвигаться вперёд по результатам поиска в документе, нажмите стрелку вниз под полем ввода поискового запроса. Стрелка вверх переместит Вас к предыдущему результату поиска в документе.
Эти кнопки можно также использовать для перемещения к следующему или предыдущему объекту Word, если в параметрах Вы выбрали поиск определённого объекта.
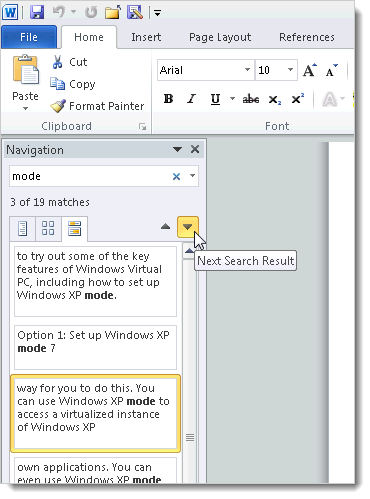
Если Вы использовали один из встроенных в Word стилей заголовков для разметки разделов своего документа, то сможете легко перемещаться по разделам, используя первую вкладку панели – Browse the headings (Заголовки).
Кроме этого, данная вкладка позволяет реорганизовывать документы.
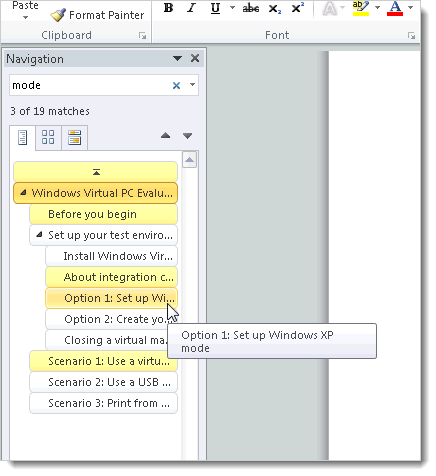
Перейдите на следующую вкладку – Browse the pages (Страницы), чтобы увидеть миниатюры всех страниц Вашего документа. Нажмите на одну из них, чтобы быстро перейти к соответствующей странице.
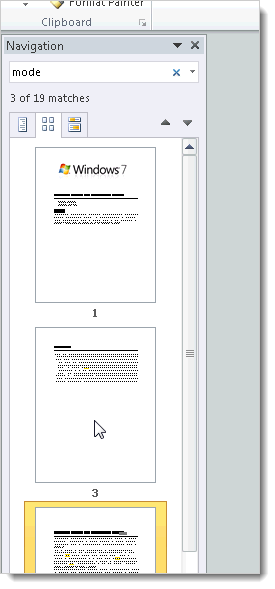
Если Вы предпочитаете использовать классическое диалоговое окно Find and Replace (Найти и заменить), кликните стрелку вниз в правой части поля для ввода поискового запроса и в появившемся меню выберите Advanced Find (Расширенный поиск).
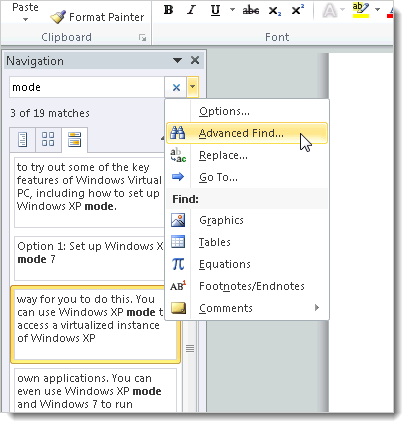
Откроется диалоговое окно Find and Replace (Найти и заменить). Это точно такое же диалоговое окно, что Вы встречали в предыдущих версиях Word. Настройки Find Options (Параметры) можно открыть, нажав кнопку More (Больше). Кроме этого, Вы можете запустить поиск определённого форматирования, например, текста, написанного определённым шрифтом в абзаце определённого стиля. Нажав на кнопку Special (Специальный), можно найти многие специальные символы и знаки.
Вы можете открыть вкладку Replace (Заменить) или Go To (Перейти), используя то же самое выпадающее меню в области навигации, что и при открытии вкладки Find (Найти).
Вкладка Replace (Заменить) очень похожа на вкладку Find (Найти), но на ней дополнительно добавлено поле Replace with (Заменить на).
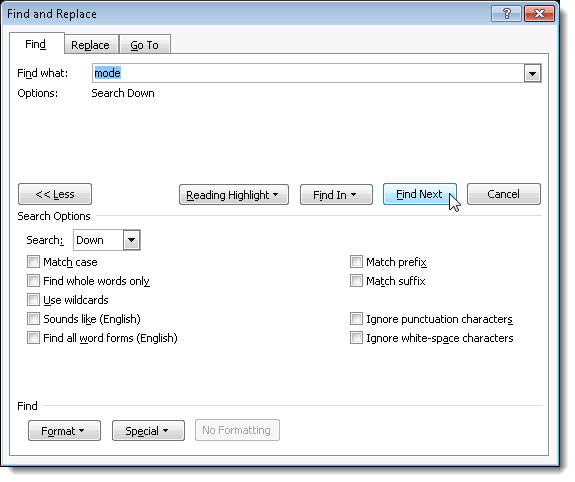
Вкладка Go To (Перейти) в диалоговом окне Find and Replace (Найти и заменить) позволяет перемещаться к страницам с определённым номером, разделам, линиям и другим частям документа или объектам.
К тому же Вы можете использовать вкладку Go To (Перейти) для поиска объектов Word или элементов документа, таких как графики и таблицы. Укажите нужный объект в списке Go to what (Объект перехода), затем введите объект поиска и нажмите Go To (Перейти).
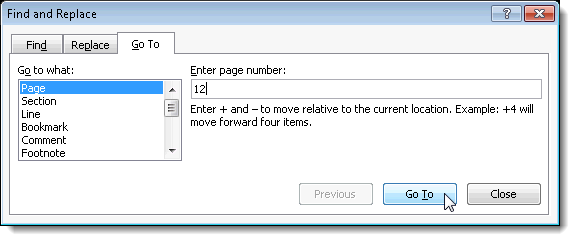
Чтобы закрыть Область навигации, нажмите стрелку вниз рядом с заголовком окна области, и в появившемся меню выберите Close (Закрыть). С помощью этого же меню Вы можете перемещать или изменять размер Области навигации.
Закрыть окно Navigation (Навигация) можно также при помощи кнопки Х, расположенной в заголовке окна области.
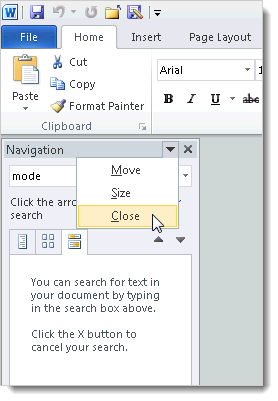
В Word 2010 корпорация Microsoft исправила инструменты поиска и навигации, упростив задачу перемещения по документу, поиска текста, стилей, специальных символов и прочих элементов.
Урок подготовлен для Вас командой сайта office-guru.ru
Источник: http://www.howtogeek.com/76467/use-the-navigation-pane-in-word-2010/
Перевел: Антон Андронов
Правила перепечатки
Еще больше уроков по Microsoft Word















