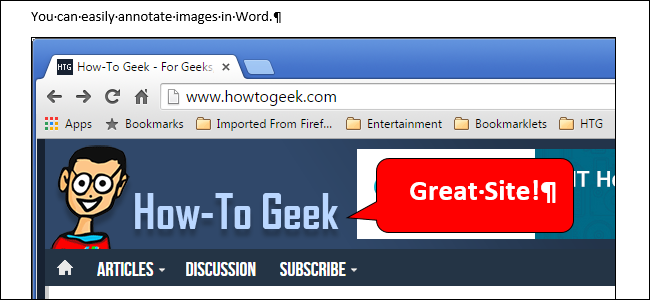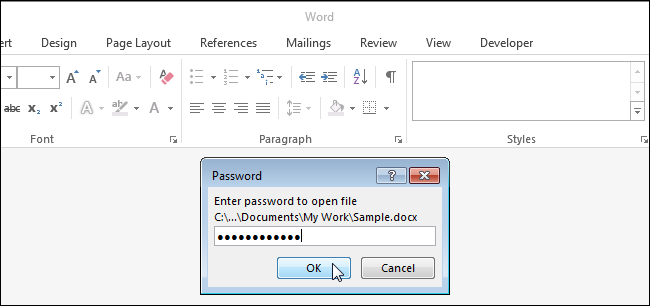
Если Вы создаёте документ Word, содержащий конфиденциальную информацию, предназначенную для определённого круга лиц, то можете установить пароль для открытия документа. Таким образом, открыть документ сможет только тот, кто знает пароль. Мы покажем Вам два способа сделать это.
Первый способ – при помощи представления Backstage. Откройте документ, для которого необходимо установить пароль на открытие, и перейдите на вкладку Файл (File).
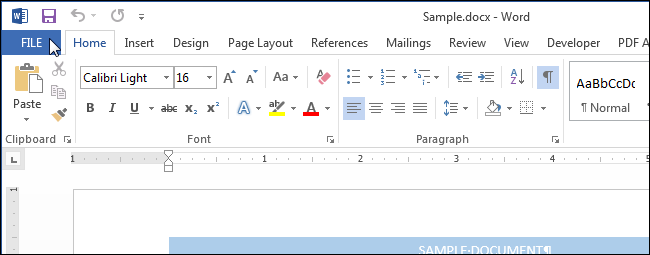
В окне Сведения (Info) нажмите Защита документа (Protect Document) и в выпадающем меню выберите Зашифровать с использованием пароля (Encrypt with Password).
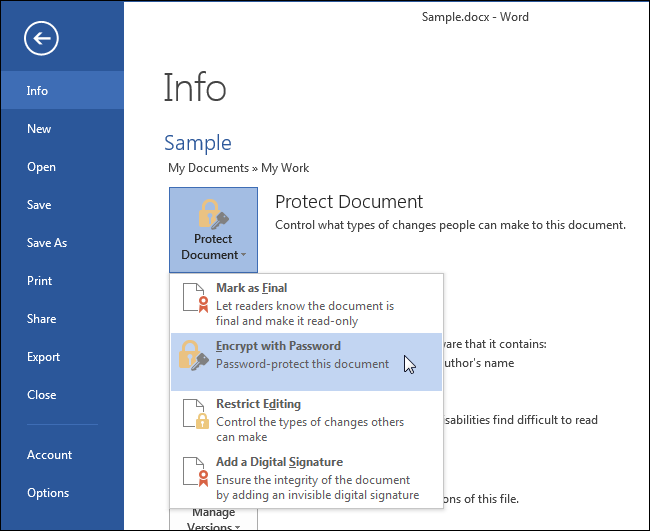
Откроется диалоговое окно Шифрование документа (Encrypt Document). Введите пароль в поле Пароль (Password) и нажмите ОК.
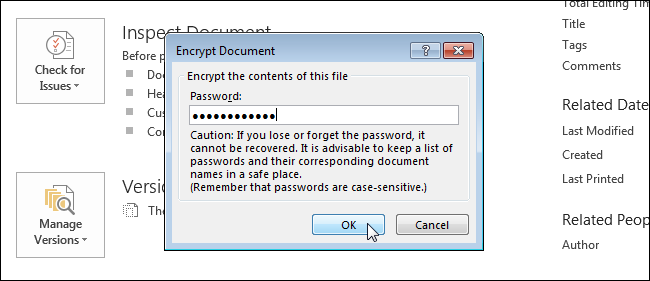
В появившемся диалоговом окне ещё раз введите тот же самый пароль и нажмите ОК.
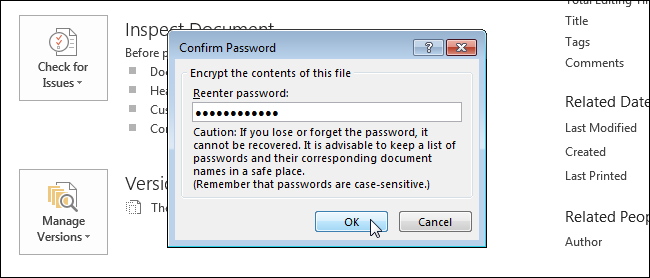
Раздел Защита документа (Protect Document) в окне Сведения (Info) выделится жёлтым цветом, а Вам будет показано сообщение о том, что для открытия документа требуется пароль.
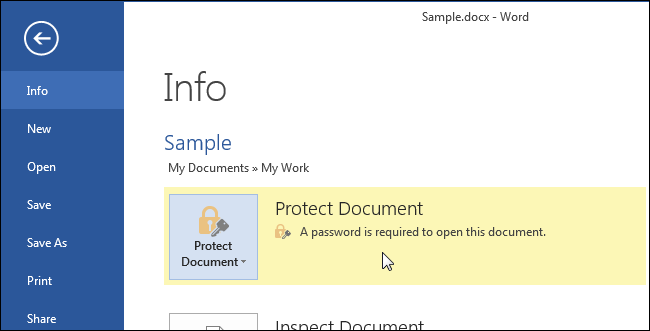
Второй способ создать пароль на открытие документа Word – при помощи диалогового окна Сохранение документа (Save As). Откройте документ, для которого нужно задать пароль на открытие, и перейдите на вкладку Файл (File). В меню слева нажмите Сохранить как (Save As).
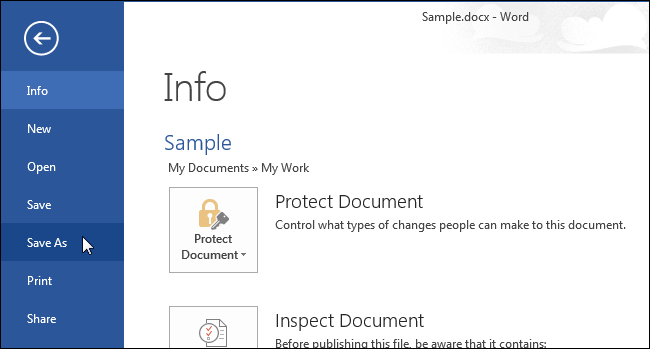
Выберите папку, в которой нужно сохранить защищённый паролем документ. Вы можете выбрать вариант Текущая папка (Current Folder), папку из перечня Последние папки (Recent Folders) или воспользоваться кнопкой Обзор (Browse).
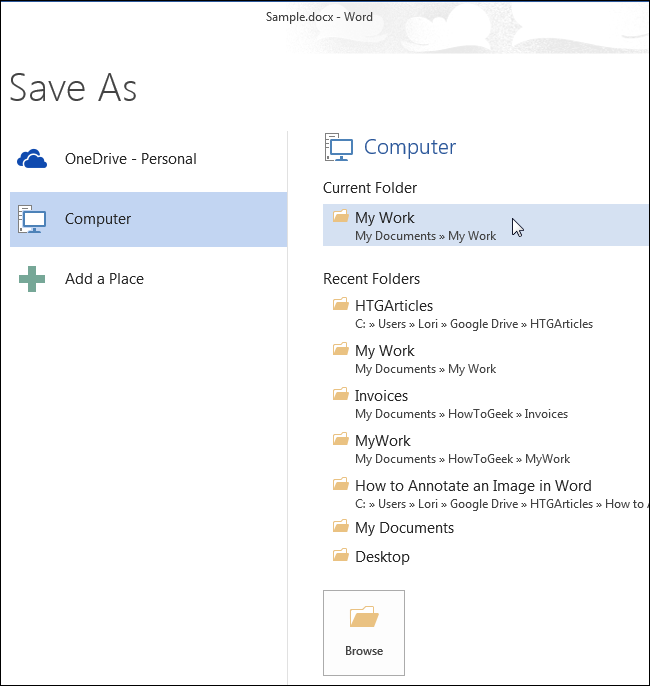
Перейдите в нужную папку. Далее нажмите кнопку Сервис (Tools) и в выпадающем меню выберите Общие параметры (General Options).
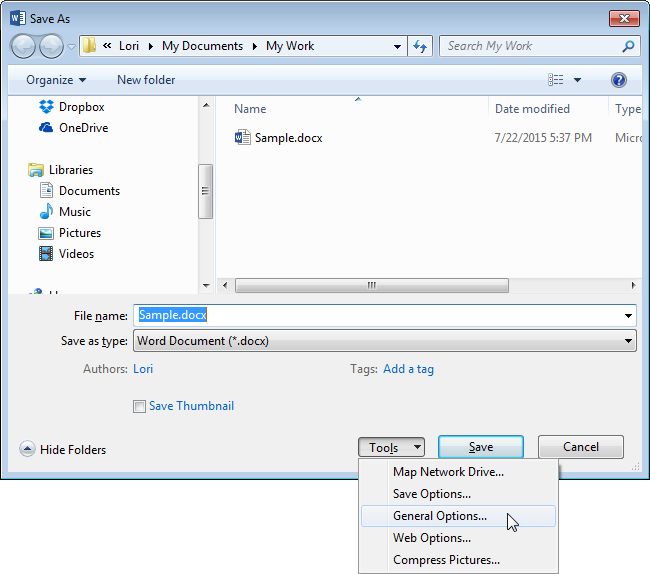
В появившемся диалоговом окне введите пароль в поле Пароль для открытия файла (Password to open) и нажмите ОК.
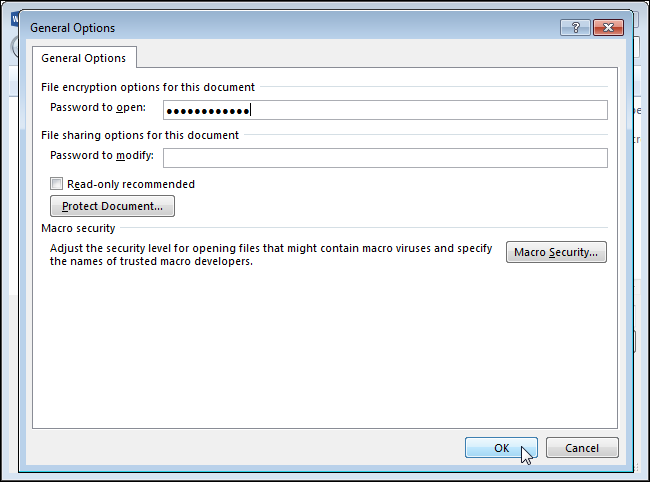
В диалоговом окне Подтверждение пароля (Confirm Password) еще раз введите тот же самый пароль и нажмите ОК.
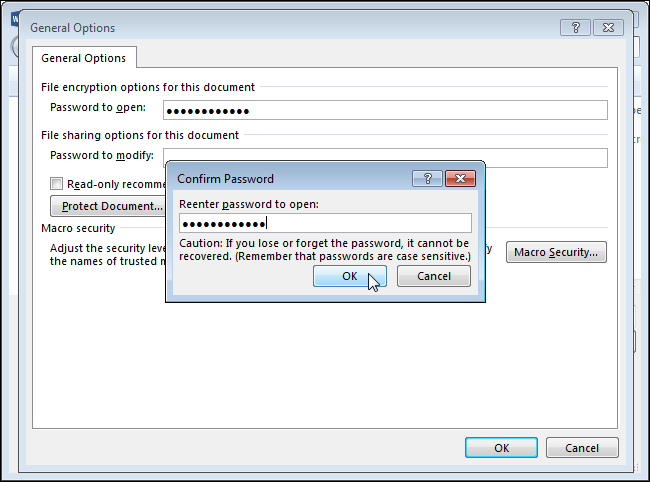
Нажмите Сохранить (Save), чтобы сохранить документ с паролем. Теперь, когда Вы будете открывать этот документ, Word предварительно запросит у Вас пароль.
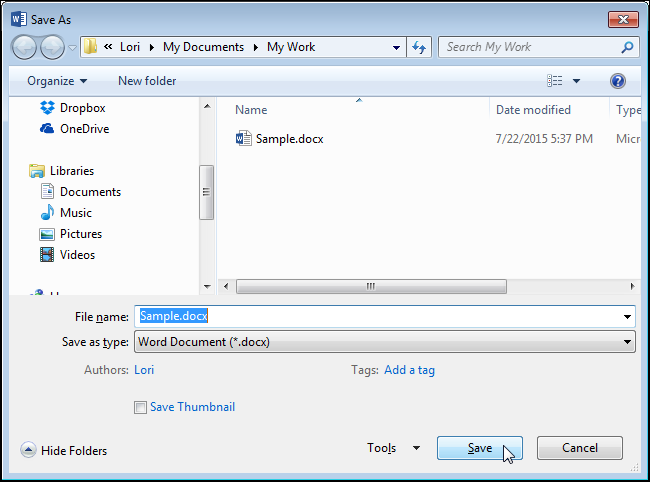
Оба способа позволяют создать один и тот же пароль. Если Вы захотите удалить пароль, откройте документ Word, вызовите диалоговое окно Шифрование документа (Encrypt Document) или Общие параметры (General Options), как было описано выше, и удалите пароль. Не забудьте сохранить документ!
Урок подготовлен для Вас командой сайта office-guru.ru
Источник: http://www.howtogeek.com/225780/how-to-add-an-open-password-to-a-word-document/
Перевел: Антон Андронов
Правила перепечатки
Еще больше уроков по Microsoft Word