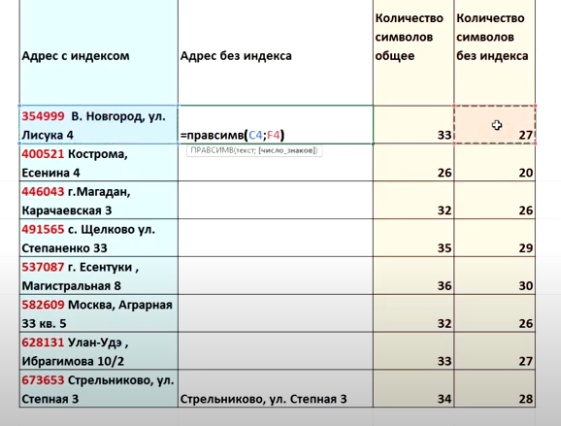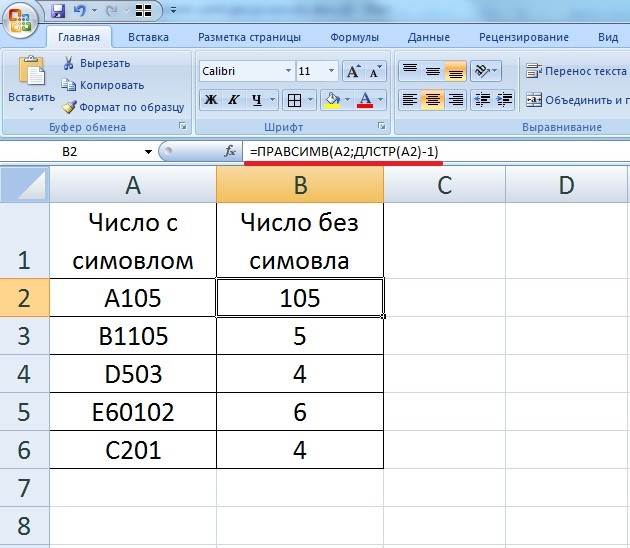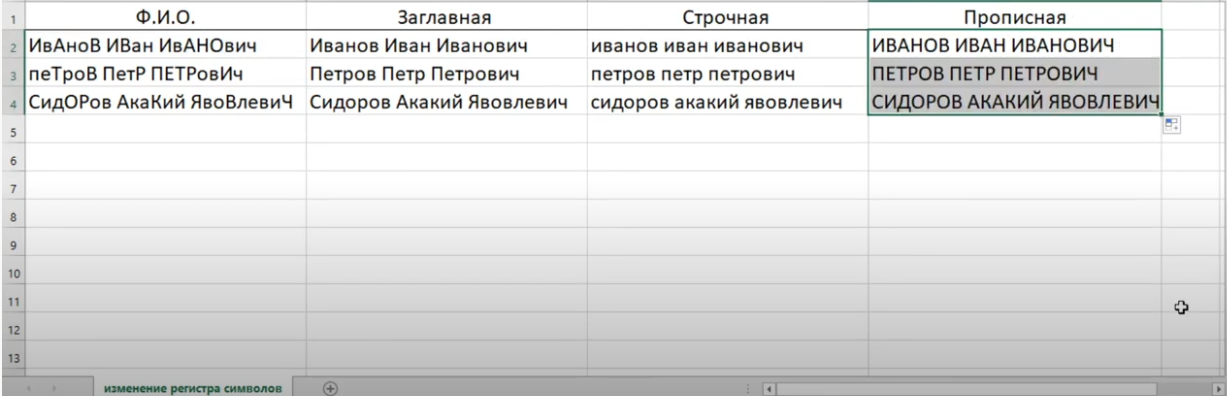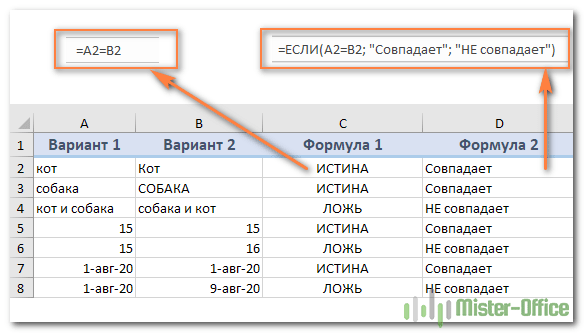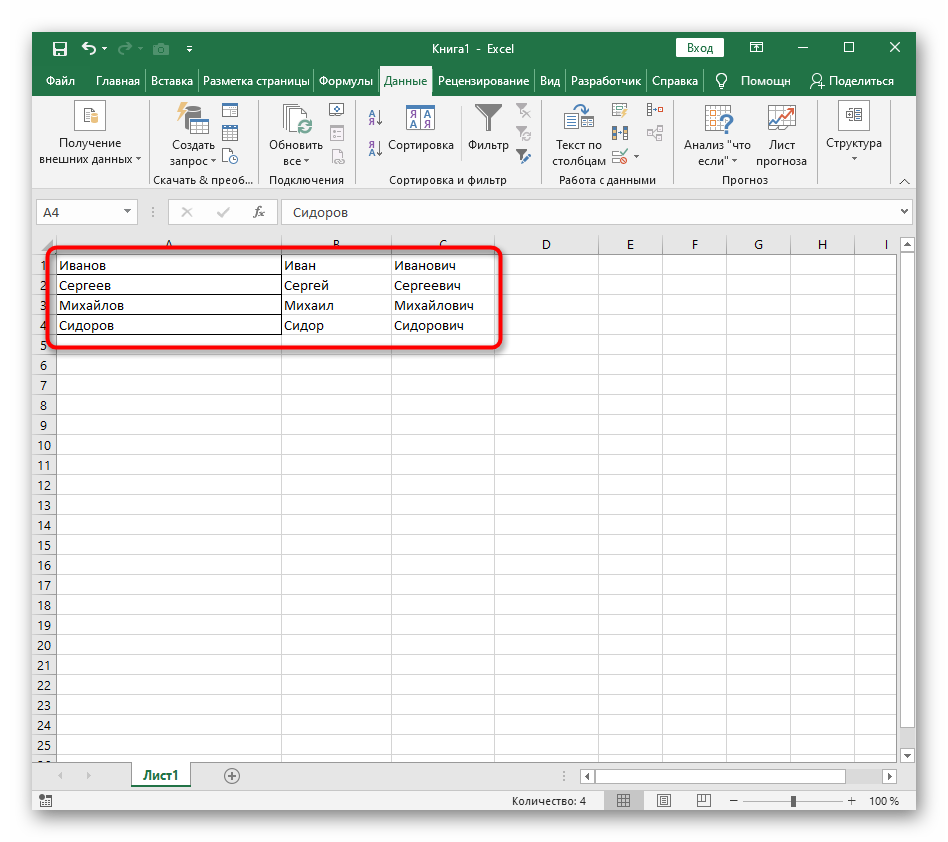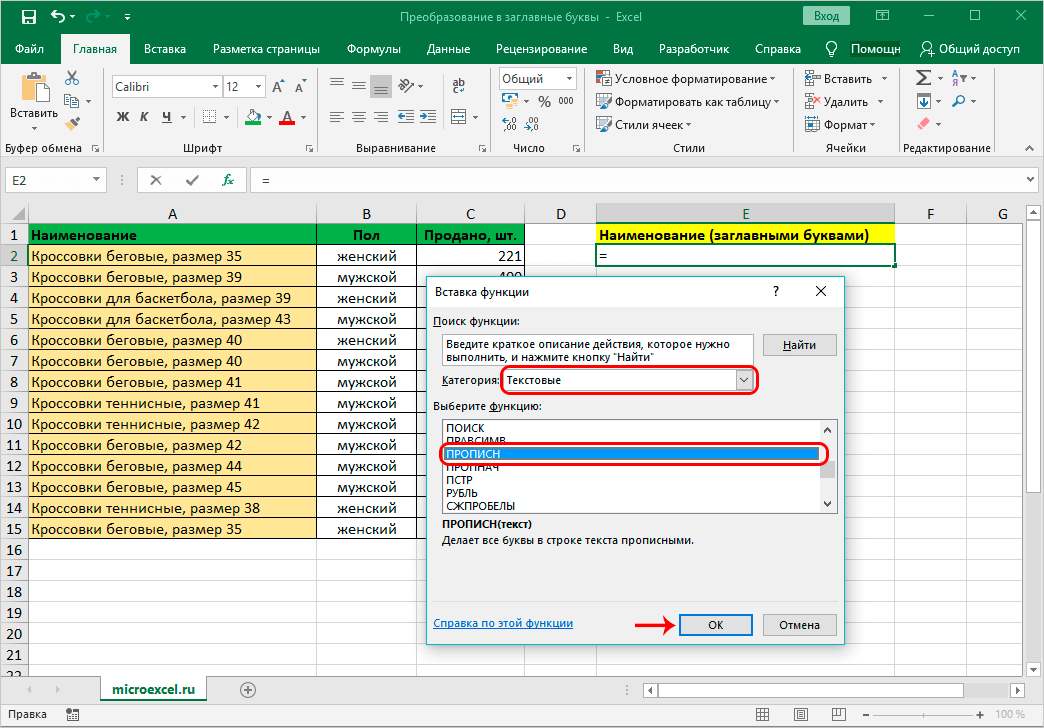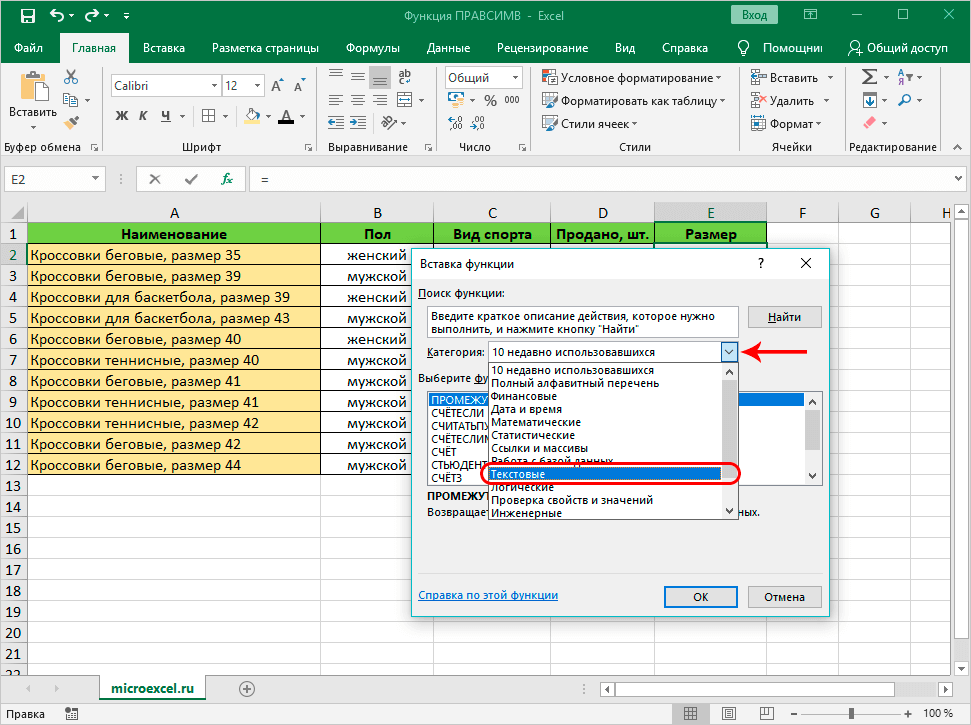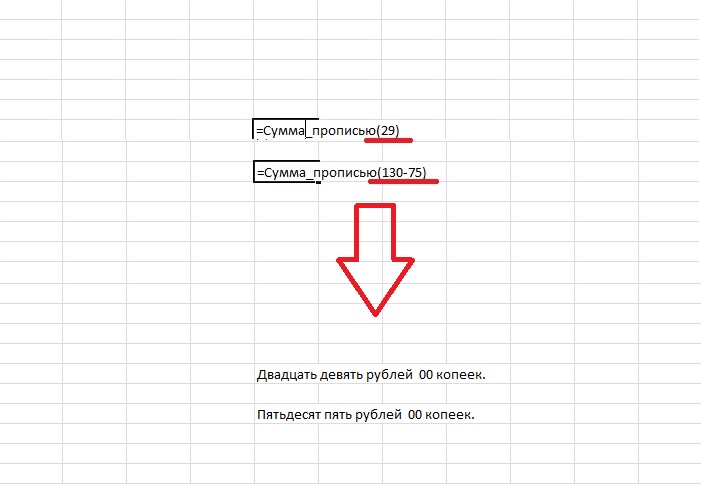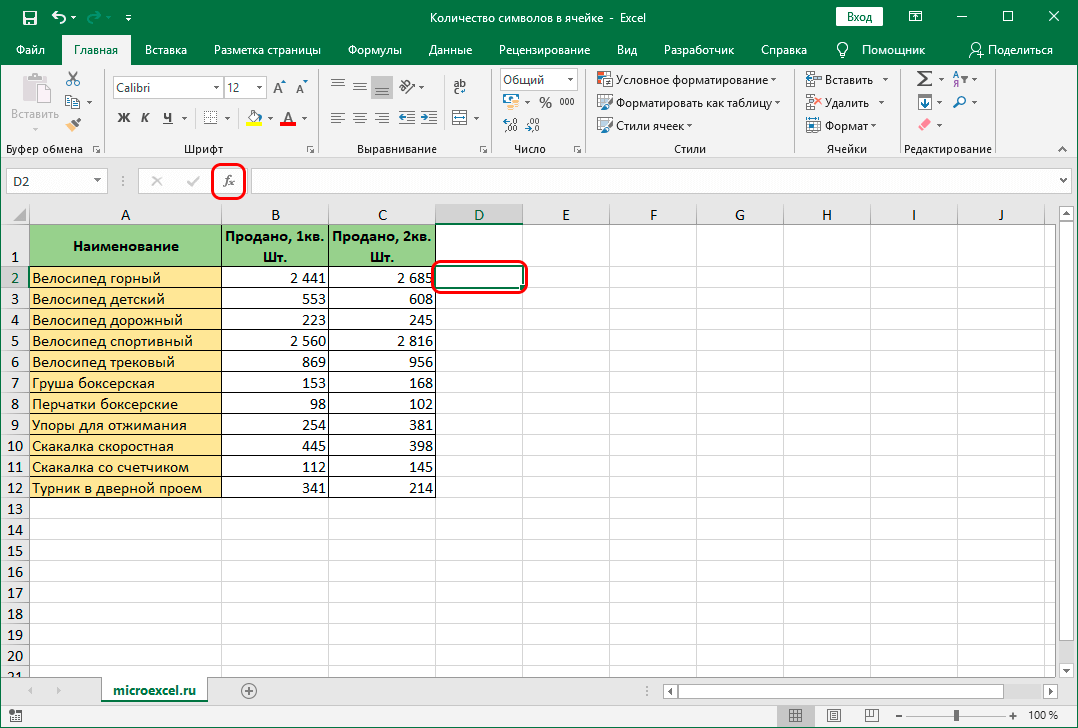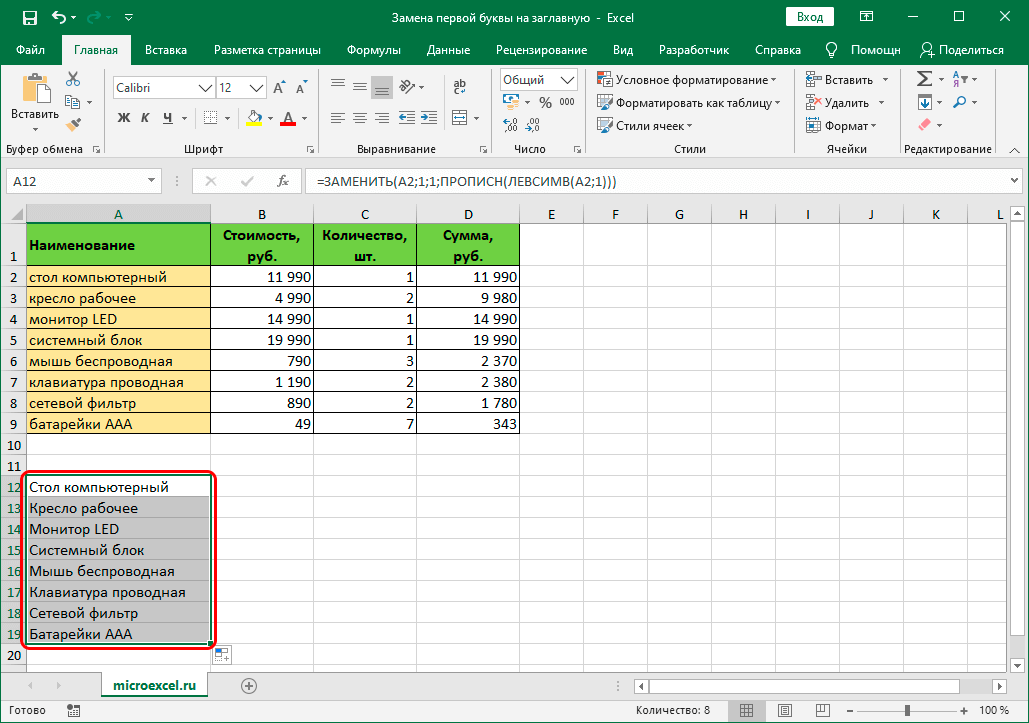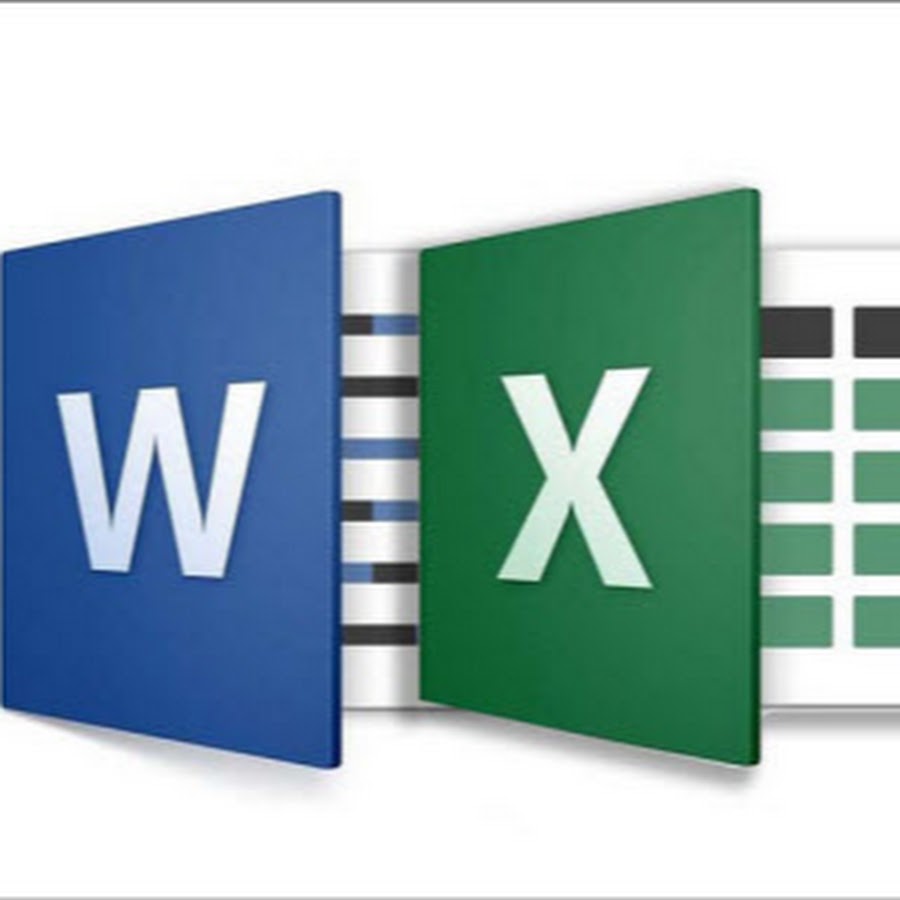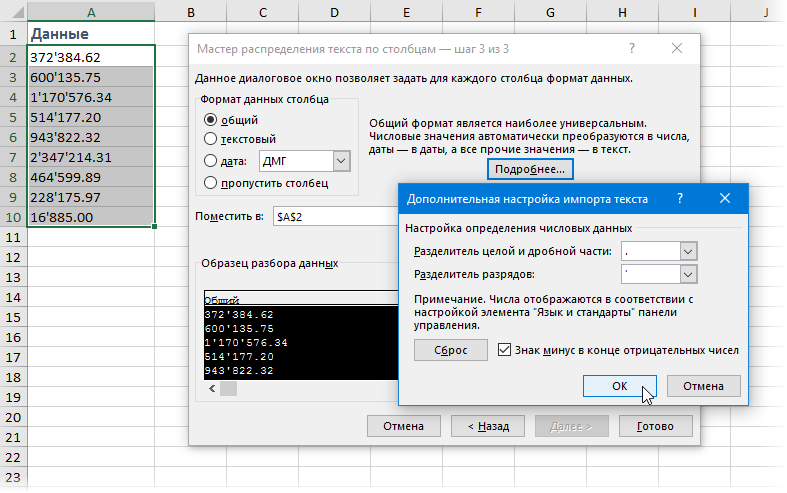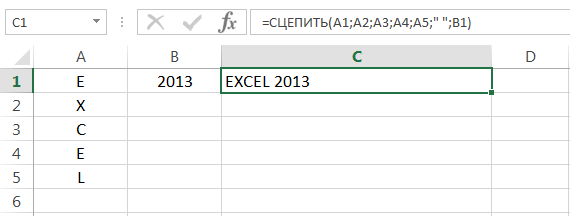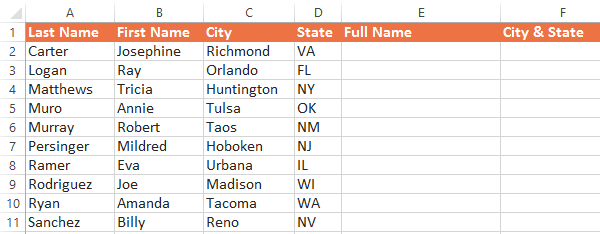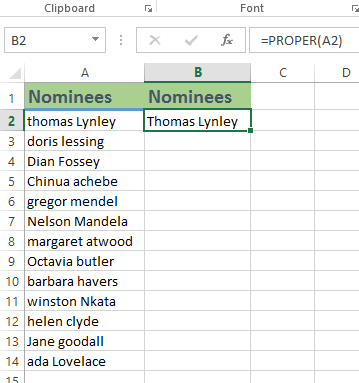В табличном процессоре существует специальная функция СЦЕПИТЬ, которая реализует объединение содержимого 2-х и более ячеек. Умение пользоваться этим оператором позволяет эффективно и быстро осуществлять работу над большими объёмами данных в табличной форме. Разберемся более подробно с функционалом оператора СЦЕПИТЬ.
- Описание и синтаксис функции СЦЕПИТЬ
- Вставка и настройка функции
- Как пользоваться функцией СЦЕПИТЬ в Excel
- Способ 1: объединение данных в ячейках
- Способ 2: применение функции с пробелом
- Способ 3: добавление пробела через окно аргументов
- Способ 4: объединение колонок
- Способ 5: добавление дополнительных символов
- Обратная функция СЦЕПИТЬ в Excel
- Редактирование функции
- Функция СЦЕПИТЬ для большого количества ячеек
- Соединение текста и даты
- Видео работы функции
- Заключение
Описание и синтаксис функции СЦЕПИТЬ
Начиная с 2016 года, в табличном процессоре эта функция переименовалась и стала иметь название «СЦЕП». Пользователи, которые привыкли к первоначальному названию, могут продолжать использовать «СЦЕПИТЬ», так как программа распознает их одинаково. Общий вид оператора: =СЦЕП(текст1;текст2;…) или же =СЦЕПИТЬ(текст1;текст2;…).
Важно! 255 – это максимально возможное число аргументов функции. Применение большего количества невозможно. Попытка реализовать больше аргументов приведет к ошибке.
Вставка и настройка функции
Опытные пользователи табличного процессора знают, что, объединяя несколько ячеек в одну, данные всех компонентов стираются, кроме самого левого верхнего. Функция СЦЕПИТЬ это предотвращает. Пошаговое руководство выглядит следующим образом:
- Выбираем тот сектор, в котором желаем произвести процесс объединения. Выделяем его и переходим в элемент «Вставить функцию».
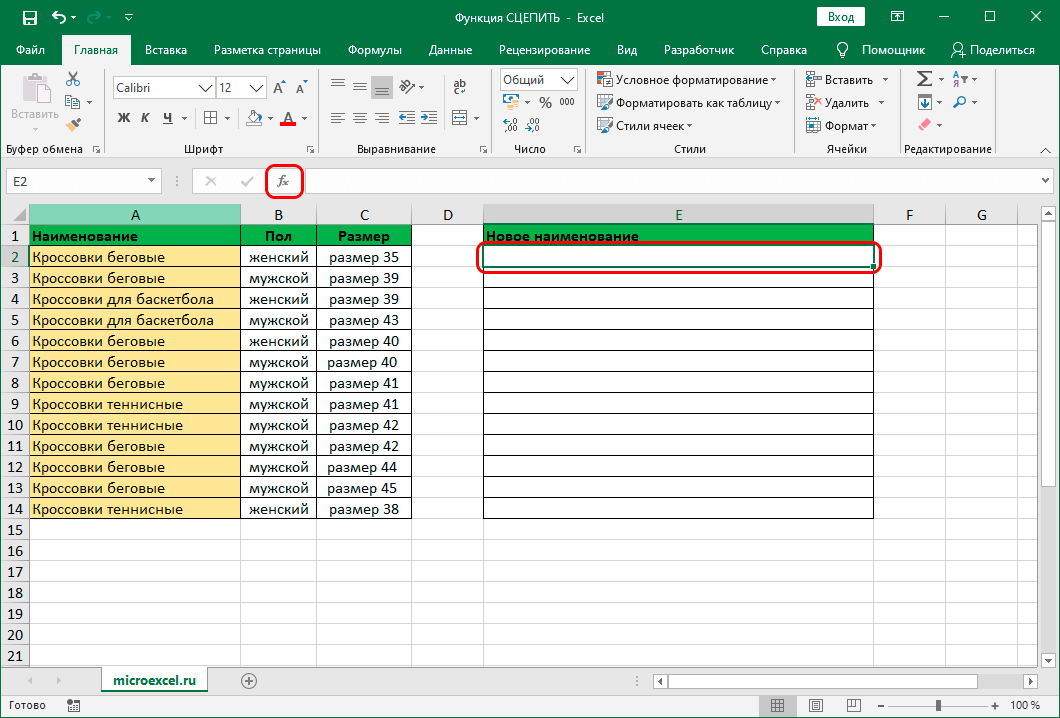
- На экране отобразилось небольшое окошко под названием «Вставка функции». Раскрываем список, находящийся рядом с надписью «Категории:», и щелкаем «Текстовые». Далее выбираем «СЦЕП» и нажимаем на кнопку «ОК».
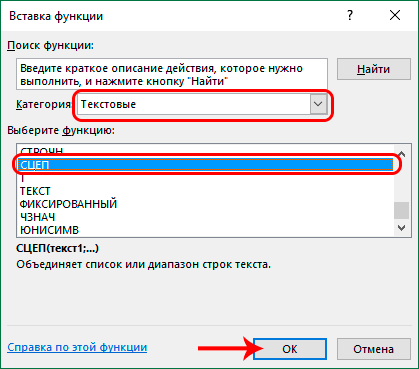
- Появилось новое окошко, предназначенное для указания аргументов функции. Здесь можно ввести как определенные показатели, так и ссылки на ячейки. Адреса можно указать самостоятельно ручным вводом или же простым нажатием на ячейки на рабочем листе.
- Перемещаемся в строчку «Текст1» и нажимаем на сектор А2.
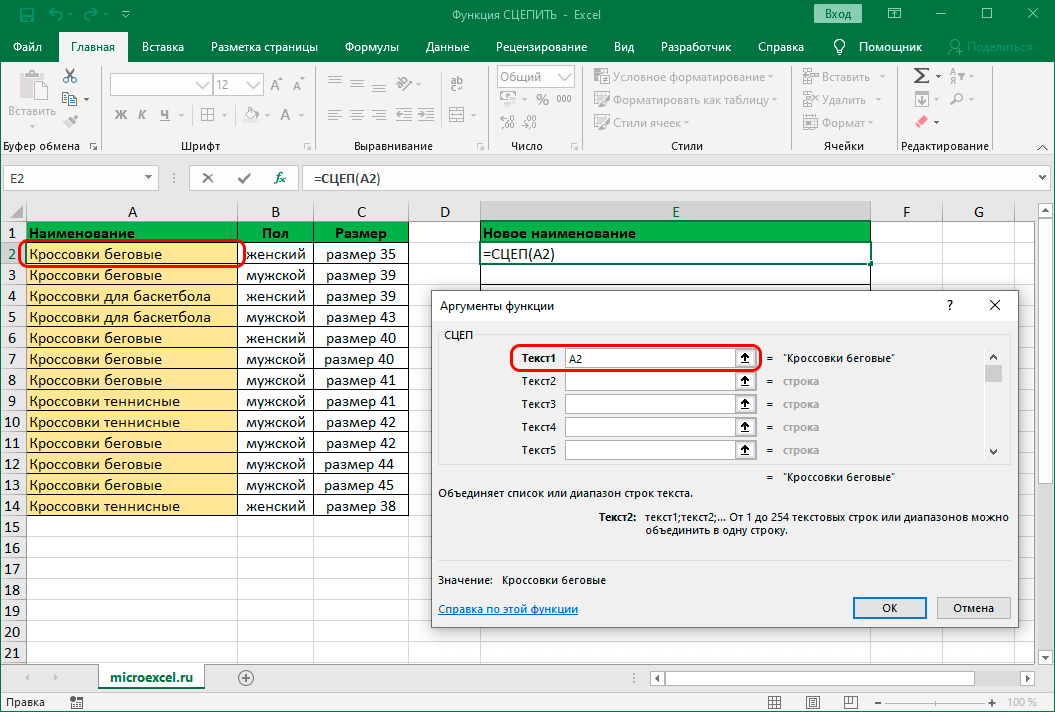
- Перемещаемся в строчку «Текст2», вводим туда «, » (запятая и пробел), чтобы разделить аргументы.
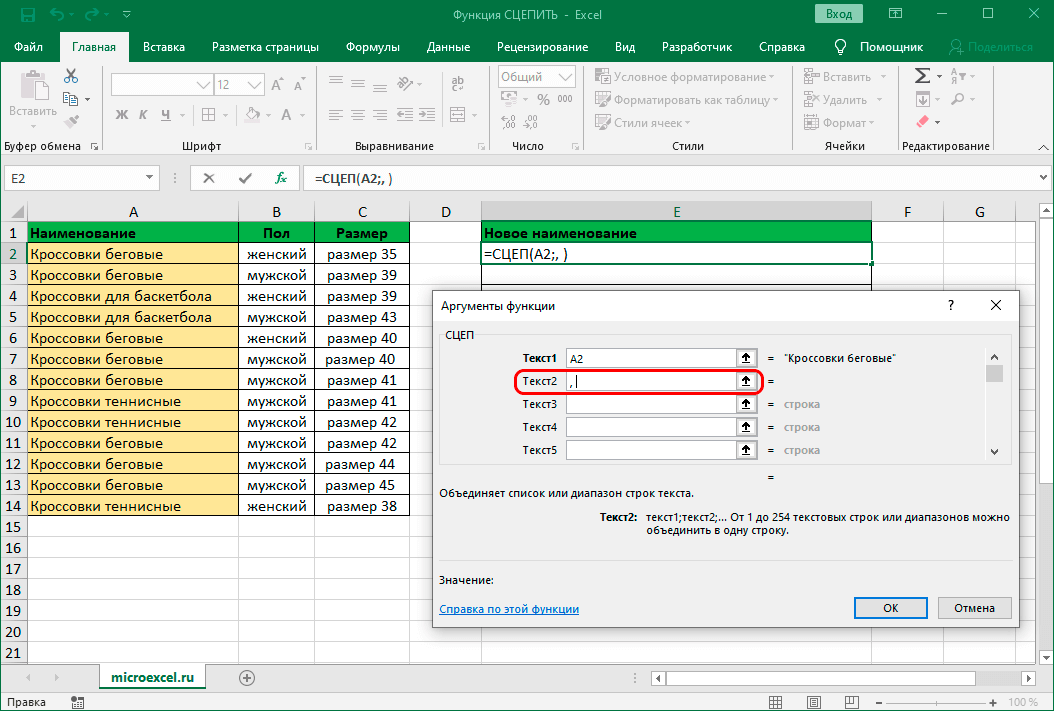
- Перемещаемся в строчку «Текст3» и щелкаем на сектор В2.
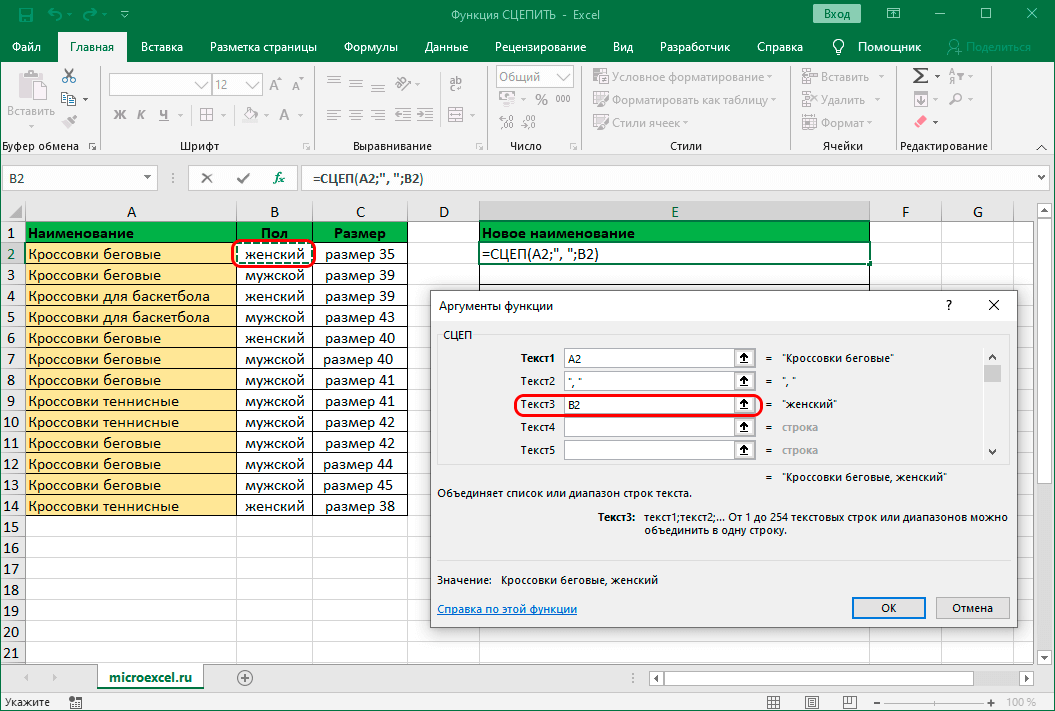
- Таким же способом осуществляем заполнение оставшихся аргументов, а затем щелкаем «ОК». В нижней области окошка можно увидеть предварительный результат.
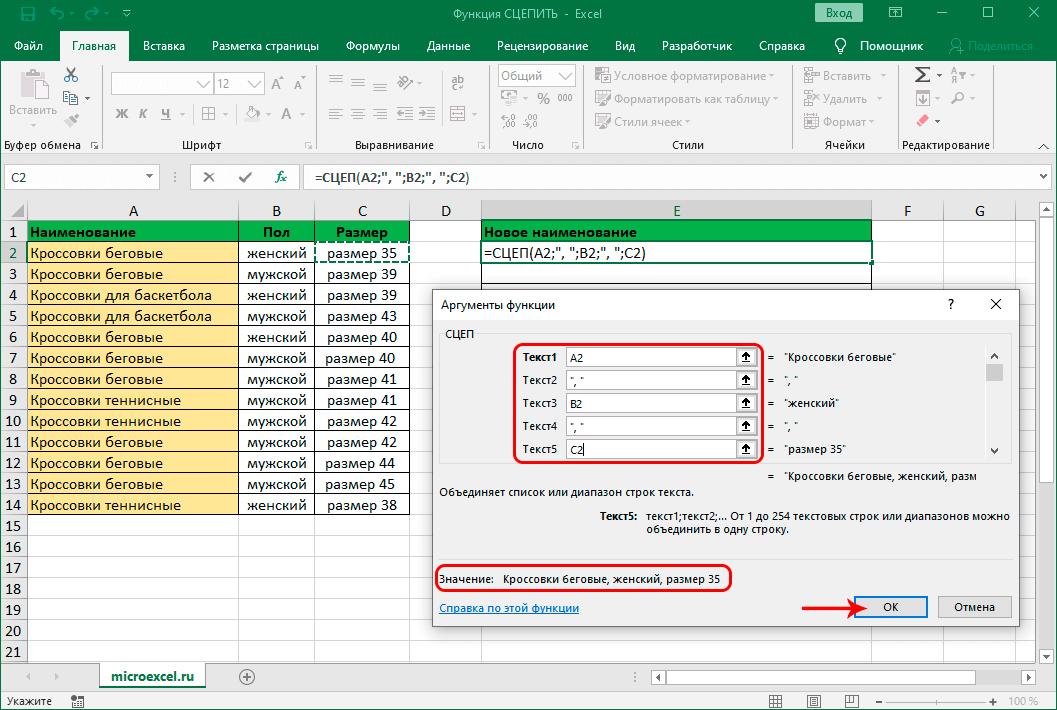
- Реализация объединения всех выбранных секторов в один произошла успешно.
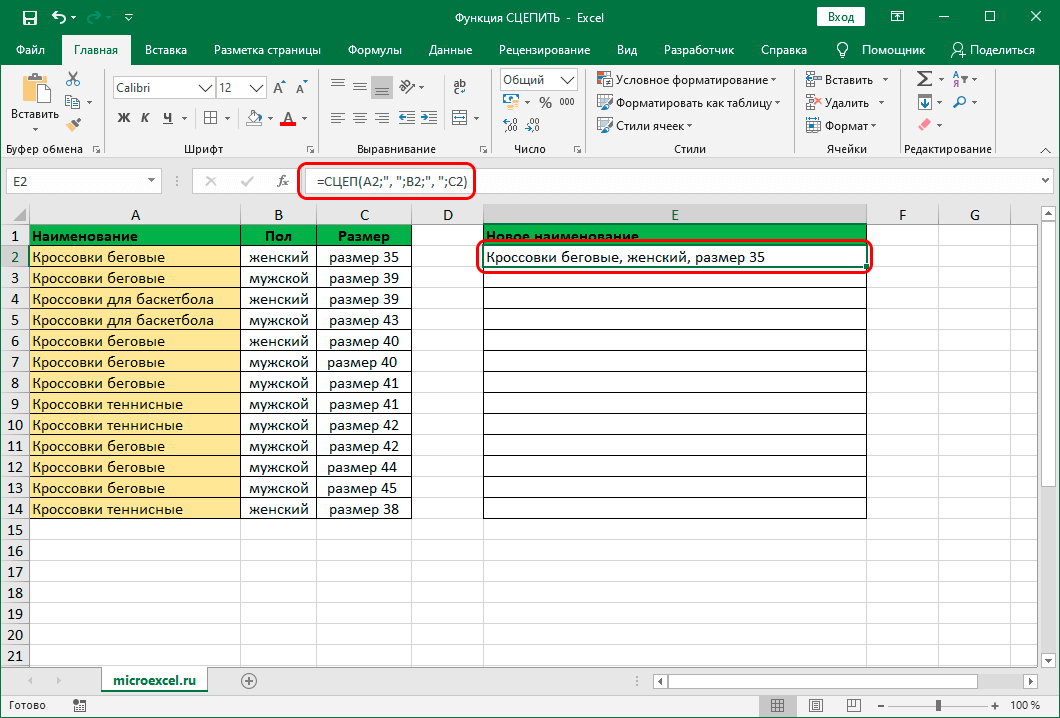
- Повторять аналогичные манипуляции для оставшихся снизу секторов столбика нет необходимости. Нужно просто навести курсор мышки на нижний правый уголок сектора с выведенным результатом. Указатель примет форму меленького плюса. Зажимаем ЛКМ и растягиваем плюсик вниз до самой нижней строчки столбика.
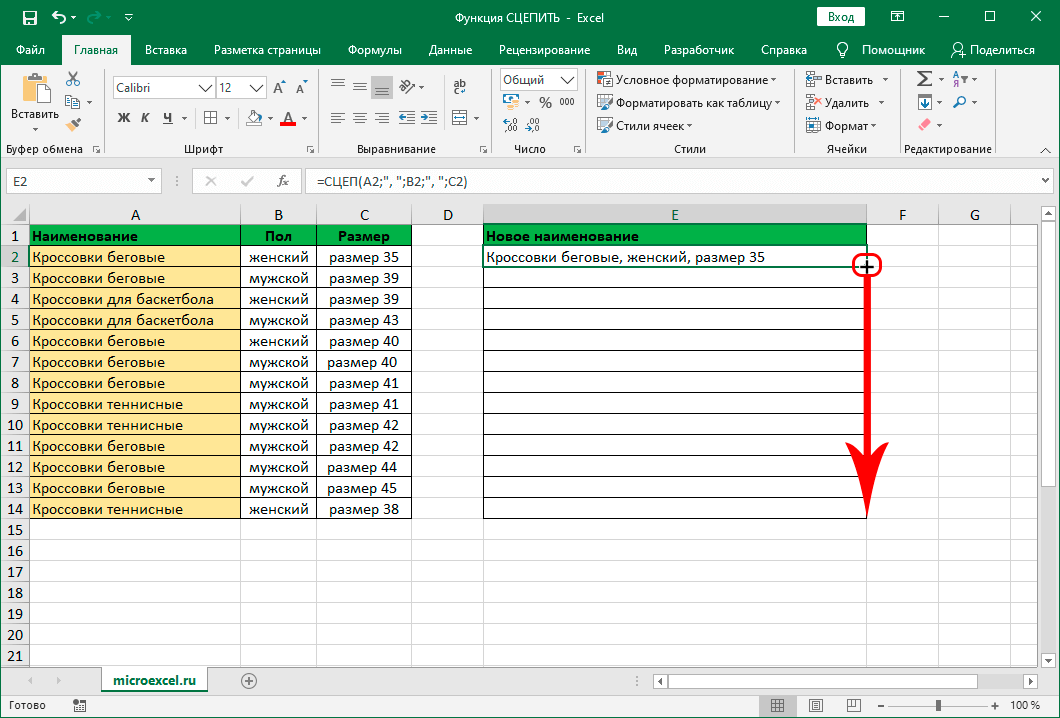
- В результате мы получили заполненный столбик с новыми данными.
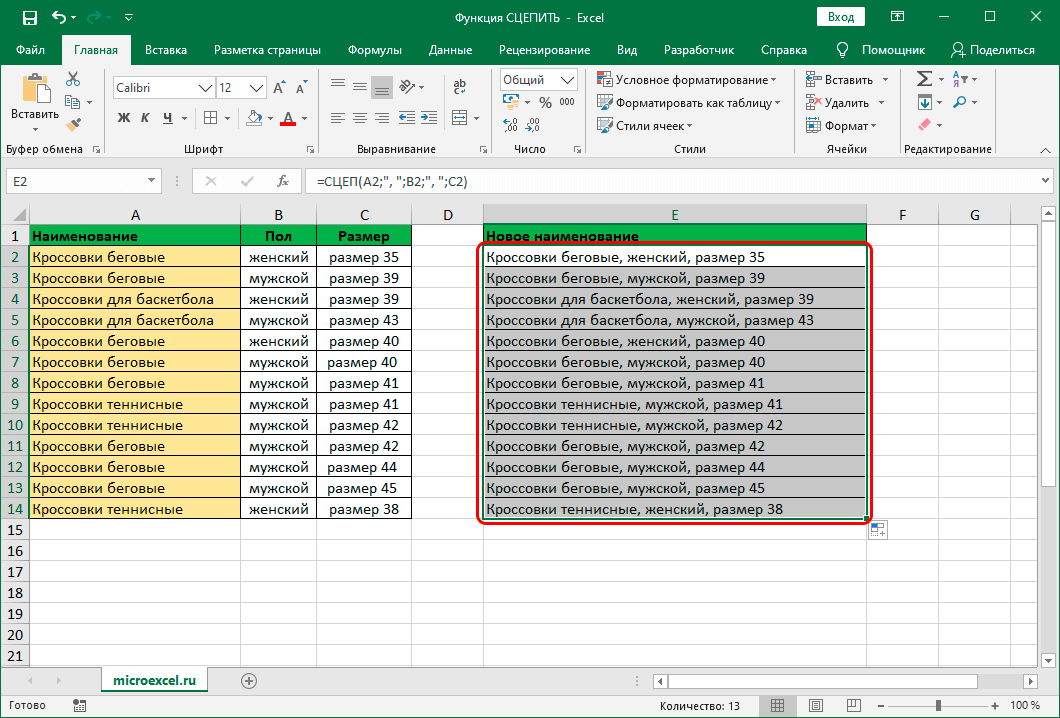
Это был самый стандартный способ использования функции СЦЕПИТЬ. Далее более подробно рассмотрим различные методы сцепления секторов и разделения показателей между собой.
Как пользоваться функцией СЦЕПИТЬ в Excel
Разберем максимально подробно пять способов того, как пользоваться функцией СЦЕПИТЬ в табличном процессоре.
Способ 1: объединение данных в ячейках
Пошаговое руководство объединения данных:
- Производим выделение ячейки, в которой желаем отобразить объединённые значения. Щёлкаем элемент «Вставить функцию», находящийся рядом со строчкой для ввода формул.
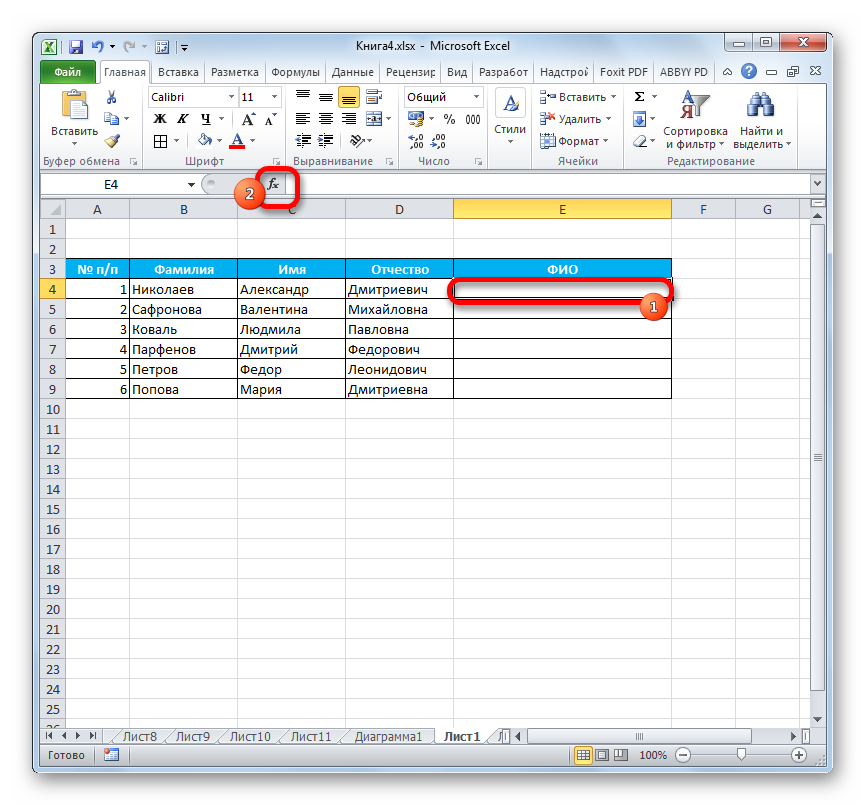
- На экране отобразилось окошко «Мастера функций». Выбираем категорию «Текстовые», а затем находим функцию «СЦЕПИТЬ». После проведения всех манипуляций кликаем на «ОК».
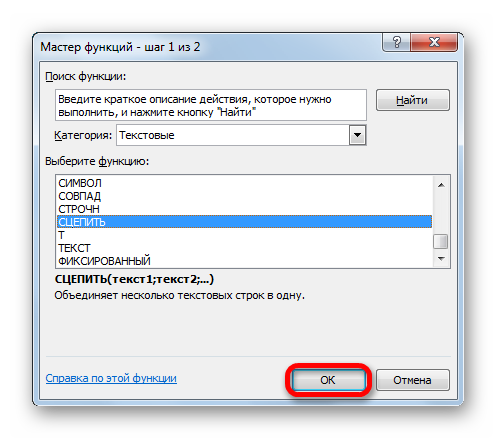
- На экране отобразилось знакомое нам окошко аргументов. Производим установку указателя в первую строчку окошка. Далее, на рабочем листе выделяем ссылку, содержащую данные, необходимые для объединения. Аналогичные действия производим со 2-й строчкой, выделяя другой сектор. Проделываем этот маневр до тех пор, пока адреса всех секторов не будут введены в окошко аргументов. После проведения всех действий щелкаем «ОК».
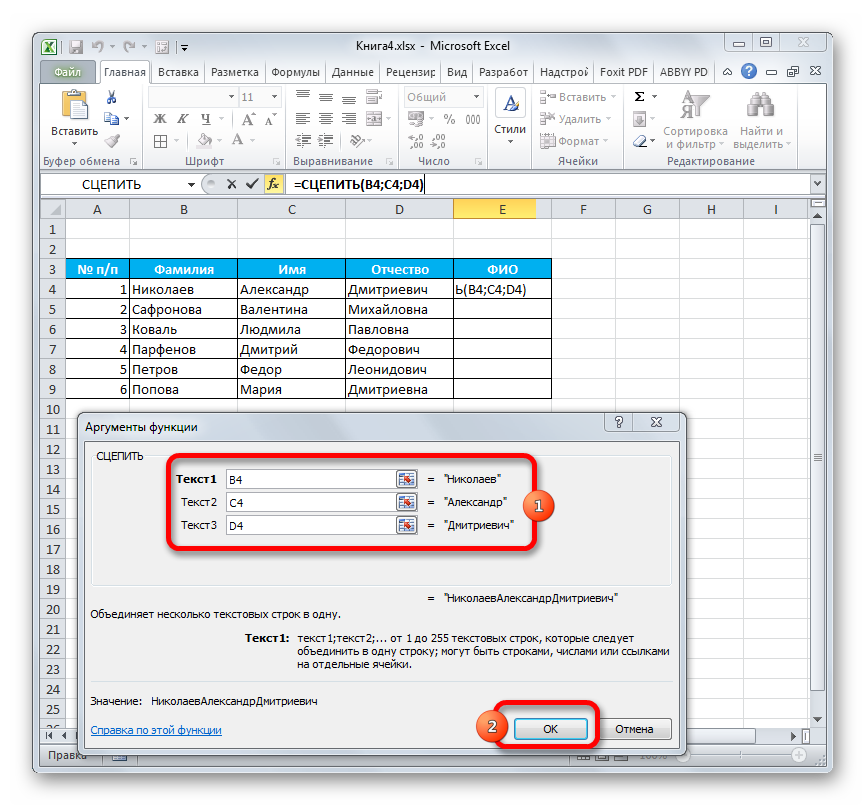
- В итоге данные выделенных секторов отобразились в одном, заранее выбранном секторе. Главный недостаток способа – все данные отображаются слитно, без каких-либо разделителей. Самостоятельно, без изменения формулы, добавить разделители не получится.
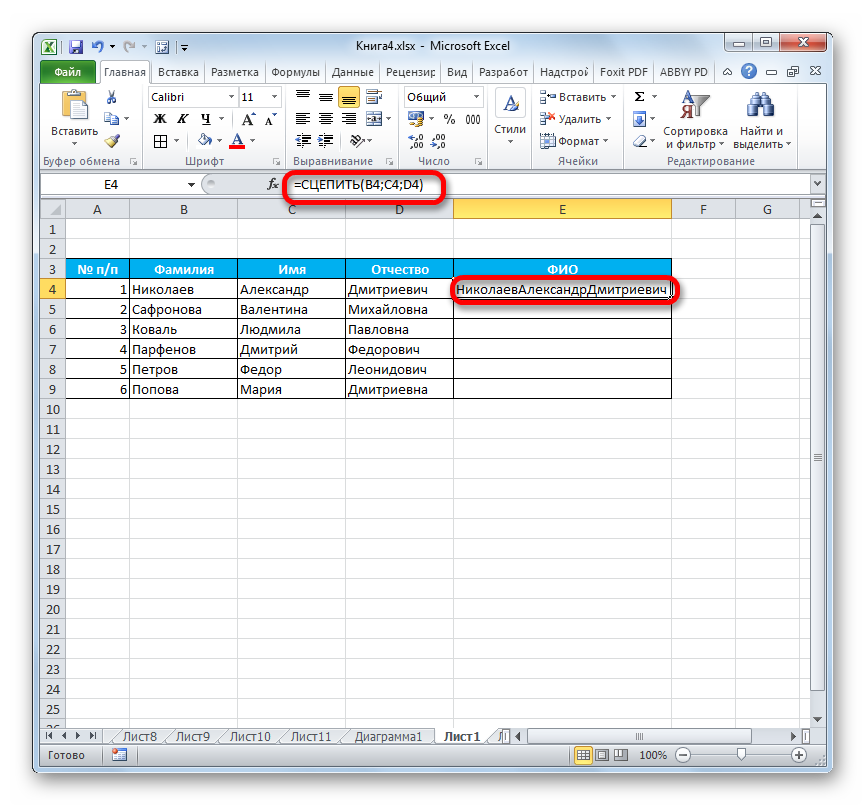
Способ 2: применение функции с пробелом
Этот недостаток легко исправляется добавлением пробелов между аргументами функции. Пошаговое руководство выглядит следующим образом:
- Реализовываем действия, описанные в алгоритме, который представлен выше.
- Щёлкаем два раза ЛКМ по сектору с формулой, чтобы разрешить ее изменение.
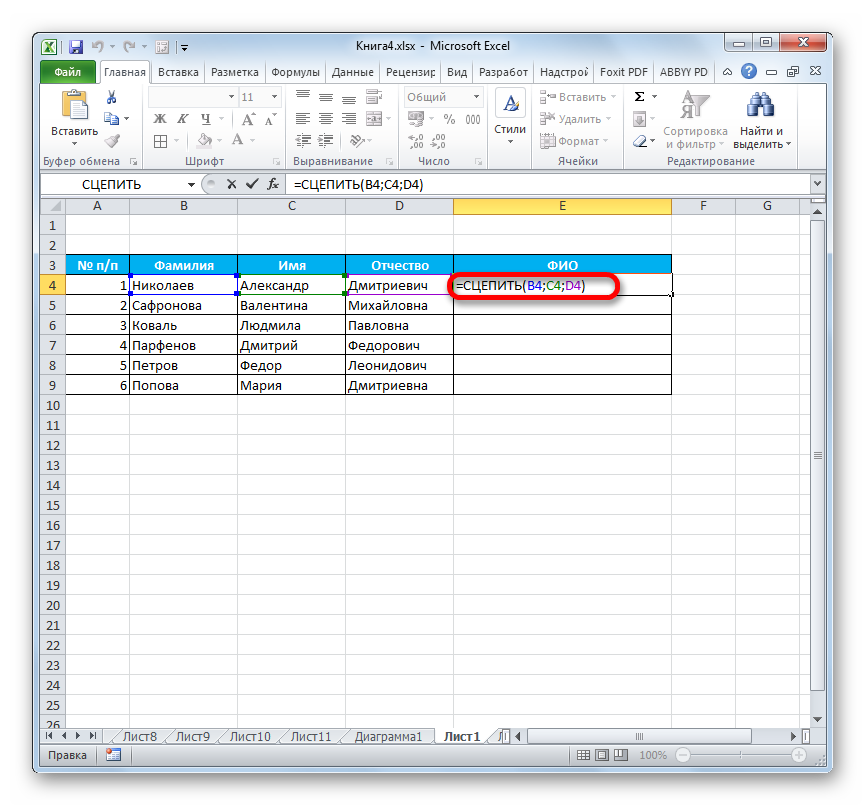
- Между значениями вписываем пробелы в кавычках. В конце каждого такого выражения должна стоять точка с запятой. В итоге должно получиться такое выражение: » «;
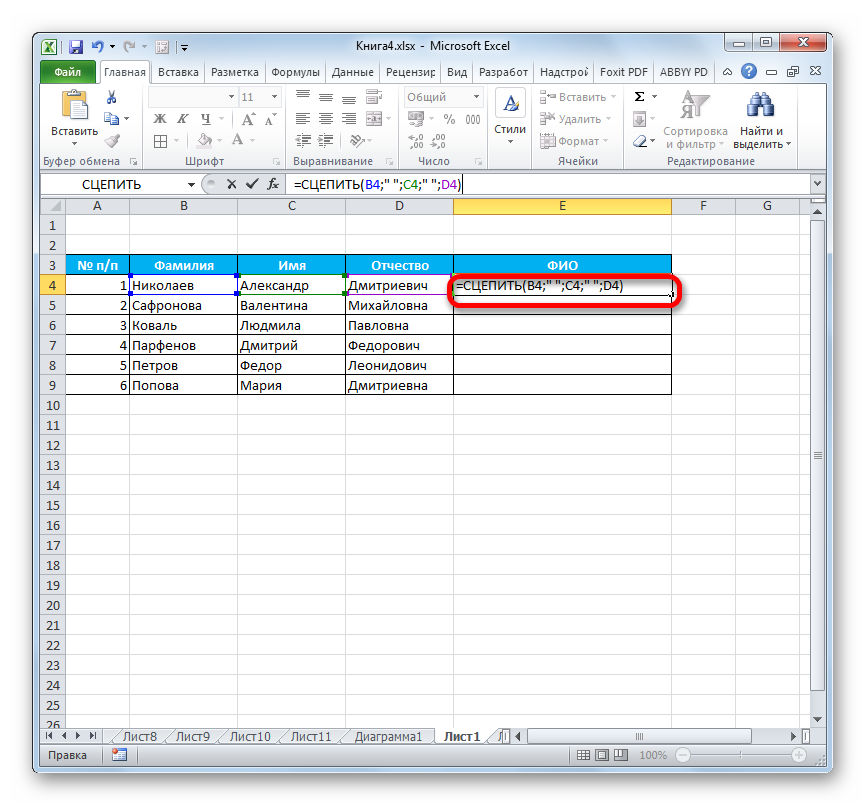
- Жмем на клавиатуре клавишу «Enter».
- Готово! Между значениями появились пробелы, и выводимая информация стала смотреться намного приятнее.
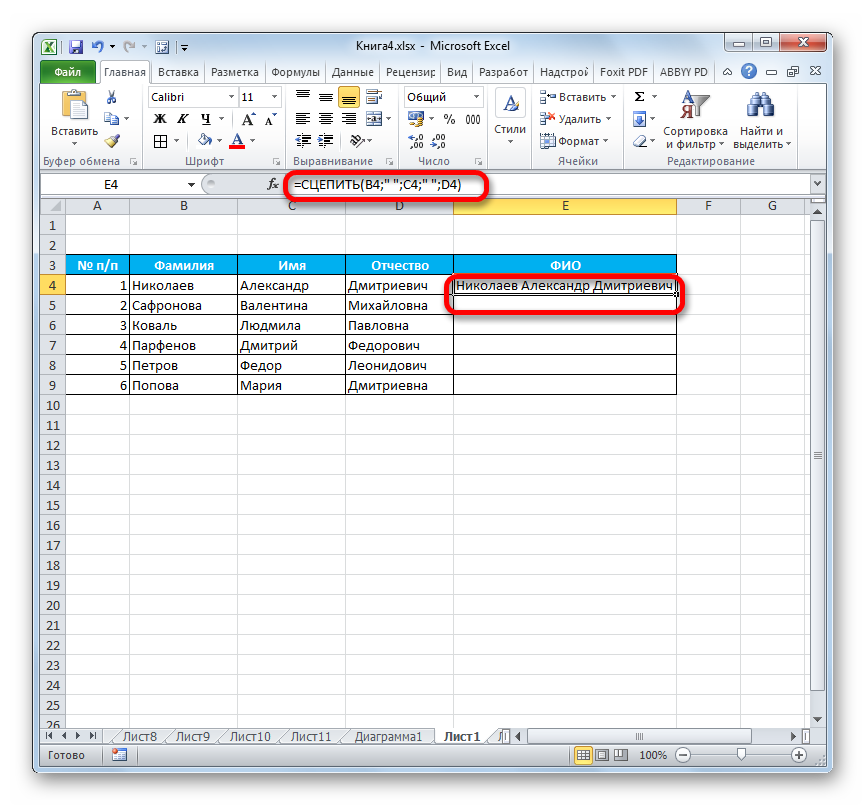
Способ 3: добавление пробела через окно аргументов
Вышеприведенный метод подходит только в тех случаях, когда данных не очень много. Если при больших объёмах информации реализовать такой метод разделения, то можно потерять кучу времени. Следующий способ позволяет расставить пробелы максимально быстро, используя окно аргументов. Пошаговое руководство выглядит следующим образом:
- Находим любой пустой сектор на рабочем листе и два раза жмем по нему ЛКМ, вводим внутри него пробел. Лучше, чтобы сектор располагался дальше от главной таблички. Выбранная ячейка никогда не должна заполняться какой-либо информацией.
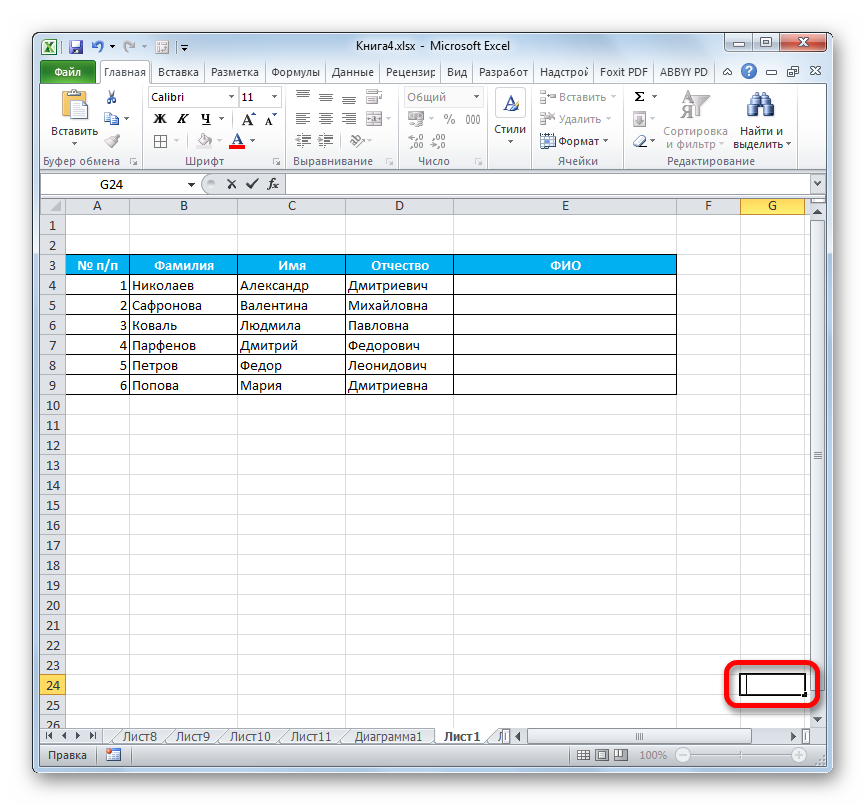
- Реализовываем алгоритм действий из прошлых способов, чтобы добраться до окошка аргументов функции. Как и в предыдущих методах, вписываем значение первого сектора с данными в первое поле. Далее наводим указатель на вторую строчку и указываем адрес того сектора, в который мы только что вводили пробел. Для значительного ускорения процедуры можно произвести копирование значения сектора при помощи комбинации «Ctrl+C».
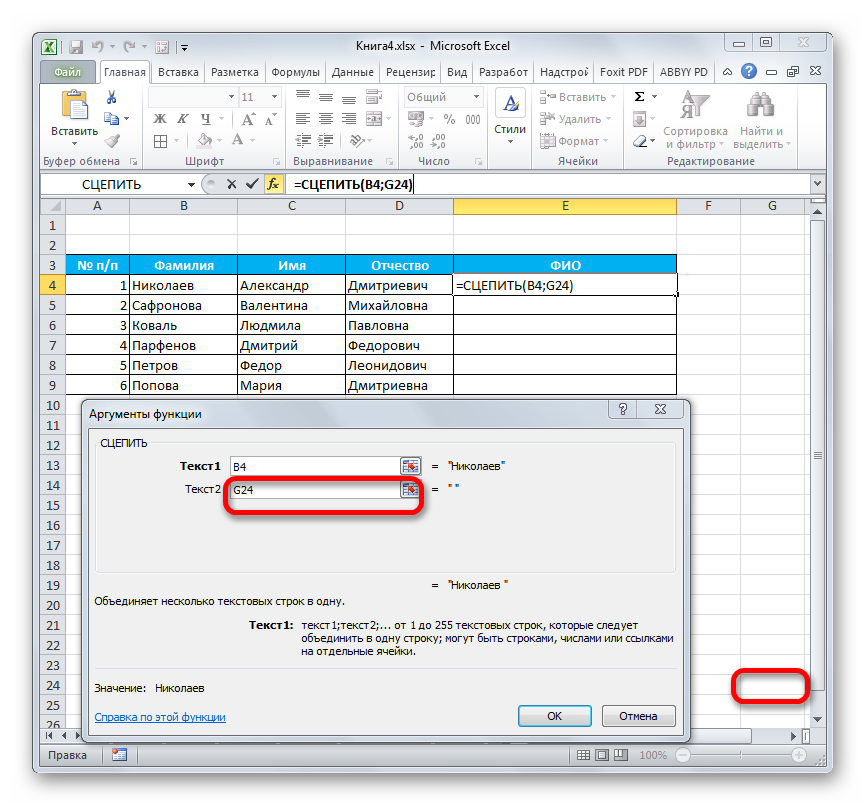
- Далее вводим адрес следующего сектора. В следующее поле снова добавляем адрес пустого сектора. Повторяем аналогичные действия до того момента, пока не закончатся данные в таблице. После проведения всех манипуляций щелкаем кнопку «ОК».
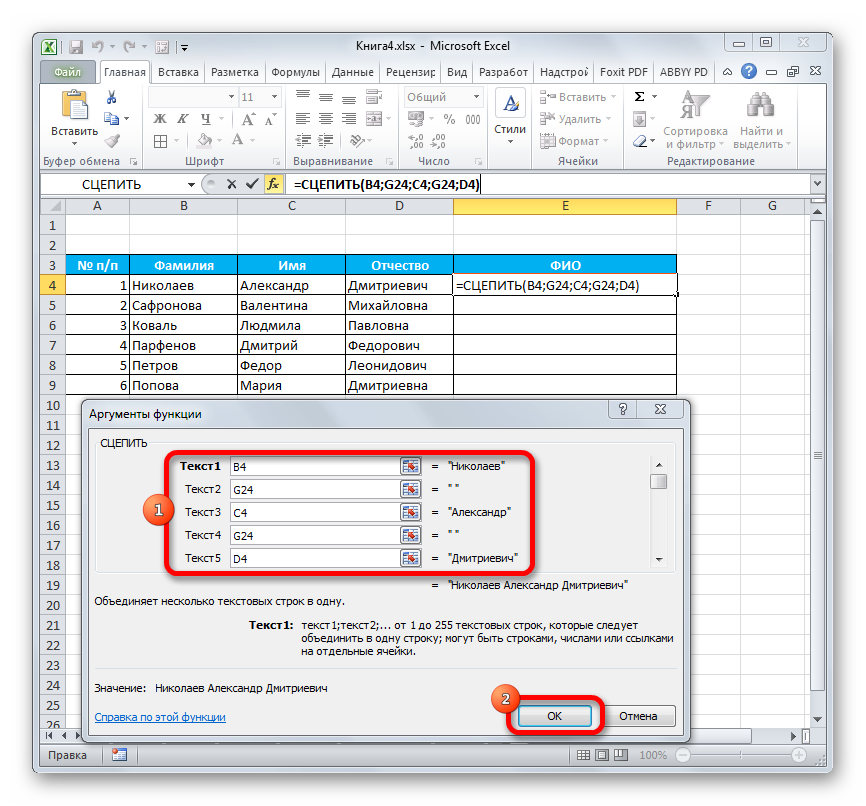
В результате мы получили объединенную запись, данные в которой разделяются пробелом.
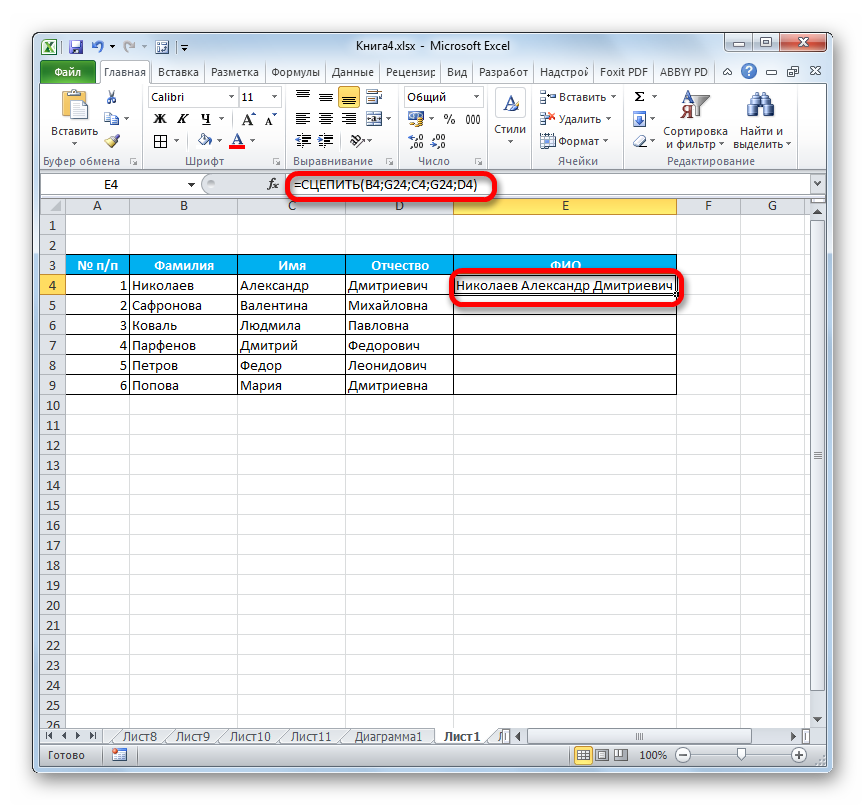
Способ 4: объединение колонок
Оператор СЦЕПИТЬ позволяет объединить значения нескольких столбиков в один. Пошаговое руководство выглядит следующим образом:
- С секторами первой строчки объединяемых столбиков реализуем те же самые манипуляции, которые приведены во 2-м и 3-м примере. Стоит упомянуть, что если вы хотите применить метод с пустым сектором, то для него необходимо сделать ссылку абсолютного типа. Для этого следует перед всеми символами координат поставить знак «$». Другие поля остаются относительными. После проведения всех манипуляций кликаем на элемент «ОК».
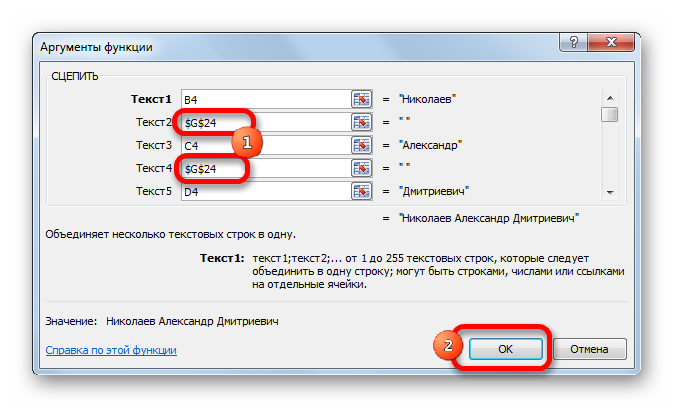
- Наводим курсор на правый нижний уголок сектора с формулой. После того, как указатель примет форму плюсика, при помощи зажатия ЛКМ растягиваем маркер до самого низа таблицы.
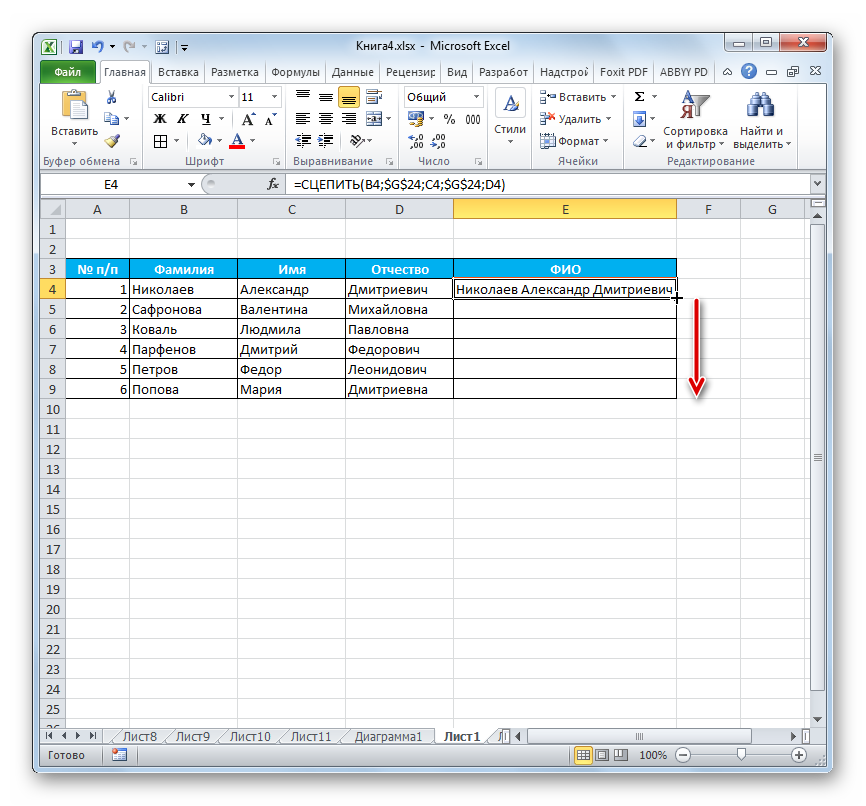
- После реализации этого процесса информация, указанная в столбиках, станет объединённой в одну колонку.
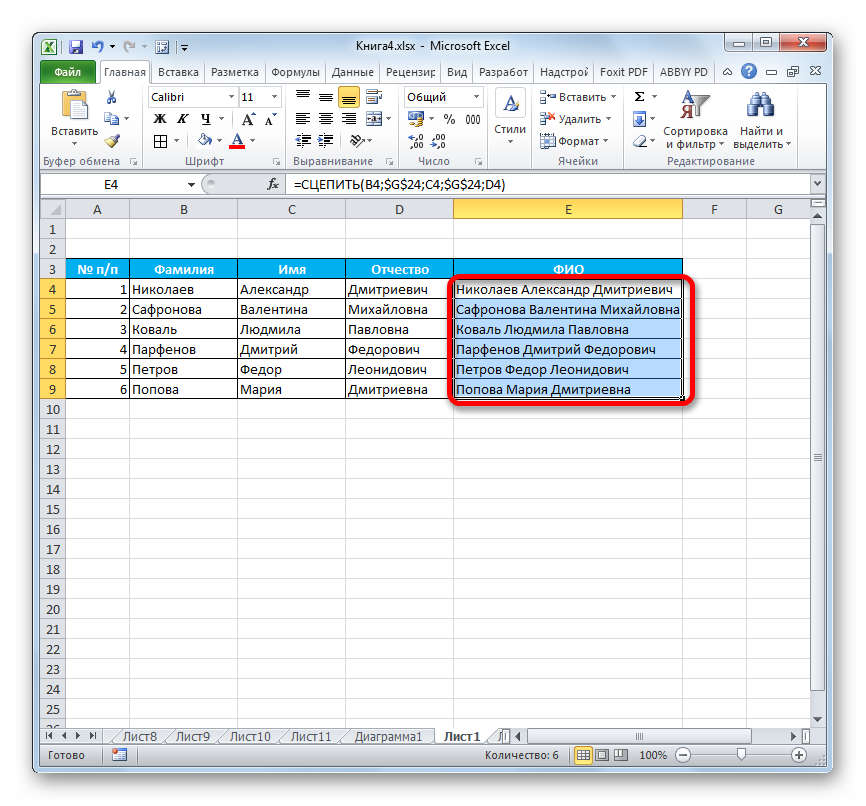
Способ 5: добавление дополнительных символов
Оператор СЦЕПИТЬ применяется для ввода дополнительных выражений и знаков, которых не было в исходной объединяемой области. Стоит отметить, что благодаря этому оператору можно встраивать и остальные функции табличного процессора. Пошаговое руководство выглядит следующим образом:
- Реализовываем манипуляции по добавлению значений в окно аргументов из вышеописанных методов. В какое-нибудь из полей вставляем произвольную текстовую информацию. Текстовый материал должен быть окружен кавычками с обеих сторон.
- После проведения всех действий нажимаем «ОК».
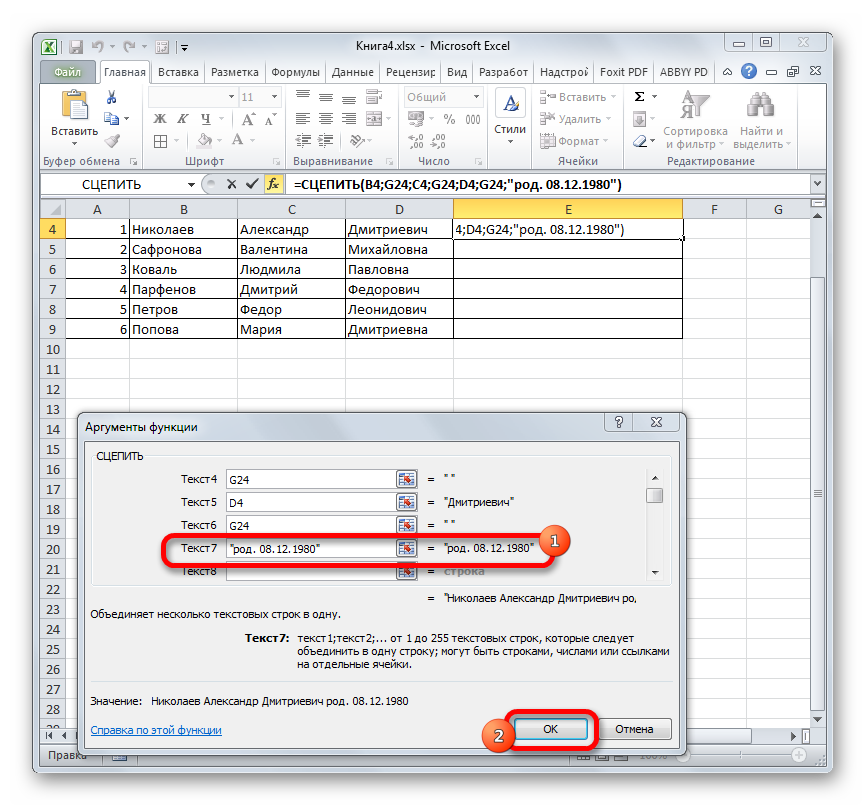
- В итоге в выбранном секторе вместе с объединенными данными появилась и введенная текстовая информация.
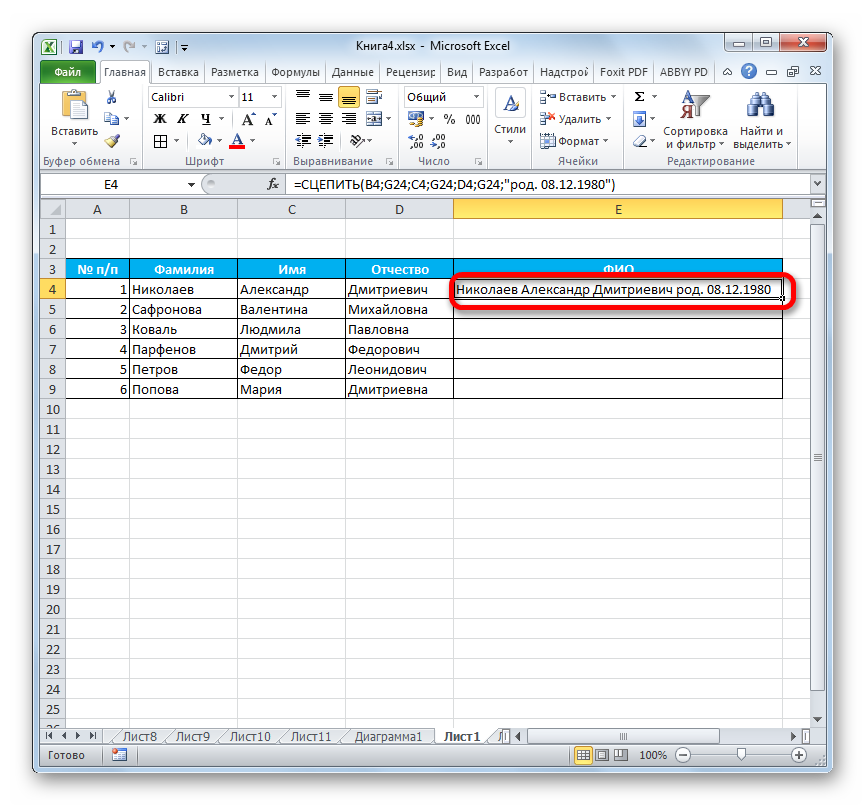
Обратная функция СЦЕПИТЬ в Excel
Существует несколько операторов, позволяющих произвести разъединение значений одной ячейки. Примеры функций:
- ЛЕВСИМВ. Выводит указанную часть знаков с начала строчки. Примерный вид: =ЛЕВСИМВ(А1;7), где 7 – это количество знаков, извлекаемых из строки.

- ПРАВСИМВ. Выводит указанную часть знаков с конца строчки. Примерный вид: =ПРАВСИМВ(А1;7), где 7 – это количество знаков, извлекаемых из строки.

- ПСТР. Выводит заданную часть знаков, начиная с указанной позиции. Примерный вид: =ПСТР(А1;2;3), где 2 – позиция, с которой начинается извлечение, а 3 – количество знаков, извлекаемых из строки.

Редактирование функции
Случается так, что оператор уже добавлен, но в него необходимо внести некоторые изменения. Сделать это можно двумя способами. Первый вариант:
- Выбираем ячейку с готовой функцией и щелкаем на элемент «Вставить функцию», находящийся рядом со строкой для ввода формул.
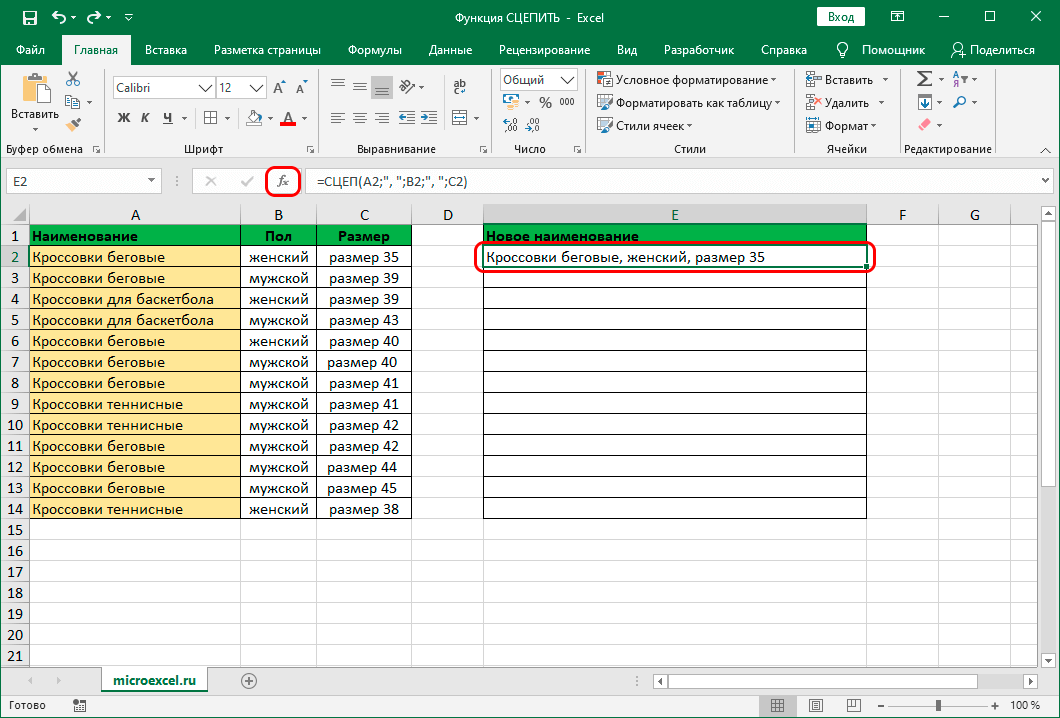
- Появилось знакомое окно для ввода аргументов оператора. Здесь можно произвести все необходимые изменения. В завершении щелкаем на «ОК».
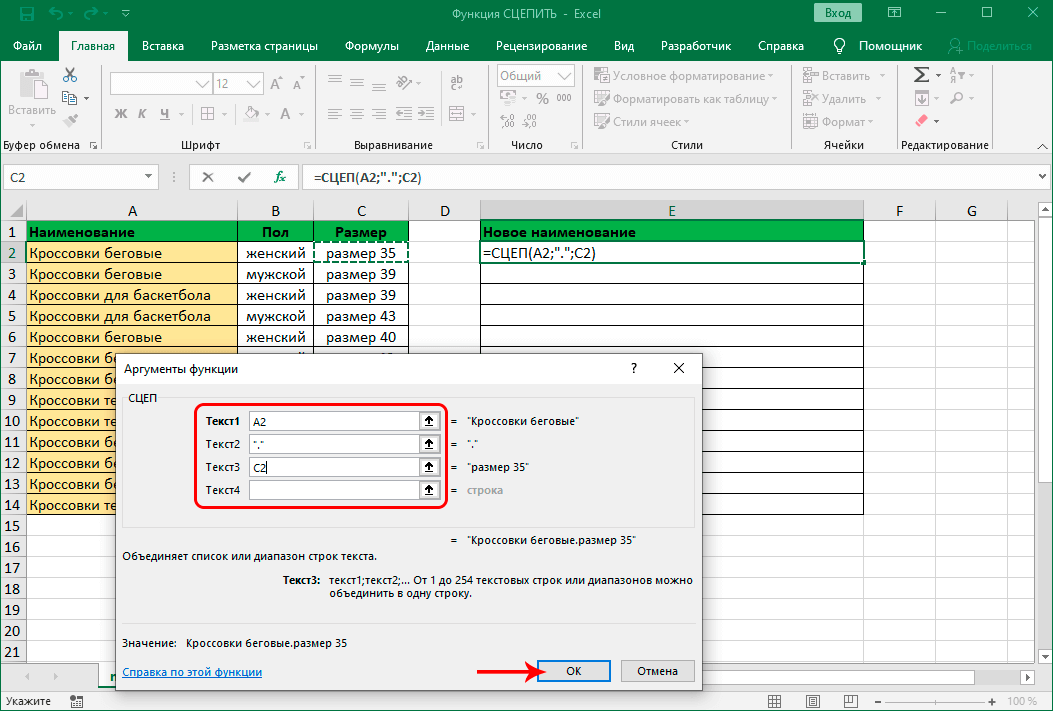
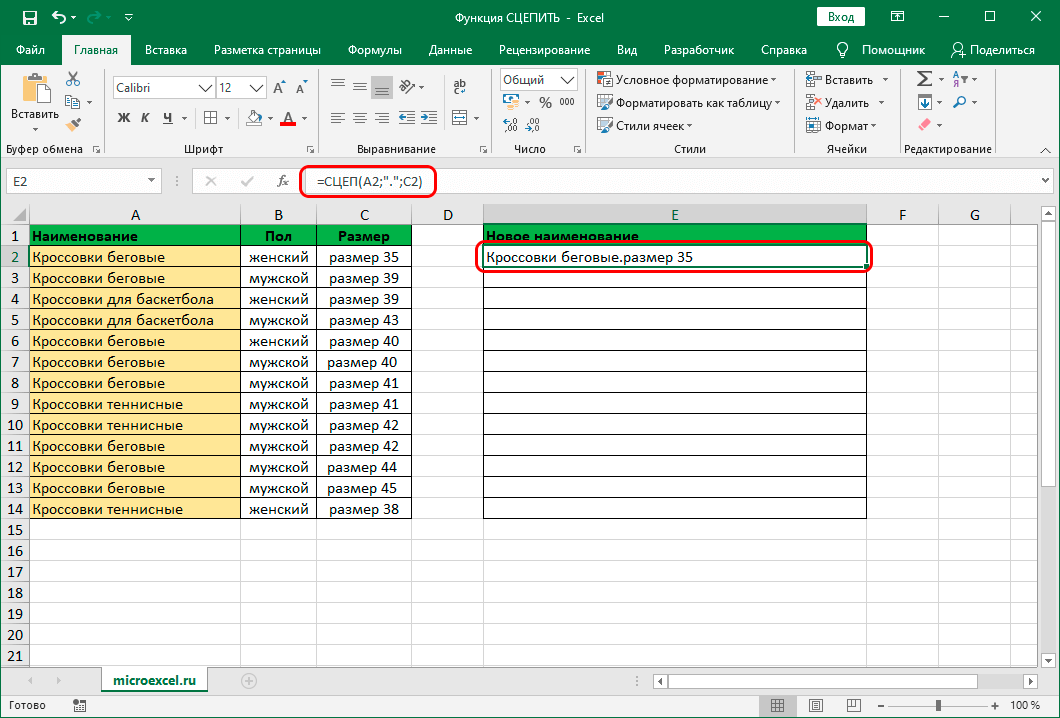
Второй вариант:
- Два раза нажимаем по сектору с формулой и переходим в режим изменения.
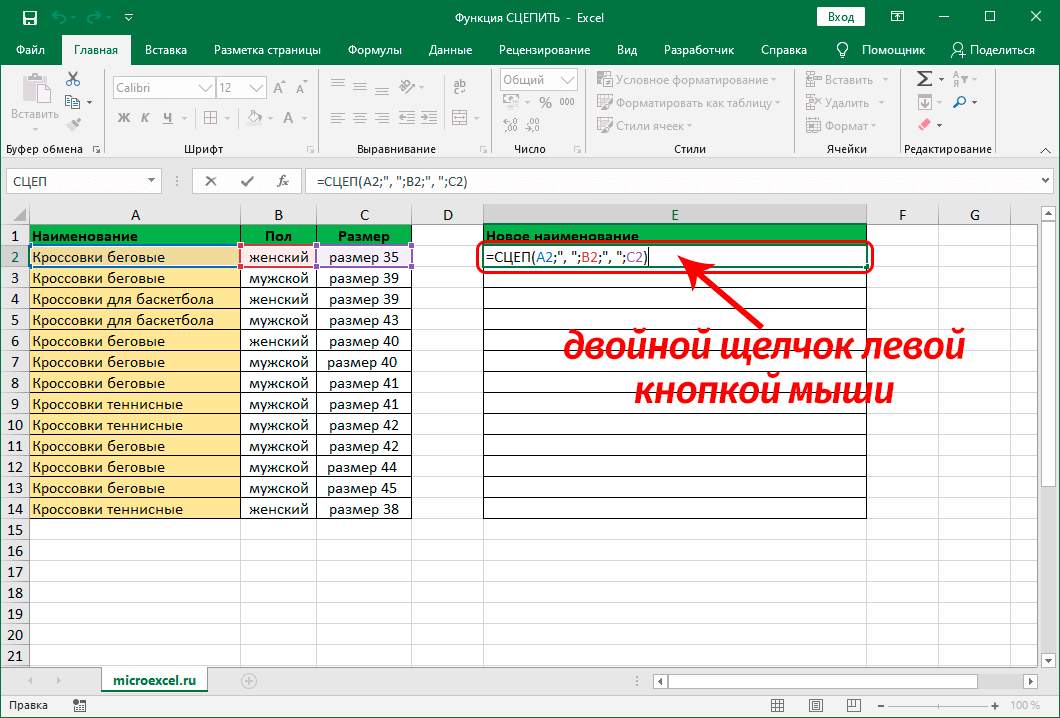
- Осуществляем корректировку значений в самом секторе.
Вне зависимости от используемого варианта, при ручном редактировании необходимо быть максимально внимательным, чтобы не допустить ошибок.
Обратите внимание! Координаты секторов нужно вводить без использования кавычек, а перечислять аргументы следует через точку с запятой.
Функция СЦЕПИТЬ для большого количества ячеек
При работе с большим количеством ячеек в качестве ссылки указывается массив данных. Пошаговое руководство выглядит так:
- Представим, что наши данные располагаются в одной строке (пятой по счету).
- В пустой сектор вводим весь диапазон для объединения и через знак амперсанда добавляем пробел.
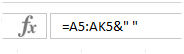
- Жмем клавишу «F9». Формула вывела результат вычислений.
- Ко всем словам прибавился пробел, а между ними образовалась «;». Избавляемся от ненужных скобок и производим вставку данного массива в формулу.
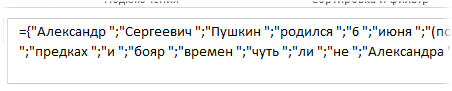
- После проведения всех манипуляций жмем клавишу «Enter»
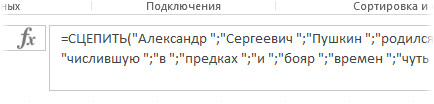
Соединение текста и даты
При помощи функции СЦЕПИТЬ можно объединить текстовую информацию с датой. Пошаговое руководство выглядит следующим образом:
- Для корректного объединения первоначально необходимо дату вписать в оператор ТЕКСТ. Оператор позволяет придать формат числу.
- Значение ДД.ММ.ГГ. определяет, каким образом будет выглядеть дата. К примеру, если ГГ заменить на ГГГГ, то год будет отображаться в виде четырех цифр, а не двух.
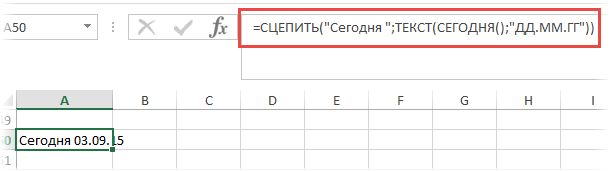
Стоит отметить, что прибавить текстовую информацию к числовой можно, не только применяя оператор СЦЕПИТЬ, а и используя пользовательский числовой формат.
Видео работы функции
Если вышеописанных инструкций недостаточно для понимания работы функции СЦЕПИТЬ, то рекомендуем ознакомиться со следующими видеороликами, рассказывающими о том, как правильно объединять ячейки без потери информации:
Посмотрев видеоинструкции, вы наглядно на примерах рассмотрите, как работает эта функция, узнаете о различных нюансах применения оператора и дополните собственные знания о нём.
Заключение
Функция СЦЕПИТЬ – это полезный инструмент табличного процессора, позволяющий объединить секторы без потери данных. Умение пользоваться оператором поможет пользователям значительно сэкономить время при работе с большими объёмами информации.