Им пользовался Макгайвер. Экипаж Аполлон-13 также использовал его. Всегда в трудной ситуации, когда нужно сцепить две вещи, люди берут в руки скотч. Возможно, Вы сильно удивитесь, но в Excel есть встроенная функция, которая делает то же самое. Это функция CONCATENATE (СЦЕПИТЬ).
Функция CONCATENATE (СЦЕПИТЬ) позволяет связать два или более куска текста в одной ячейке. Несмотря на длинное имя, она очень проста в использовании и одинаково работает во всех версиях Excel, а также в других электронных таблицах, например, в Google Sheets.
Примечание: Если Вы никогда прежде не использовали функции Excel, то можете обратиться к разделу Формулы и функции нашего самоучителя по Excel для начинающих, где представлена серия уроков на эту тему.
Связываем имена
Предположим, у нас есть таблица с контактной информацией, где имена и фамилии находятся в разных столбцах. Мы хотим связать их и получить полное имя для каждого человека. На рисунке ниже Вы видите имена в столбце B, а фамилии в столбце A. Наша формула будет в ячейке E2.
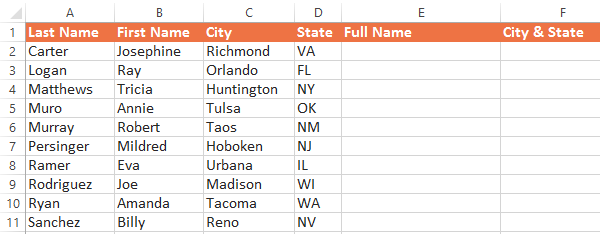
Прежде, чем мы начнем вводить формулу, поймите важный момент: функция СЦЕПИТЬ будет связывать только то, что Вы укажете и ничего более. Если необходимо, чтобы в ячейке появились знаки пунктуации, пробелы или что-то еще, добавьте их в аргументы функции.
В данном примере мы хотим, чтобы между именами стоял пробел (чтобы не получалось что-то вроде – JosephineCarter), поэтому в аргументы нам нужно будет добавить пробел. Таким образом, у нас окажется три аргумента:
- B2 (First Name) – имя
- » « – символ пробела в кавычках
- A2 (Last Name) — фамилия
Теперь, когда аргументы определены, мы можем записать в ячейку E2 вот такую формулу:
=CONCATENATE(B2," ",A2)
=СЦЕПИТЬ(B2;" ";A2)
Как и с любой другой функцией Excel, важен синтаксис. Не забудьте начать со знака равенства (=) и поставить между аргументами разделители (запятая или точка с запятой).
Замечание: ставить между аргументами запятую или точку с запятой – зависит от того, в какой стране Вы живёте и какой версией Excel пользуетесь.
Вот и всё! Когда нажмете Enter, появится полное имя: Josephine Carter.
Теперь, потянув мышью за маркер автозаполнения, скопируйте формулу во все ячейки до E11. В итоге полное имя появится для каждого человека.
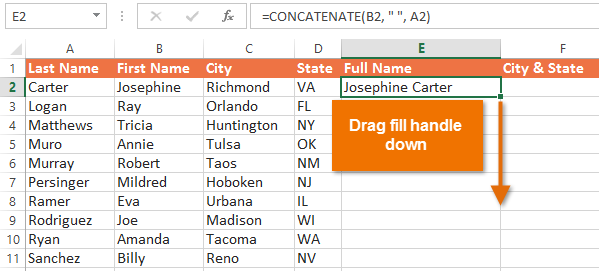
Если хотите усложнить задачу, то попробуйте при помощи функции СЦЕПИТЬ связать город и штат в столбце F, чтобы получилось как на рисунке ниже:
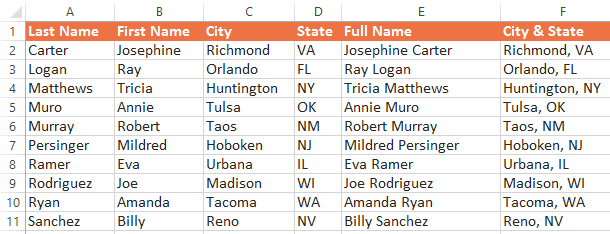
Связываем числа и текст
При помощи функции СЦЕПИТЬ Вы можете связывать даже числа и текст. Давайте представим, что мы используем Excel для хранения записей об инвентаризации магазина. Сейчас у нас есть 25 яблок (apples), но число «25» и слово «apples» хранятся в разных ячейках. Попробуем связать их в одной ячейке, чтобы получилось что-то вроде этого:
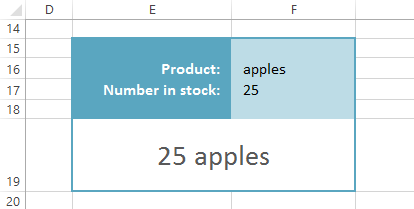
Нам понадобится связать три элемента:
- F17 (Number in stock) — количество
- » « – символ пробела в кавычках
- F16 (Product) – наименование
Введите вот такую формулу в ячейке E19:
=CONCATENATE(F17," ",F16)
=СЦЕПИТЬ(F17;" ";F16)
Усложним задачу! Предположим, что мы хотим получить: We have 25 apples (У нас есть 25 яблок). Для этого нужно добавить еще один аргумент – фразу «We have»:
=CONCATENATE("We have ",F17," ",F16)
=СЦЕПИТЬ("We have ";F17;" ";F16)
При желании можно добавлять еще больше аргументов, чтобы создать более сложное выражение. Главное помните, что синтаксис формулы должен быть предельно точен, иначе она может не заработать. В большой формуле легко допустить ошибку!
Урок подготовлен для Вас командой сайта office-guru.ru
Источник: http://www.gcflearnfree.org/excel-tips/concatenate-excels-duct-tape/full
Перевел: Антон Андронов
Правила перепечатки
Еще больше уроков по Microsoft Excel















