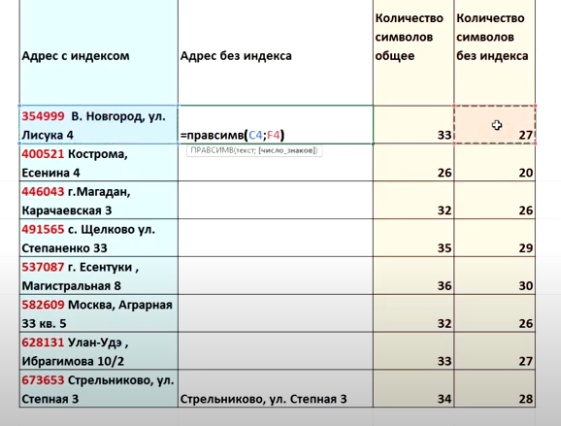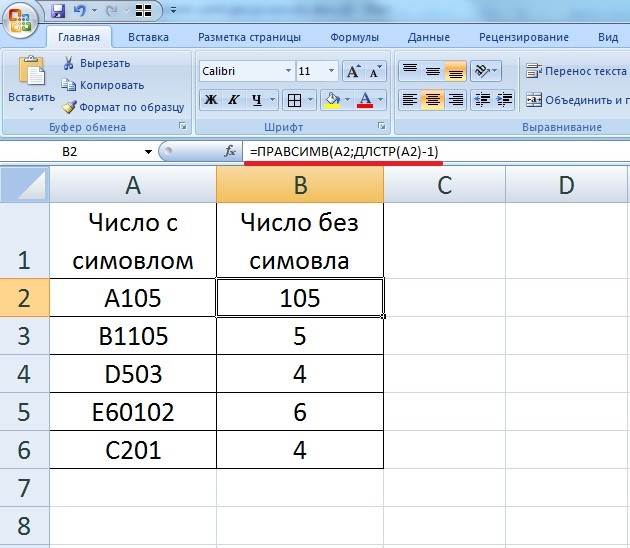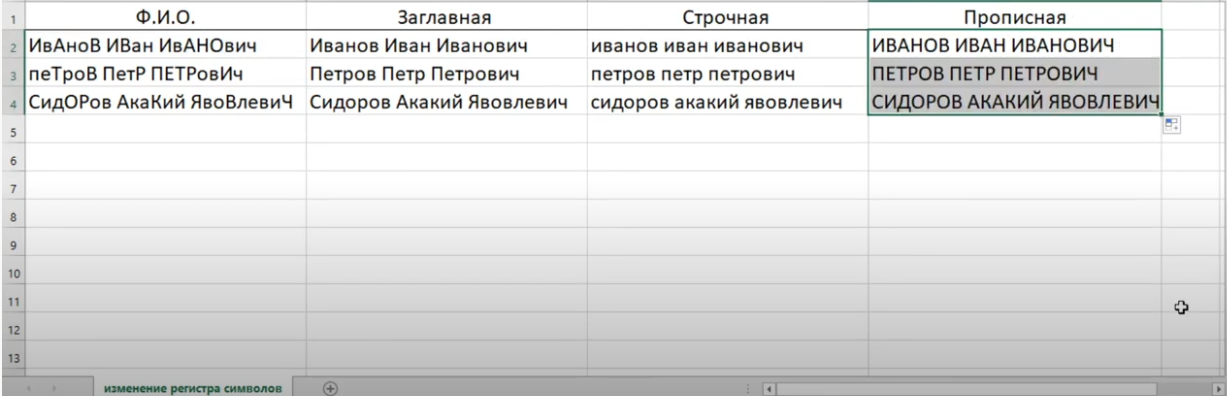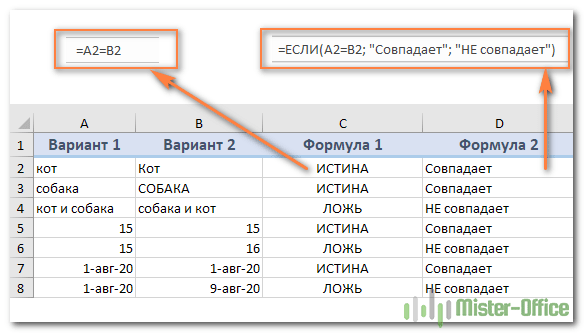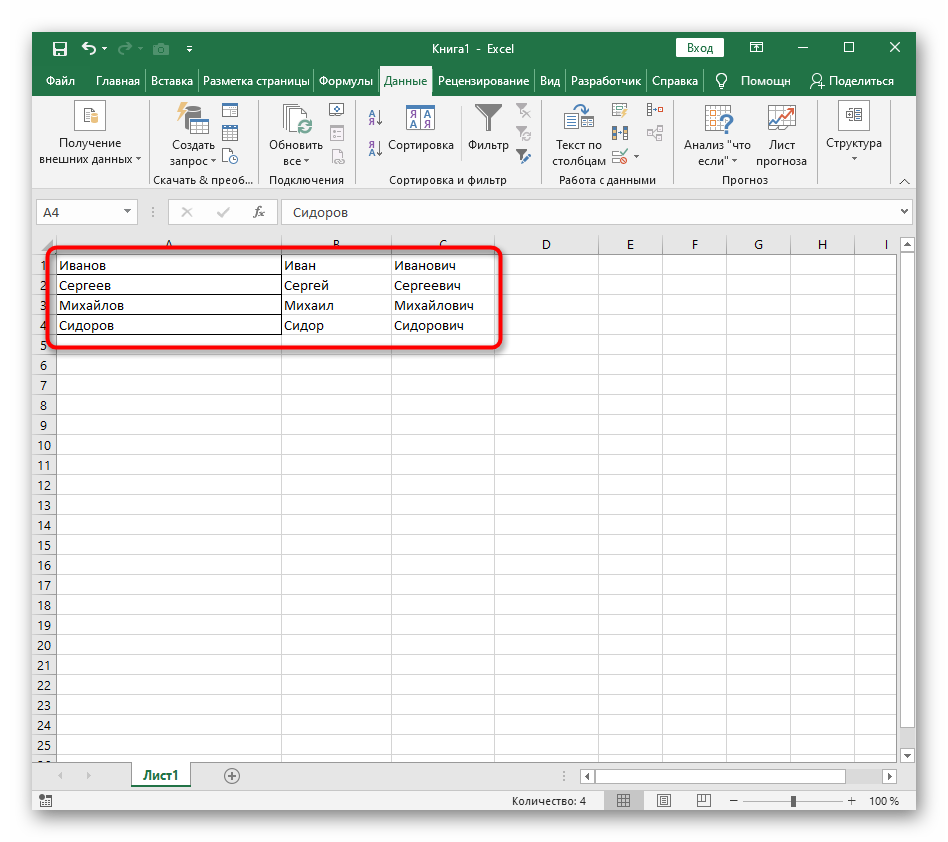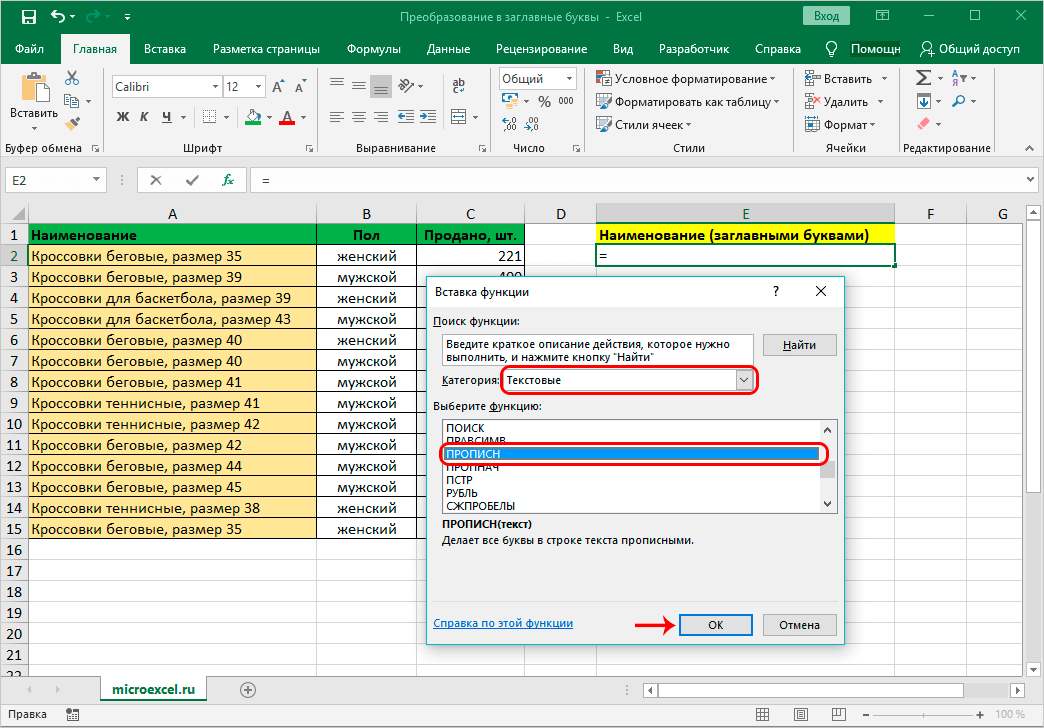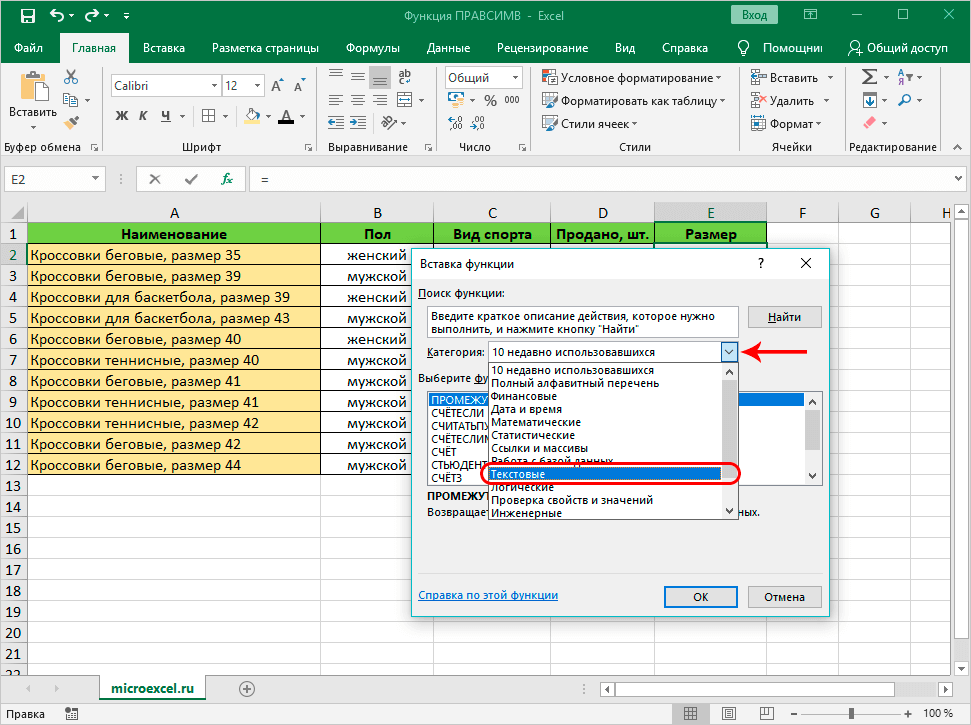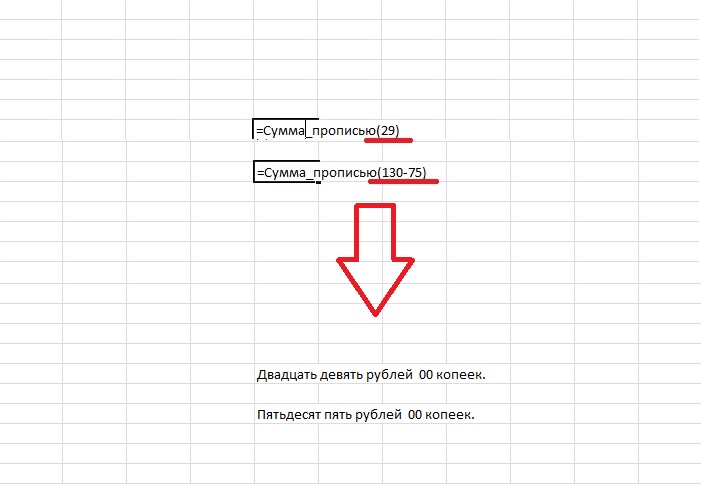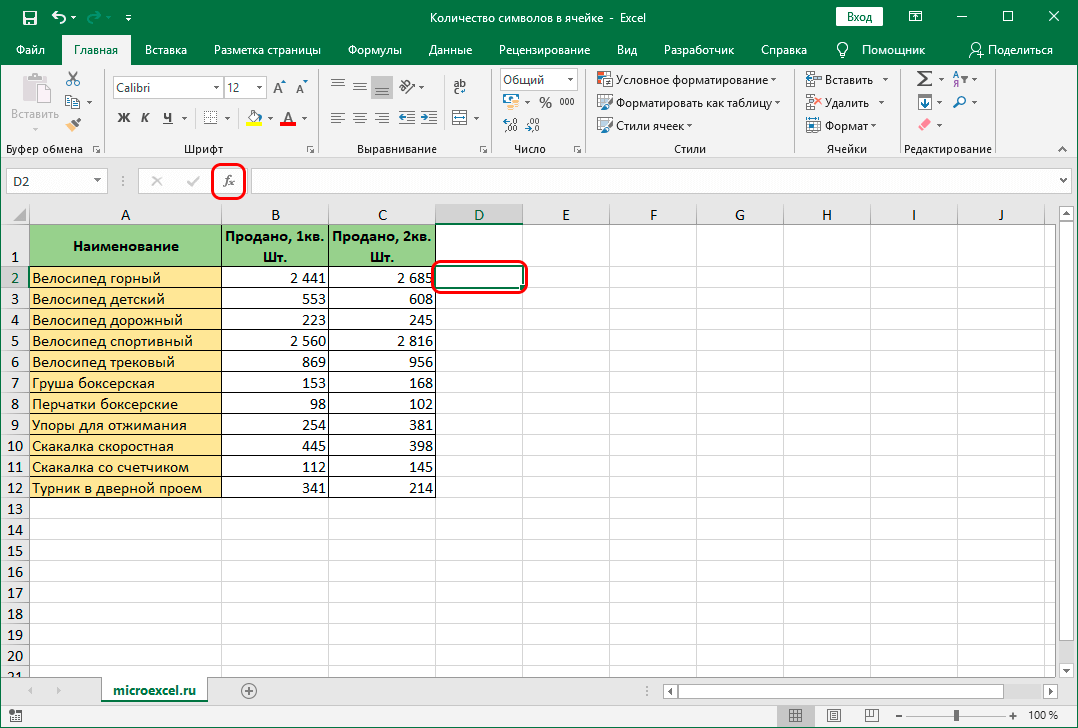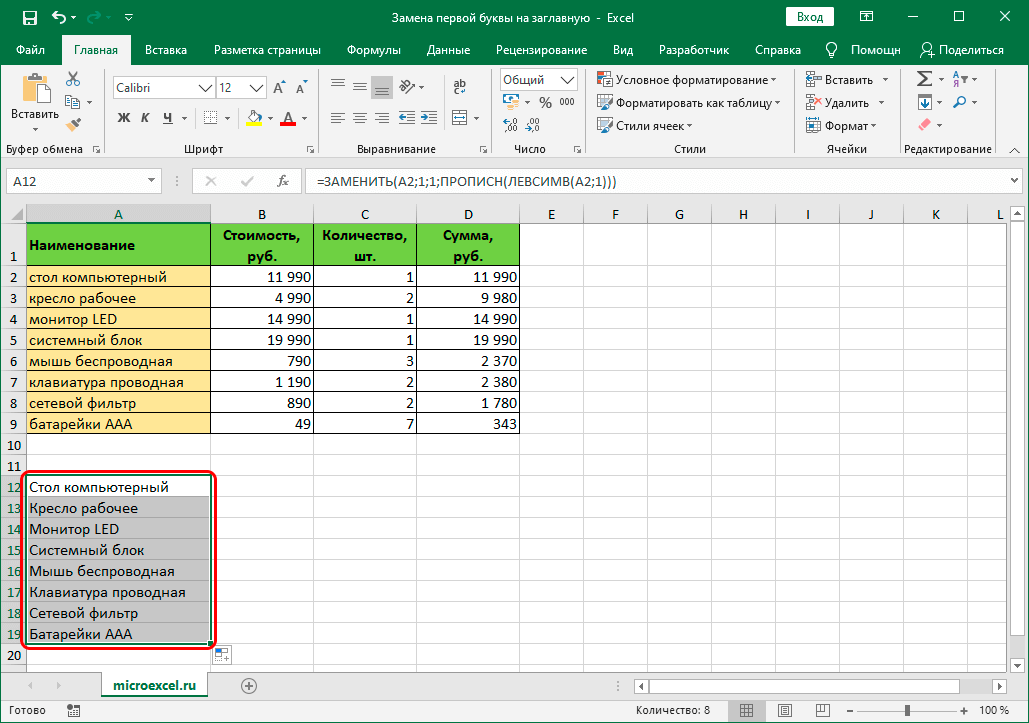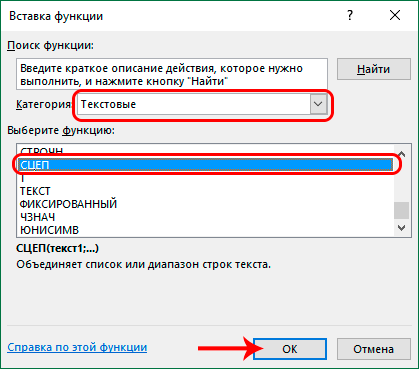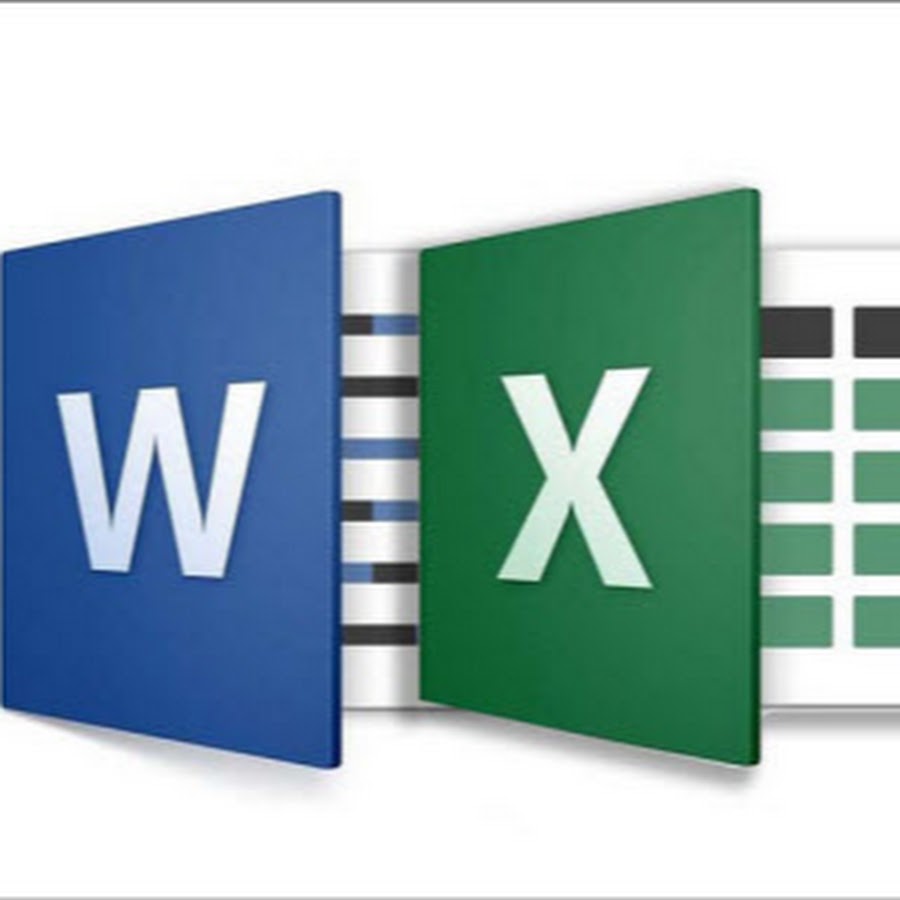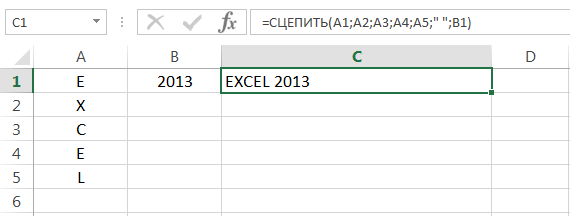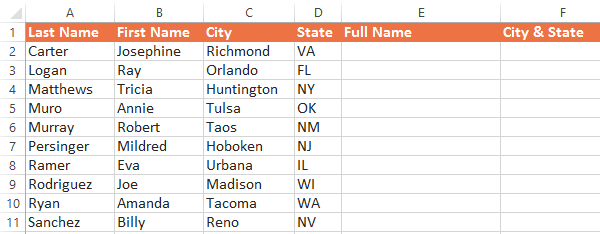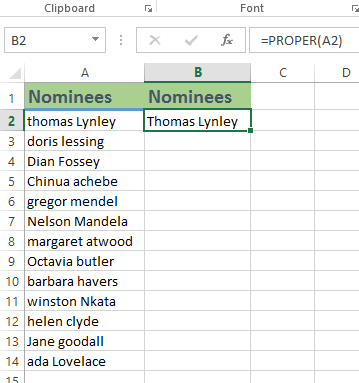Довольно частая трудность, с которой сталкиваются пользователи Excel, когда пытаются скопировать числовую информацию или импортировать файлы – это когда числовой формат становится текстовым. Из-за этого формулы теряют работоспособность, что делает нереальными какие-либо вычисления. Что можно сделать, чтобы быстро исправить эту проблему?
- Как преобразовать текст в число в Эксель?
- Зеленый уголок-индикатор
- Повторный ввод
- Формула преобразования текста в число
- Специальная вставка
- Инструмент «Текст по столбцам»
- Макрос «Текст – число»
- Как определить числа, записанные в Экселе, как текст?
- Как воспользоваться индикатором ошибок?
- Удаление непечатаемых символов
- Извлечение числа из текста
Как преобразовать текст в число в Эксель?
Вообще, классический метод – использование макросов. Но есть некоторые способы, не предусматривающие программирования.
Зеленый уголок-индикатор
О том, что числовой формат был преобразован в текстовый, говорит появление своеобразного уголка-индикатора. Его появление – это своеобразная удача, поскольку достаточно выделить все, кликнуть по всплывающему значку и нажать на «Преобразовать в число».
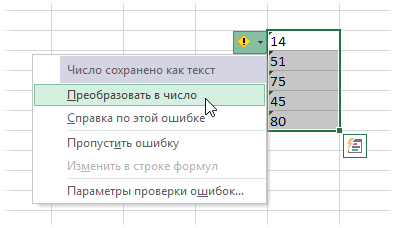
Все значения, записанные, как текст, но содержащие цифры, преобразуются в числовой формат. Может случиться и такое, что уголков нет вообще. Тогда нужно убедиться, что они не отключены в настройках программы. Они находятся по пути Файл — Параметры — Формулы — Числа, отформатированные как текст или с предшествующим апострофом.
Повторный ввод
Если есть небольшое количество ячеек, формат которых был неправильно преобразован, то можно ввести данные заново, чем изменить его вручную. Для этого необходимо кликнуть по интересующей ячейке и затем – клавише F2. После этого появляется стандартное поле ввода, где нужно перенабрать значение, а потом нажать Enter.
Также можно два раза нажать по ячейке, чтобы достичь той же самой цели. Конечно, этот метод не покажет себя хорошо, если в документе слишком большое количество ячеек.
Формула преобразования текста в число
Если создать еще одну колонку по соседству с тем, где числа указаны в неправильном формате и прописать одну простую формулу, он автоматически будет преобразован в числовой. Она указана на скриншоте.
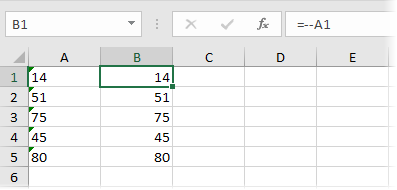
Здесь двойной минус заменяет операцию умножения на -1 дважды. Зачем это делается? Дело в том, что минус на минус дает положительный результат, поэтому результат не изменится. но поскольку Excel выполнял арифметическую операцию, то значение не может быть другим, кроме как числовым.
Логично, что можно использовать любую подобную операцию, после которых изменения значения нет. Например, добавить и вычесть единицу или разделить на 1. Результат будет аналогичным.
Специальная вставка
Это очень старый метод, который использовался в первых версиях Excel (поскольку зеленый индикатор добавили лишь в 2003-й версии). Наши действия следующие:
- Ввести единицу в любую ячейку, не содержащую никаких значений.
- Скопировать ее.
- Выделить ячейки с записанными в текстовом формате числами и изменить его на числовой. На этом этапе ничего не изменится, поэтому выполняем дальнейший этап.
- Вызвать меню и воспользоваться «Специальной вставкой» или Ctrl + Alt + V.
- Откроется окно, в котором нас интересует радиокнопка «значения», «умножить».
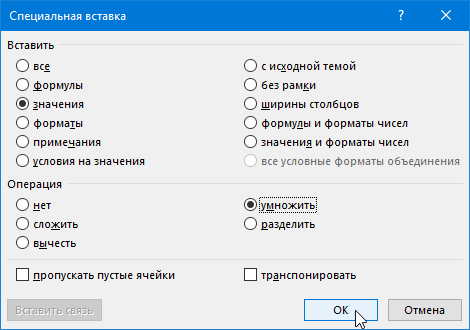
3
По сути эта операция выполняет аналогичные предыдущему методу действия. Единственная разница, что используются не формулы, а буфер обмена.
Инструмент «Текст по столбцам»
Может иногда оказаться более сложная ситуация, когда числа содержали разделитель, который еще может быть в неправильном формате. В таком случае необходимо использовать другой метод. Нужно выделить ячейки, которые нужно модифицировать и нажать на кнопку «Текст по столбцам», которую можно отыскать на вкладке «Данные».
Изначально он создан для других целей, а именно разделить текст, который был неправильно соединен, на несколько колонок. Но в данной ситуации мы его используем для других целей.
Появится мастер, в котором настройка осуществляется в три шага. Нам нужно пропустить два из них. Для этого достаточно дважды кликнуть «Далее». После этого появится наше окно, в котором можно указать разделители. Перед этим нужно кликнуть на кнопку «Дополнительно».
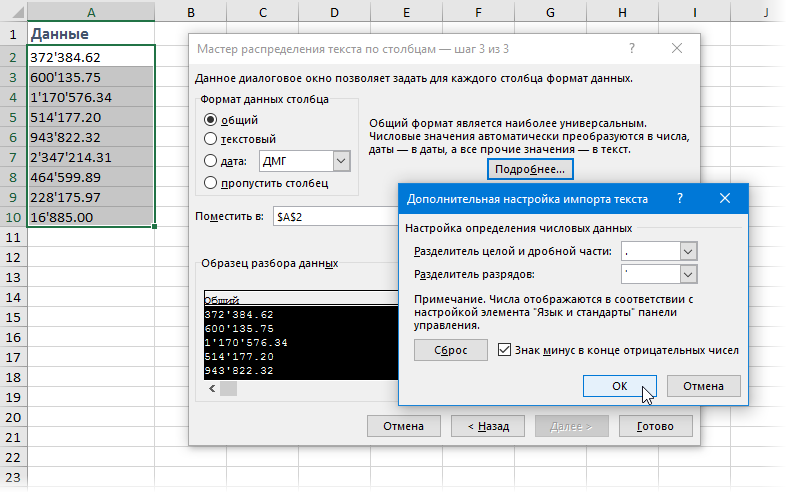
Осталось только кликнуть на «Готово», как текстовое значение немедленно превратится в полноценное число.
Макрос «Текст – число»
Если часто нужно совершать такие операции, то рекомендуется этот процесс сделать автоматическим. Для этого существуют специальные исполняемые модули – макросы. Чтобы открыть редактор, существует комбинация Alt+F11. Также к нему можно получить доступ через вкладку «Разработчик». Там вы найдете кнопку «Visual Basic», которую и нужно нажать.
Наша следующая задача – вставить новый модуль. Чтобы это сделать, нужно открыть меню Insert – Module. Далее нужно скопировать этот фрагмент кода и вставить в редактор стандартным способом (Ctrl + C и Ctrl + V).
Sub Convert_Text_to_Numbers()
Selection.NumberFormat = «General»
Selection.Value = Selection.Value
End Sub
Для выполнения каких-либо действий с диапазоном, его следует предварительно выделить. После этого надо запустить макрос. Делается это через вкладку «Разработчик – Макросы». Появится перечень подпрограмм, которые можно выполнять в документе. Нужно выбрать ту, которая надо нам и нажать на «Выполнить». Далее программа все сделает за вас.
Как определить числа, записанные в Экселе, как текст?
Как уже стало понятно из изложенного выше, Excel отображает возможные проблемы с форматом двумя методами. Первый – зеленый треугольник. Второй – желтый восклицательный знак, появляющийся при выделении ячейки с предыдущим обозначением. Чтобы больше конкретизировать эту проблему, необходимо навести курсор на всплывающий знак.
Если цифровая ячейка отформатирована, как текст, Excel об этом предупреждает с помощью соответствующей надписи..
Мы знаем, что в некоторых случаях треугольник не появляется (или версия Excel слишком старая). Поэтому чтобы определить, какого формата ячейка, можно воспользоваться анализом иных визуальных признаков:
- Числа располагаются стандартно по правой стороне, в то время как значения в текстовом формате – с противоположной стороны.
- Если выделить набор данных с числовыми значениями, внизу будет возможность сразу посчитать сумму, среднее значение и ряд иных параметров.
Как воспользоваться индикатором ошибок?
Такой вопрос пользователи задают часто, но этот метод уже был описан выше. Если появился индикатор, свидетельствующий об ошибке, можно осуществить преобразование формата всего в один клик. Для этого нужно выделить диапазон и нажать на «Преобразовать в число».
Удаление непечатаемых символов
Если копировать информацию из иных источников, то нередко вместе с полезной информацией переносится куча мусора, от которого неплохо было бы избавиться. Часть из этого мусора – непечатаемые символы. Из-за них числовое значение может восприниматься, как набор символов.
Чтобы избавиться от этой проблемы, можно воспользоваться формулой =ЗНАЧЕН(СЖПРОБЕЛЫ(ПЕЧСИМВ(A2)))
Схема работы этой формулы очень проста. С использованием функции ПЕЧСИМВ можно избавиться от непечатаемых символов. В свою очередь, СЖПРОБЕЛЫ избавляет ячейку от невидимых пробелов. А функция ЗНАЧЕН делает текстовые символы числовыми.
Извлечение числа из текста
Эта возможность будет полезной, если из строки нужно извлечь число. Для этого ее нужно применить в комбинации с функциями ПРАВСИМВ, ЛЕВСИМВ, ПСТР.
Так, чтобы достать последние 3 знака из ячейки A2, а результат вернуть, как число, нужно применить такую формулу.
=ЗНАЧЕН(ПРАВСИМВ(A2;3))
Если не использовать функцию ПРАВСИМВ внутри функции ЗНАЧЕН, то результат будет в символьном формате, что мешает выполнять любые вычислительные операции с получившимися цифрами.
Этот способ можно применять в ситуациях, когда человек в курсе, какое количество символов надо вытащить из текста, а также где они находятся.