Часто перед пользователями табличного редактора встает задача расцепления текста. Существует несколько способов, позволяющих реализовать эту несложную процедуру. В статье мы детально рассмотрим каждый из методов.
Первый метод: применение автоматического инструмента
В табличном редакторе существует специальный инструмент автоматического вида, позволяющий реализовать эту процедуру. Подробная инструкция выглядит так:
- Зажимаем левую клавишу мышки и производим выделение всех ячеек, которые мы планируем расцепить на колонки.
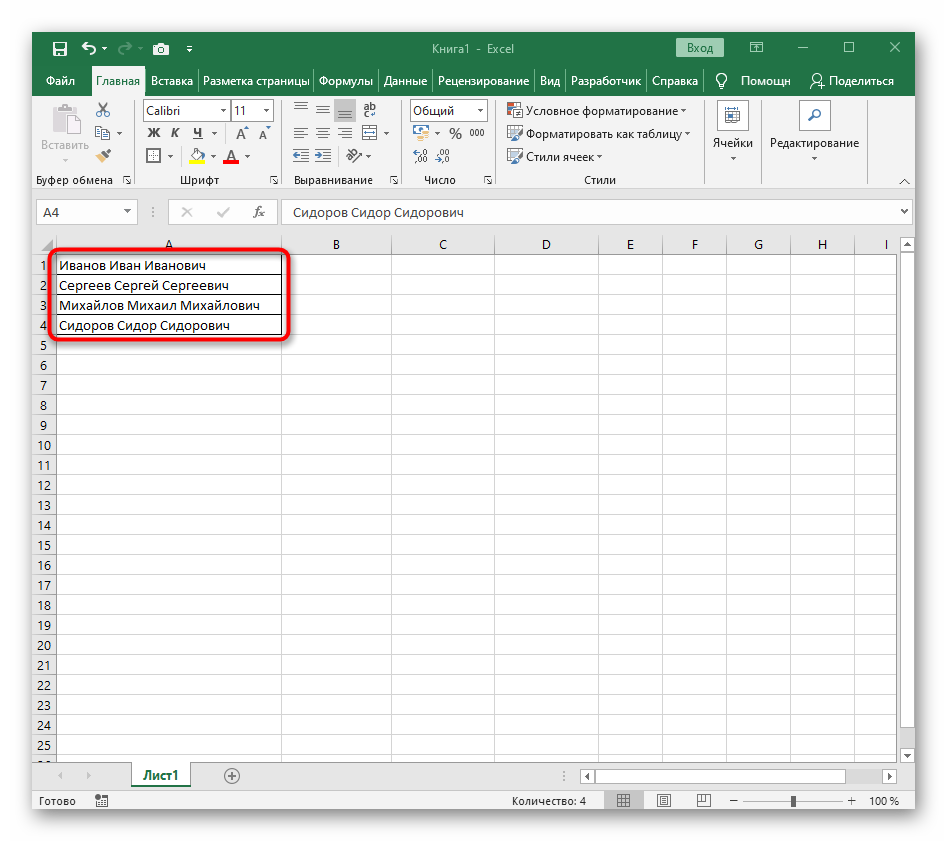
- Передвигаемся в подраздел «Данные» и жмем ЛКМ по элементу «Текст по столбцам».
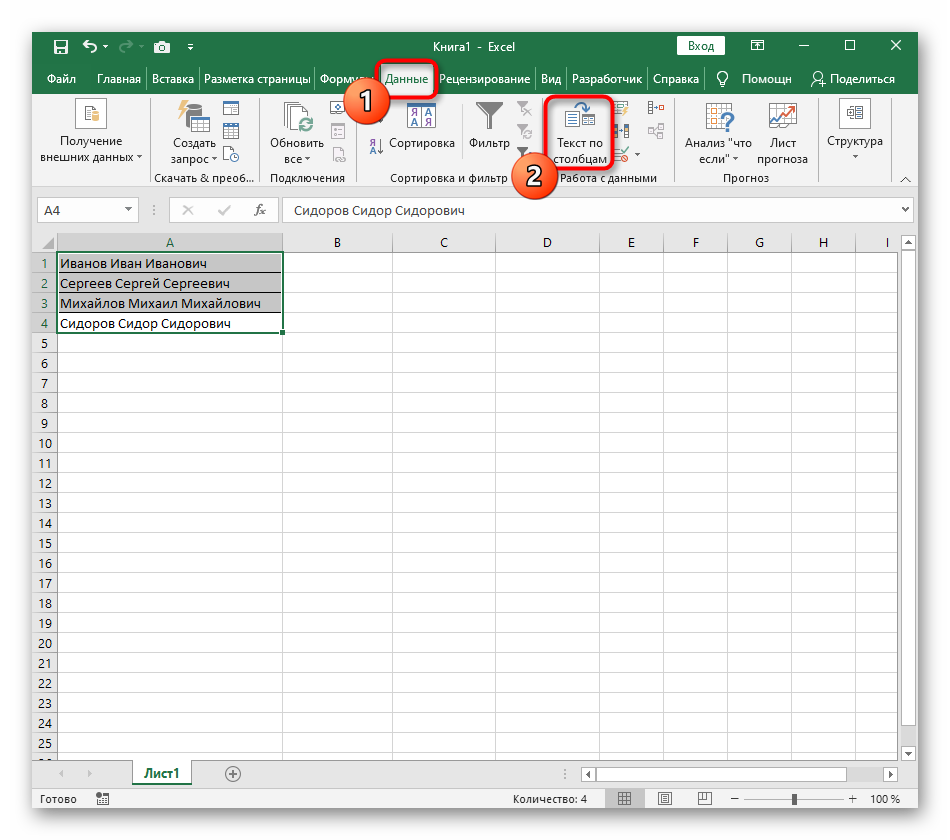
- Отобразилось окошко, имеющее наименование «Мастер распределения текста по столбцам». Ставим пунктик рядом с надписью «с разделителями». Обычно в качестве разделителя выступает пробел, но на дальнейшем этапе можно отредактировать вид разделения.
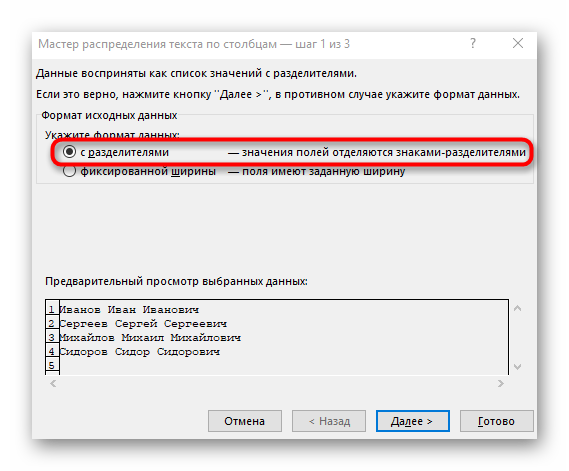
- Выставляем отметку около того символа, который мы планируем использовать в качестве разделителя. Внизу окошка находится поле «Образец разбора данных». Здесь можно предварительно посмотреть полученный результат.
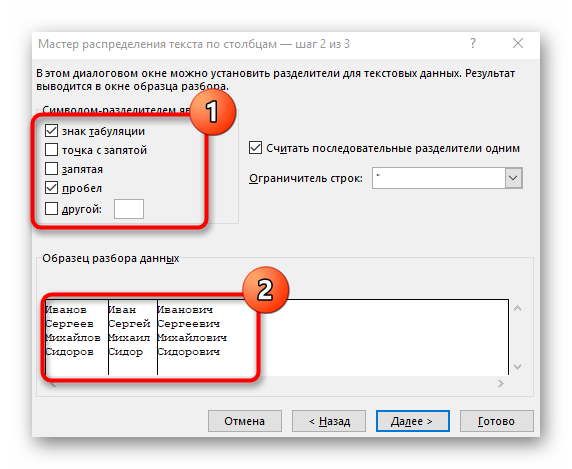
- На следующем этапе задаем новый формат колонок, а также ту локацию, в которую будет перемещена новая информация. После проведения всех процедур щелкаем левой клавишей мышки на «Готово», чтобы сохранить внесенные изменения.
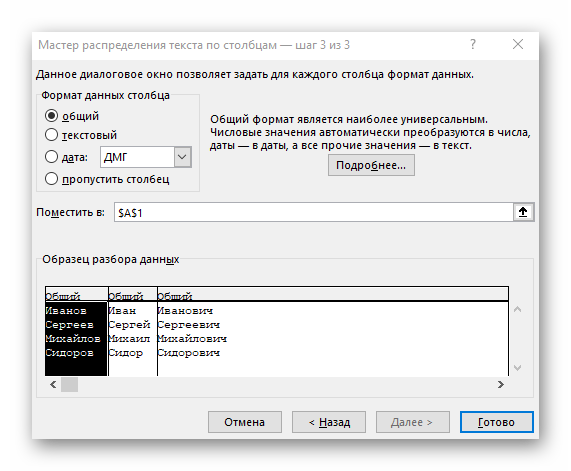
- Возвращаемся к исходной табличке и убеждаемся, что процесс расцепления произошел корректно.
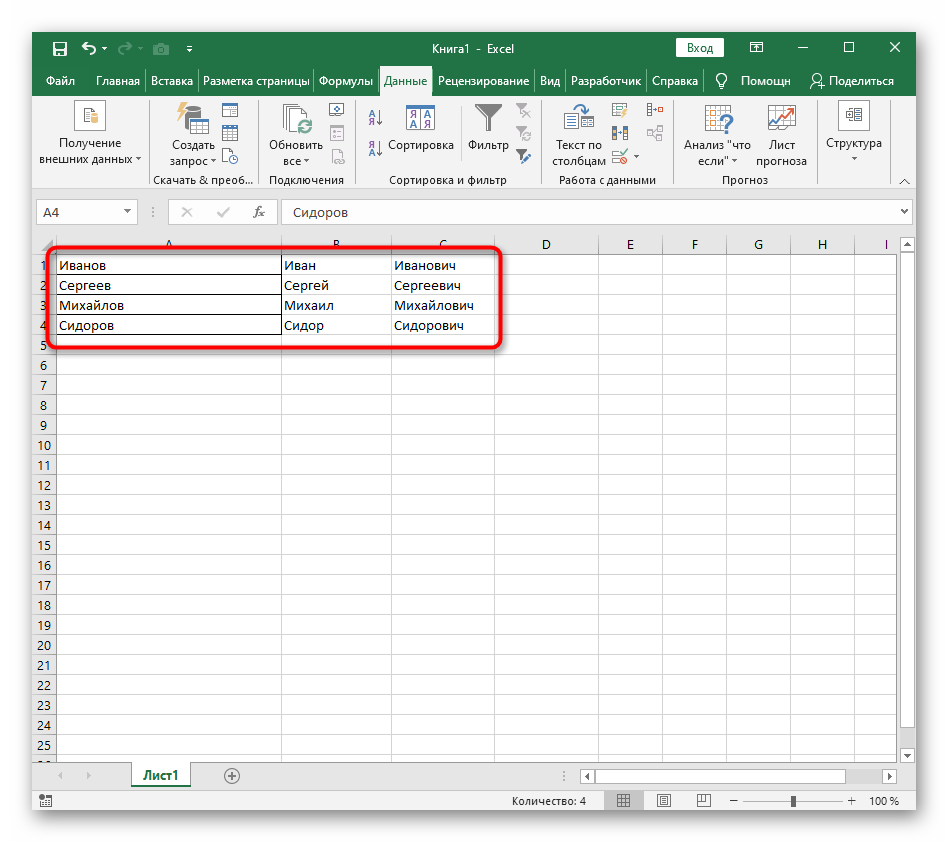
Стоит отметить! Данный метод подходит только в тех случаях, когда необходимо произвести только одно расцепление, указав для каждого слова новую колонку. Этот метод не подходит для работы, в которой необходимо постоянно проводить процедуру расцепления, так как будет тратиться много времени. Рассмотрим следующие методы.
Второй метод: применение формулы расцепления текста
Такая формула позволяет подсчитать позиции слов, отыскать пробелы, а затем расцепить все слова на отдельные колонки. Этот способ подразумевает большое количество действий, поэтому нужно внимательно следовать этапам подробной инструкции. Для примера мы возьмем поле, в котором располагается три слова, которые разделены между собой пробелами.
Этап первый: расцепление 1-го слова
Подробная инструкция выглядит так:
- Создаем 3 новых колонки с заголовками.
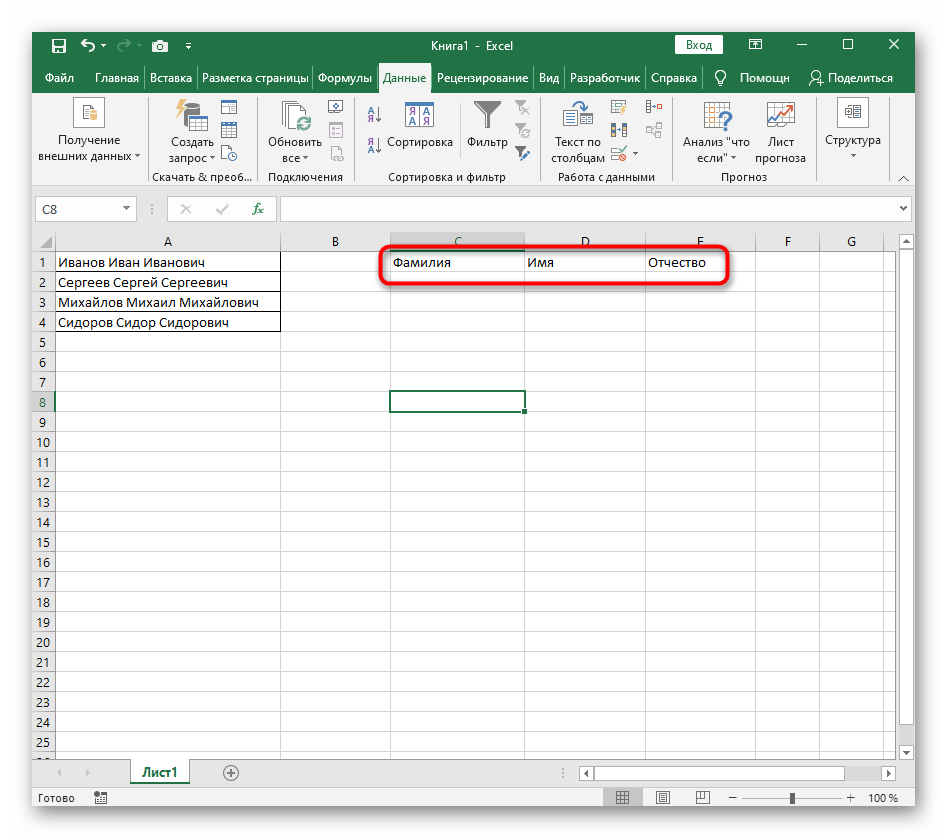
- Производим выбор той ячейки, в которой мы планируем расположить 1-е слово. Вписываем сюда формулу: =ЛЕВСИМВ(.
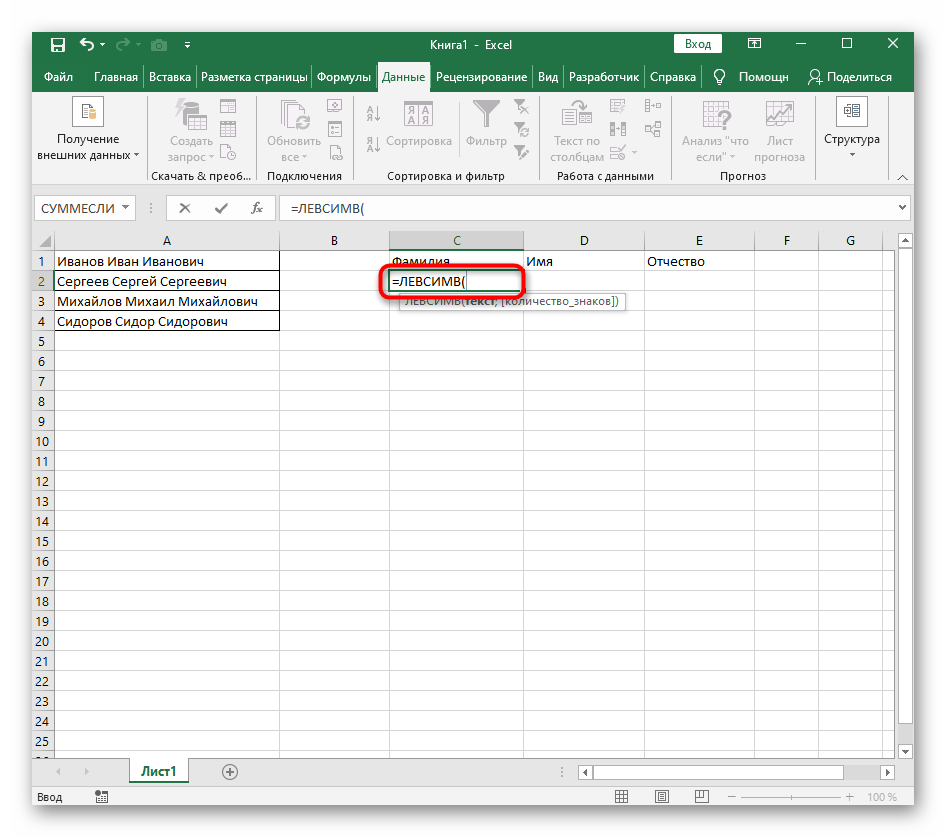
- Щелкаем левой клавишей мышки на «Аргументы функции».
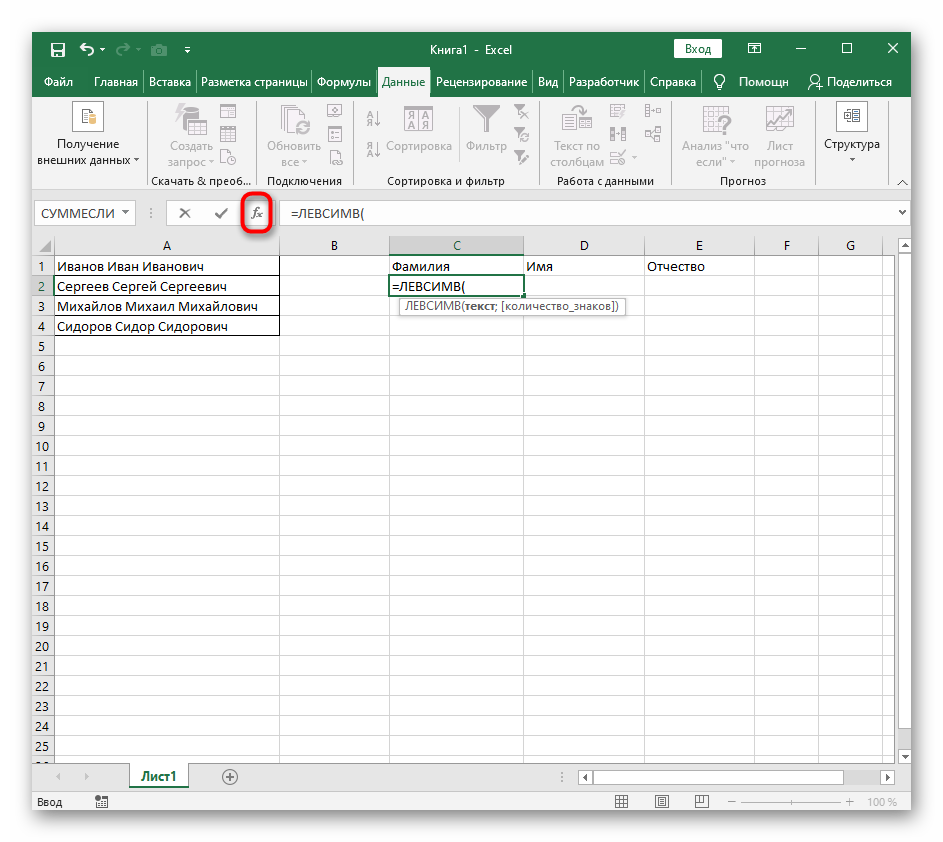
- В поле «Текст» при помощи левой клавиши мышки указываем координаты ячейки. В нашем случае это А1.
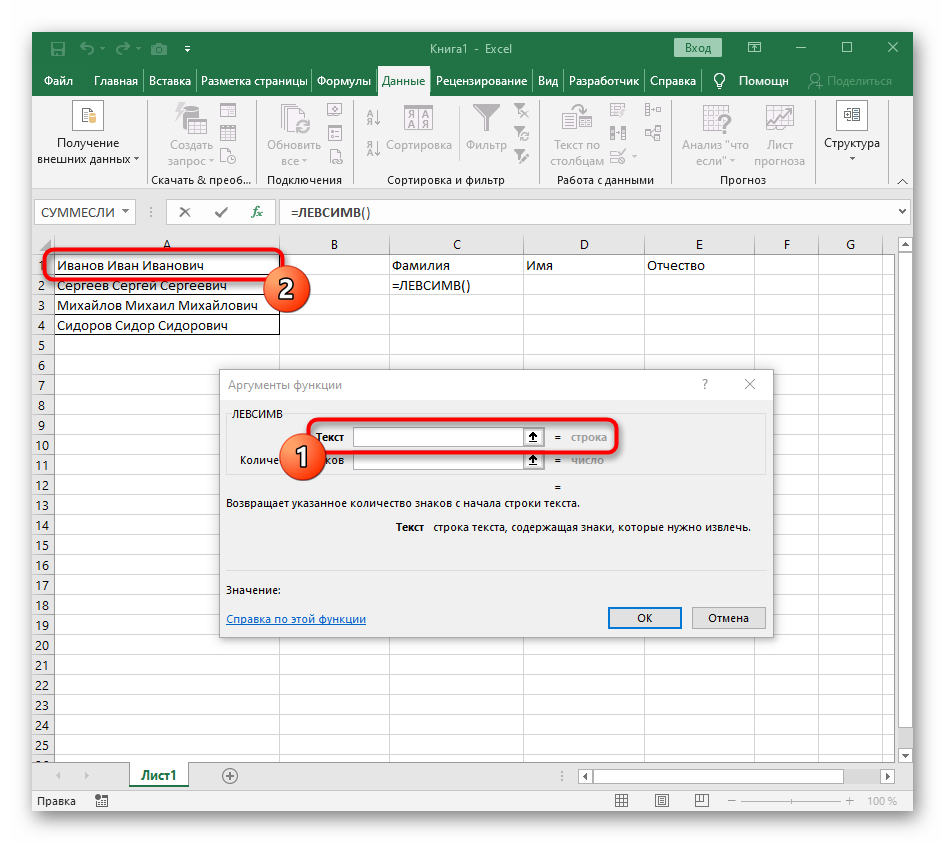
- В поле «Количество_знаков» вбиваем формулу ПОИСК(), позволяющую автоматически подсчитать число символов до разделителя.
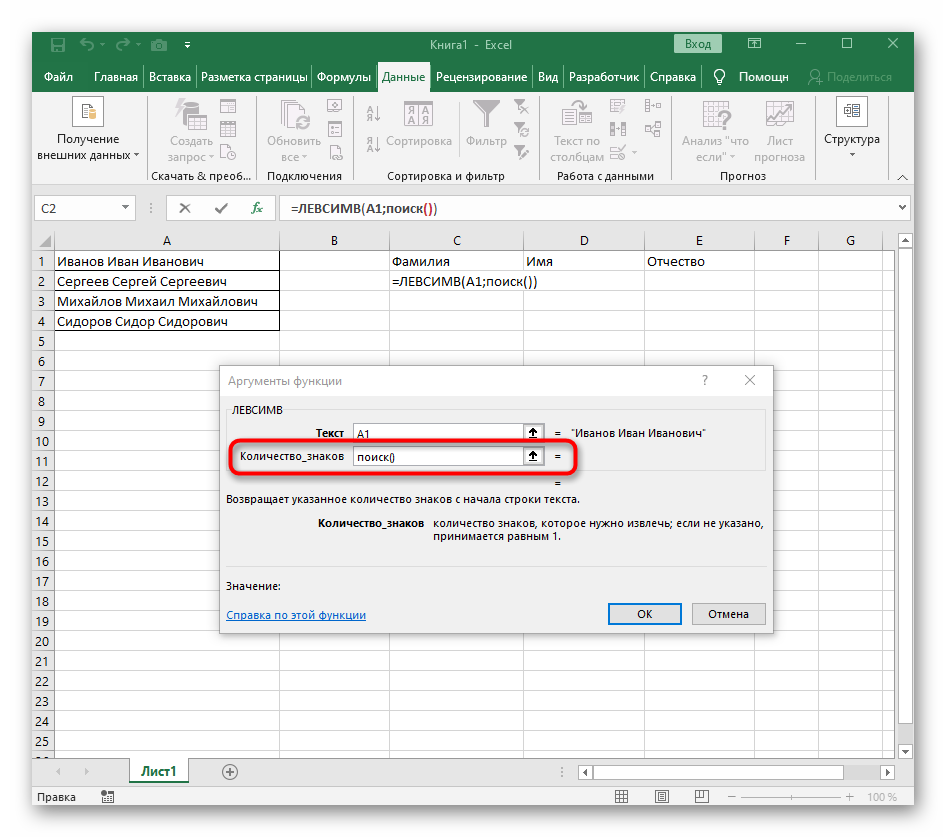
- Формула отобразилась в строчке для ввода формул. Жмем на нее ЛКМ, чтобы попасть в окошко «Аргументы функции».
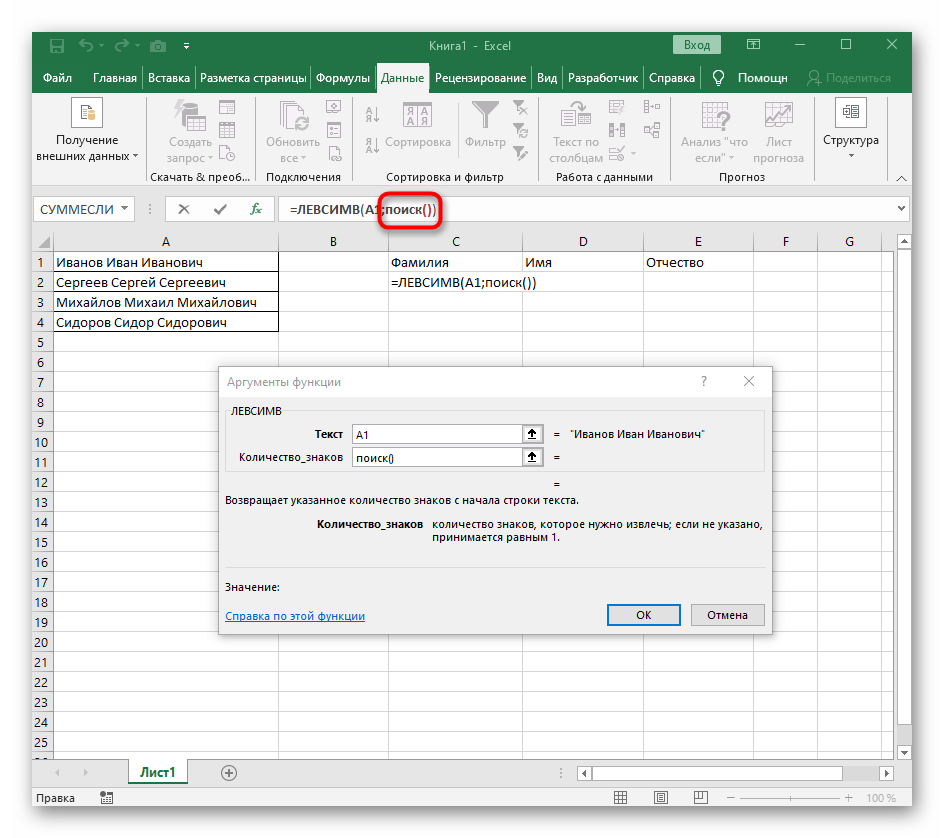
- В строчку «Искомый_текст» вбиваем необходимый разделитель. Стандартно – это пробел. В строчку «Текст_для_поиска» вбиваем координату А1.
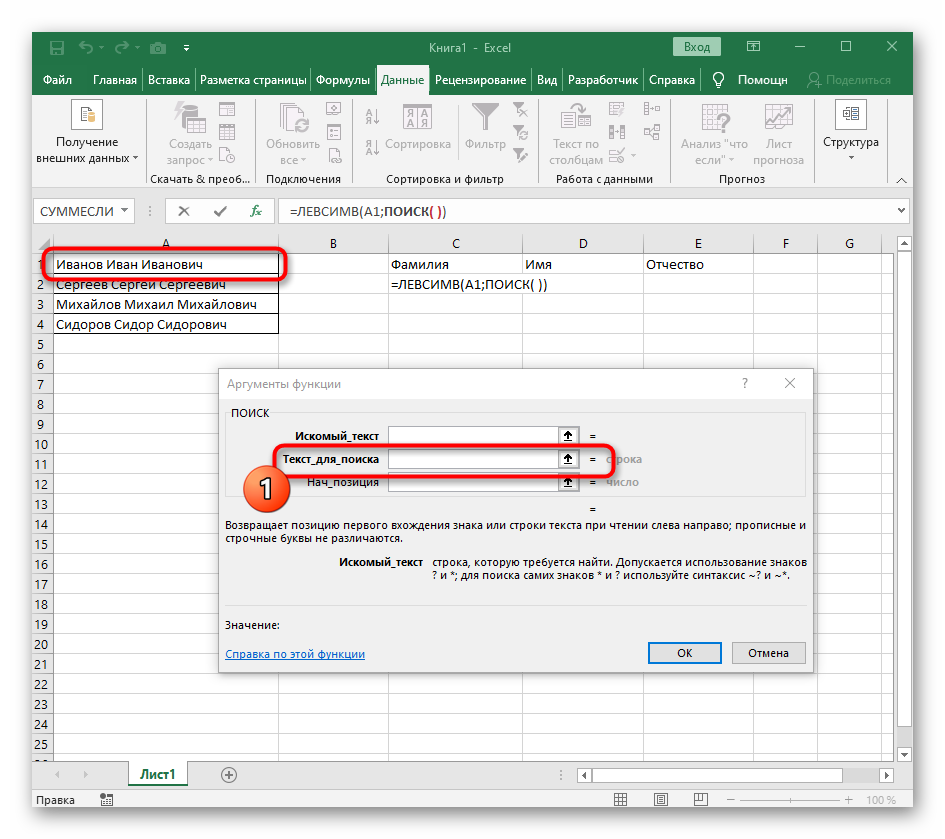
- Жмем ЛКМ на 1-ю функцию, чтобы снова попасть в окошко ее аргументов. Дописываем правее 2-го аргумента значение -1. Это позволит формуле учесть не сам пробел, а знак до него.
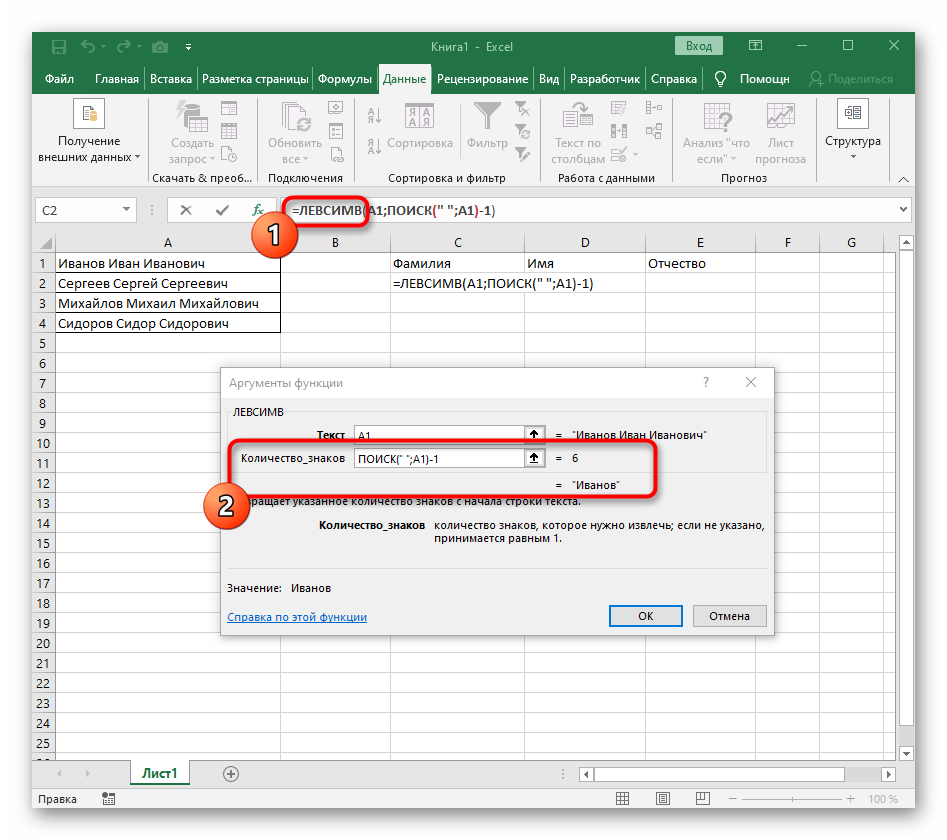
- Закрываем окошко аргументов, чтобы убедиться в правильном выводе информации.
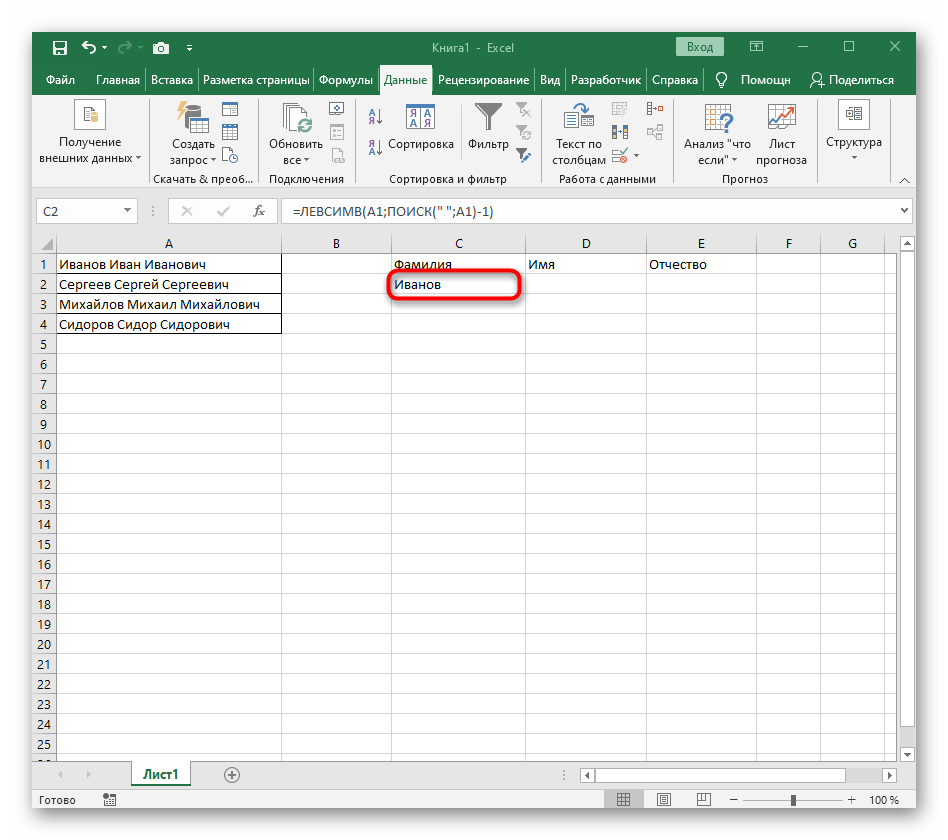
- Растягиваем новую ячейку вниз при помощи зажатия ЛКМ. Формула автоматическим образом подставилась в другие ячейки.
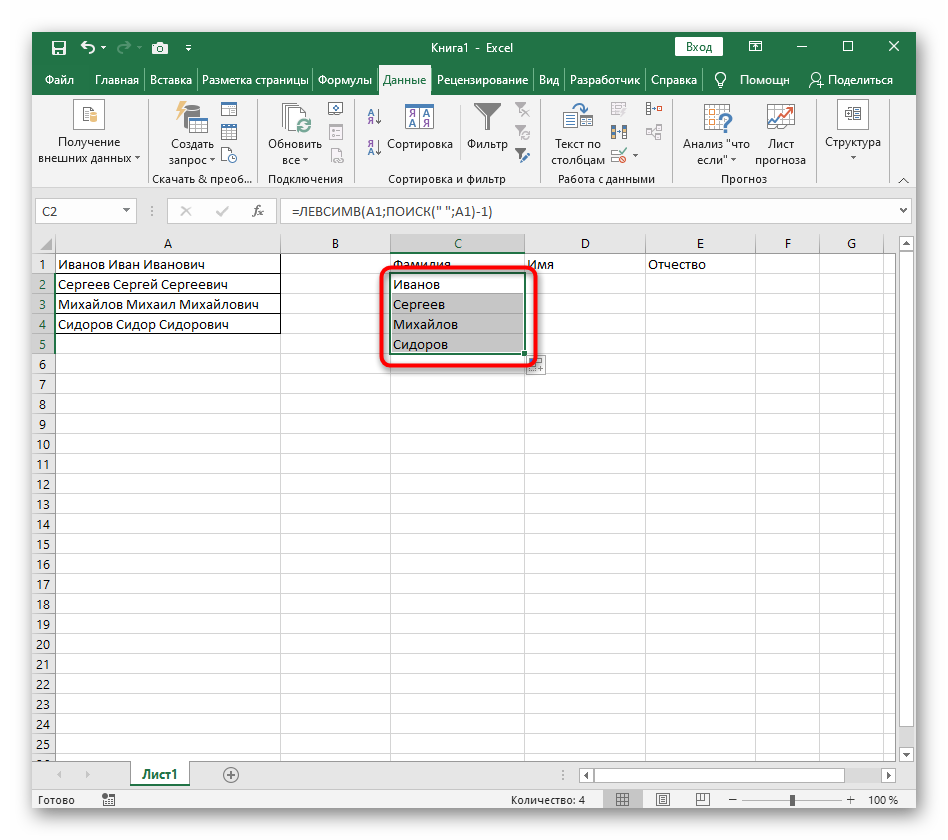
Этап второй: расцепление 2-го слова
Расцепление 2-го слова – это самый сложный этап, так как оно с 2-х сторон окружено разделителями. Подробная инструкция выглядит так:
- Для работы нам понадобится формула =ПСТР(. Записываем ее в ячейку, а затем передвигаемся в окошко для ввода аргументов.
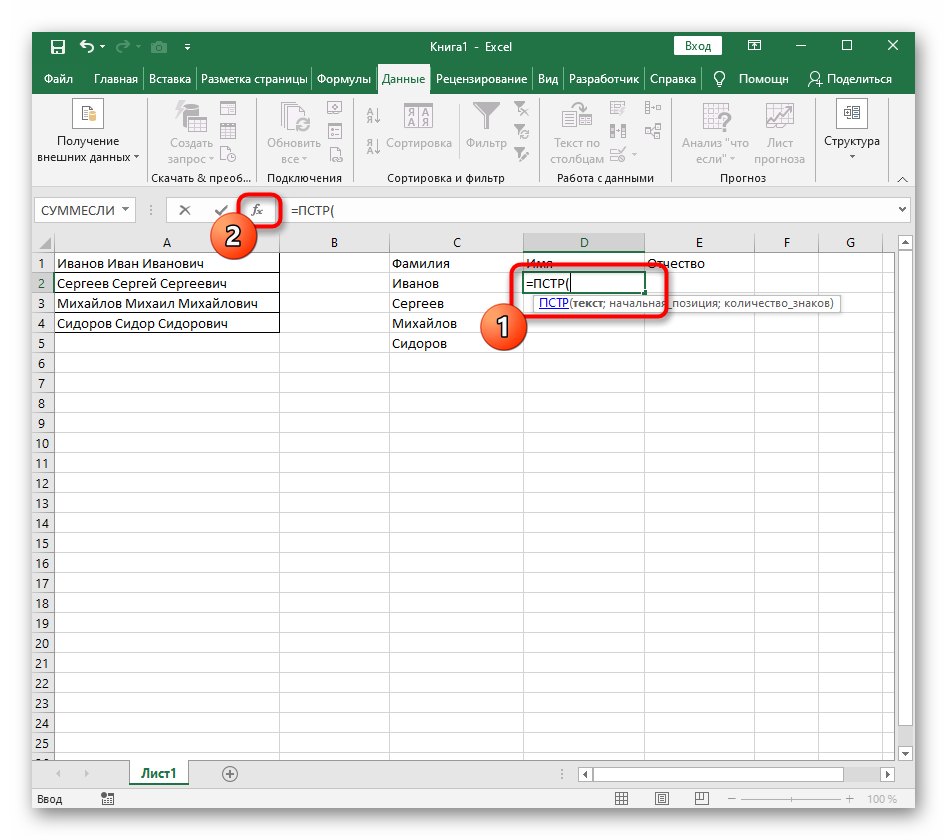
- Эта формула позволяет отыскать необходимую строчку в текстовой информации. В строчку «Текст» вводим координату А1.
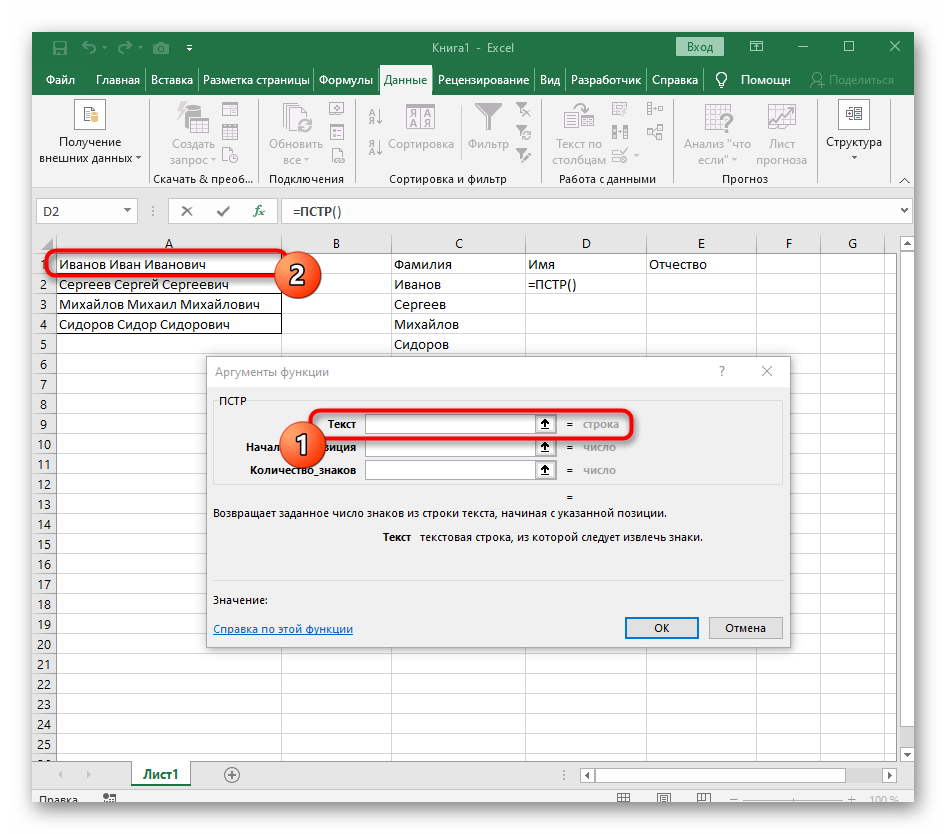
- В поле «Начальная_позиция» вбиваем формулу ПОИСК(), позволяющую автоматически подсчитать число символов до разделителя.
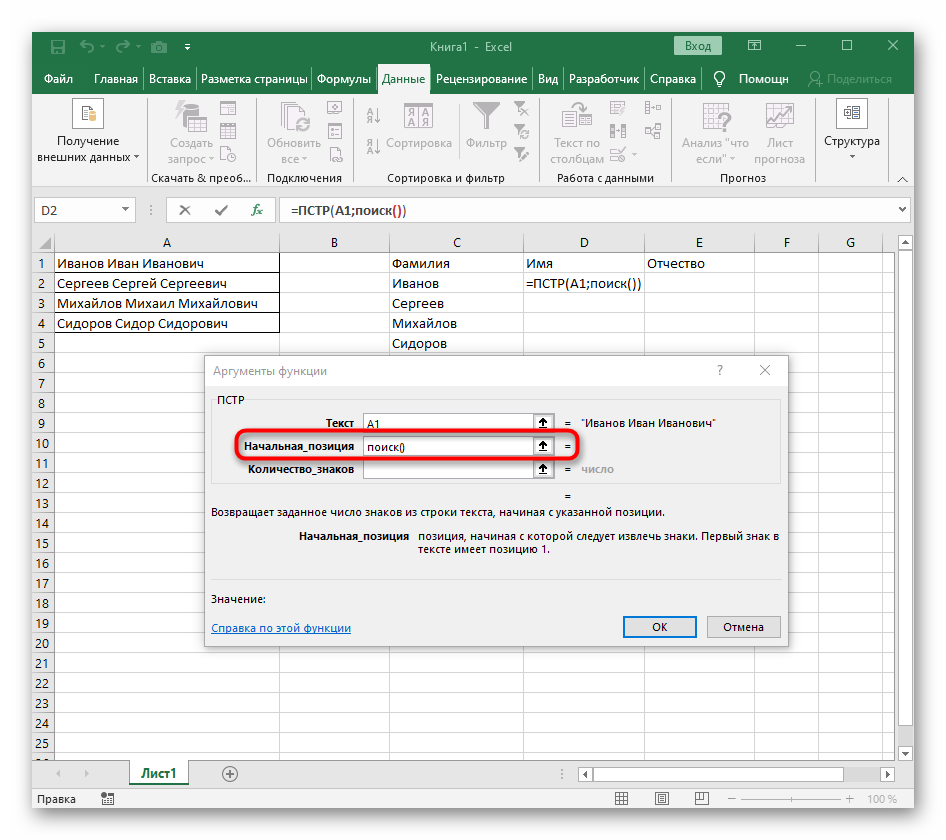
- Формула отобразилась в строчке для ввода формул. Жмем на нее ЛКМ, чтобы попасть в окошко «Аргументы функции».
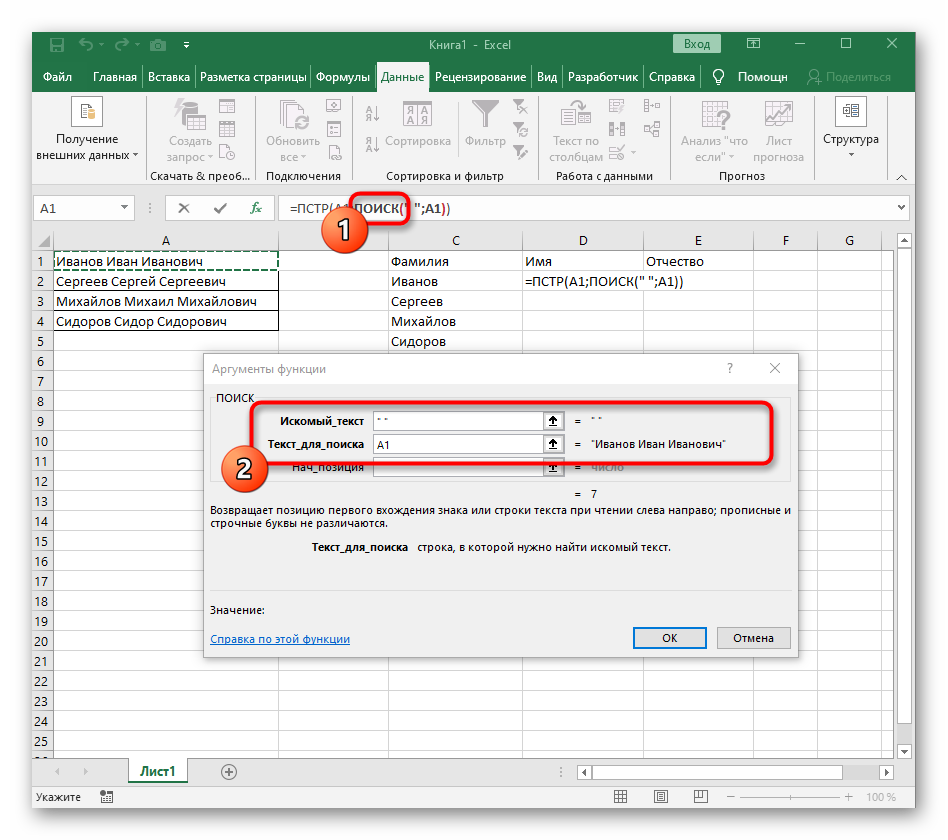
- В строчку «Искомый_текст» вбиваем необходимый разделитель. Стандартно – это пробел. В строчку «Текст_для_поиска» вбиваем координату А1.
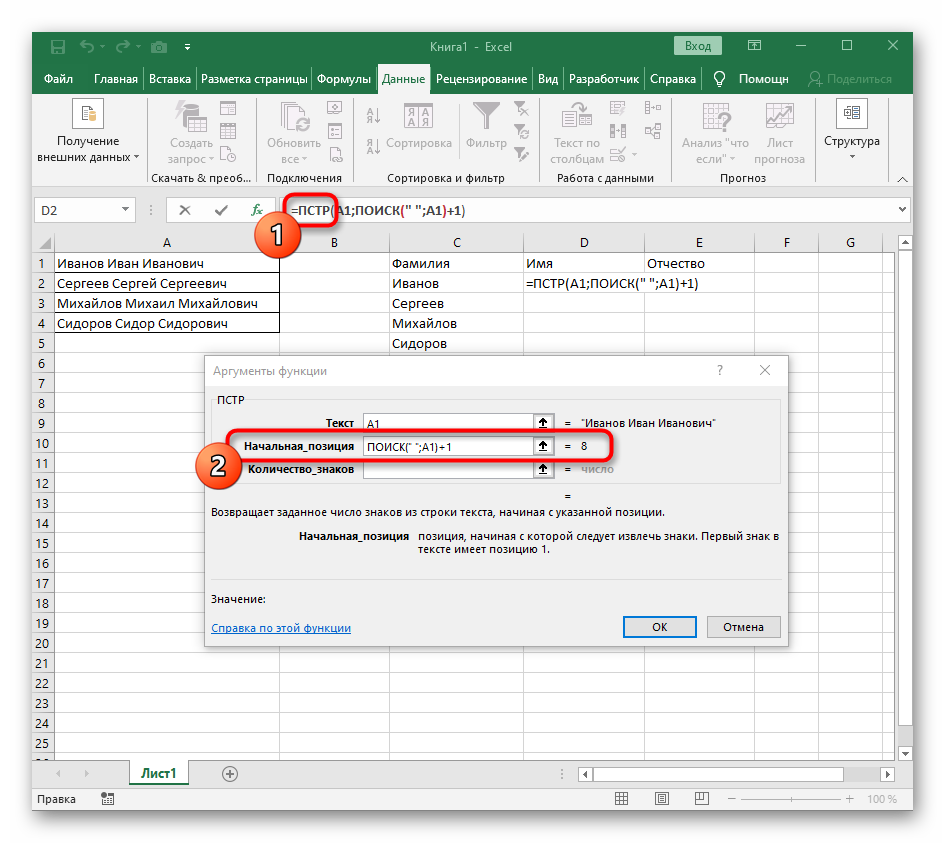
- Вернувшись в изначальное окошко, добавляем во второй аргумент значение +1 в конец. Это позволит осуществить начало счета со следующего знака после найденного разделителя.
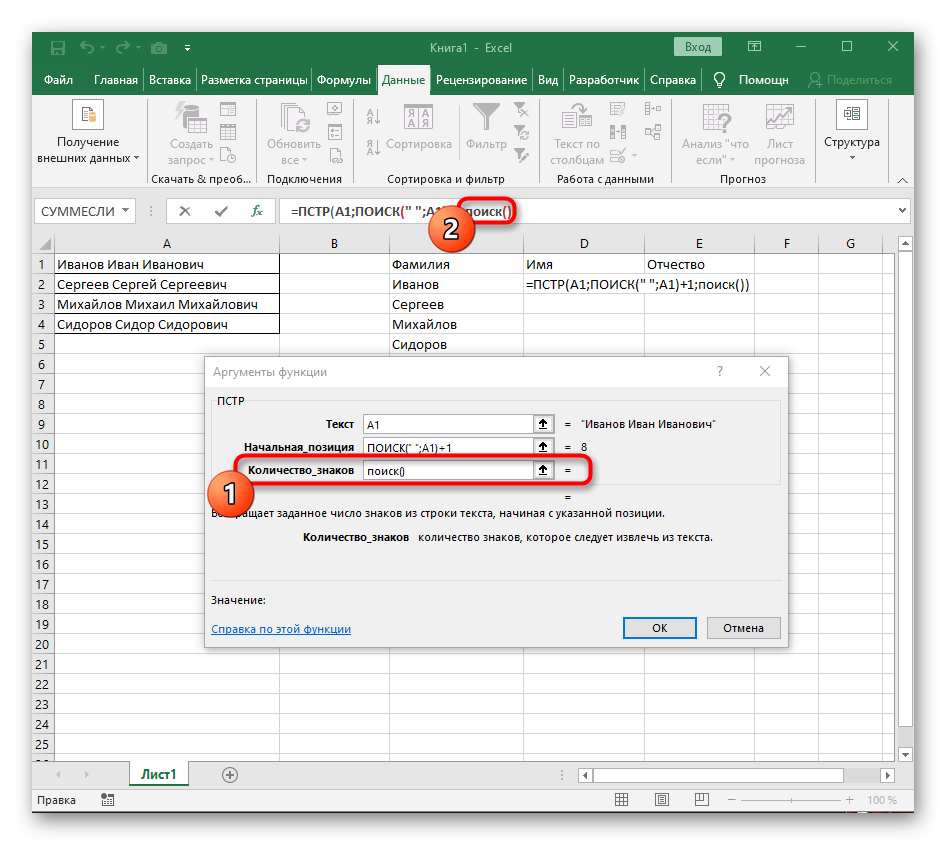
- В строчку «Количество_знаков» снова вводим формулу ПОИСК().
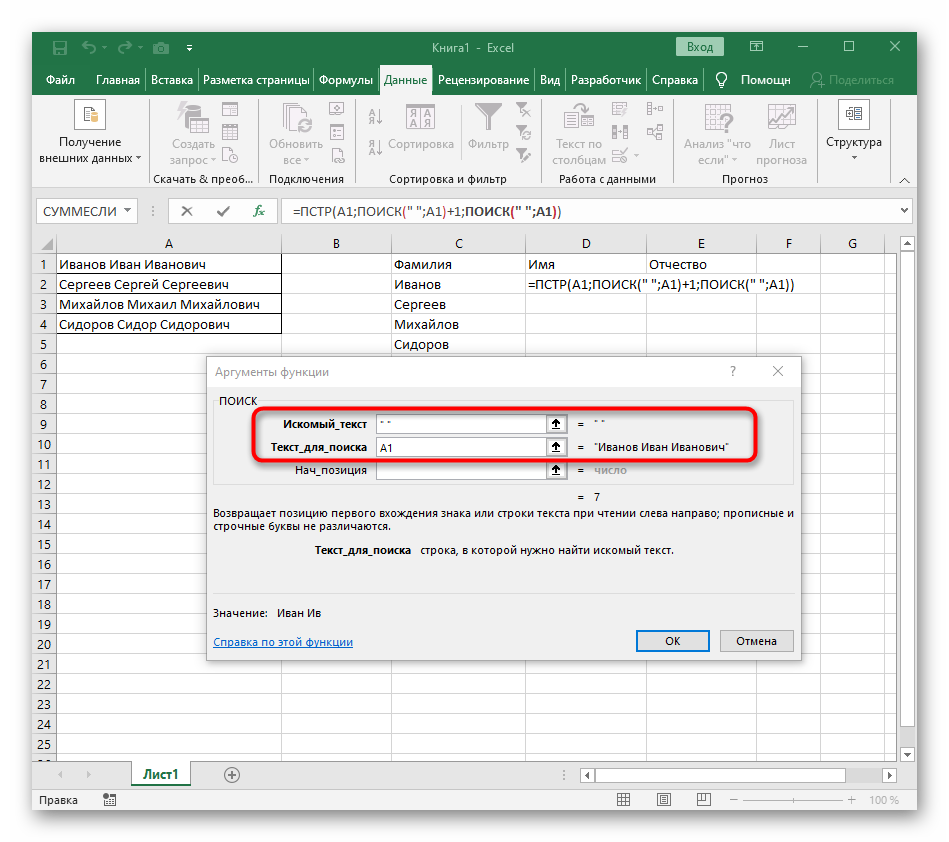
- Аргументы оператора заполняем таким же образом, как и выше.
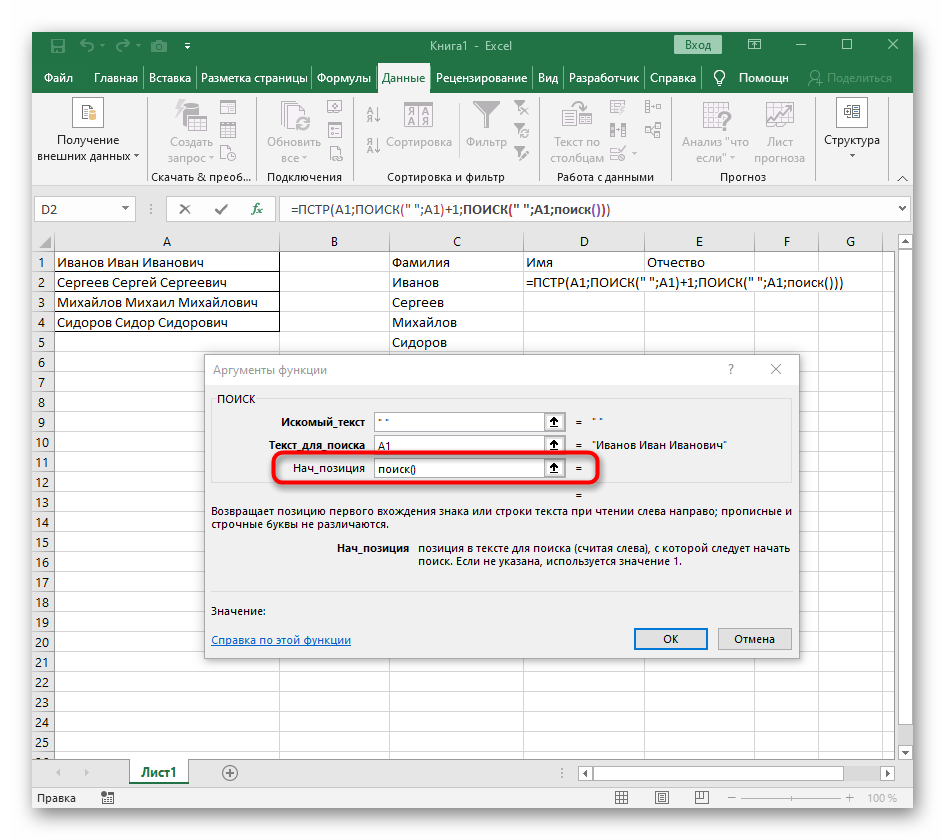
- Дополнительно здесь же в поле «Нач_позиция» необходимо еще раз прописать ПОИСК(), чтобы отыскать 2-й разделитель.
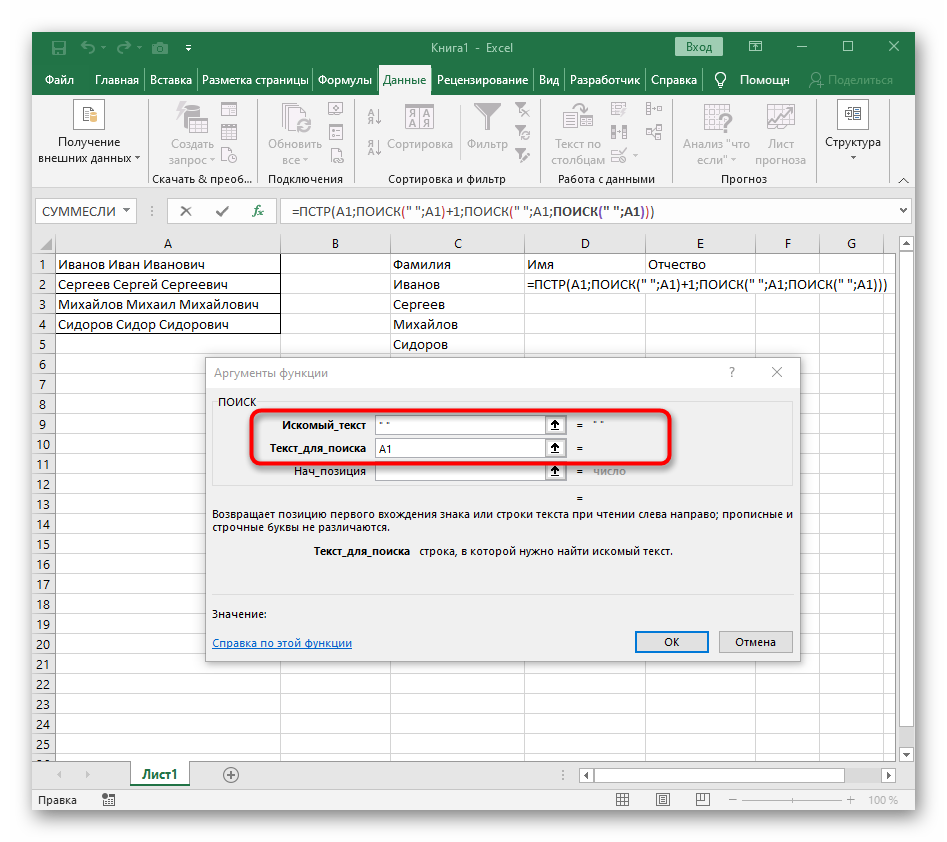
- Окошко аргументов для оператора ПОИСК() заполняем всем тем же образом, как и ранее.
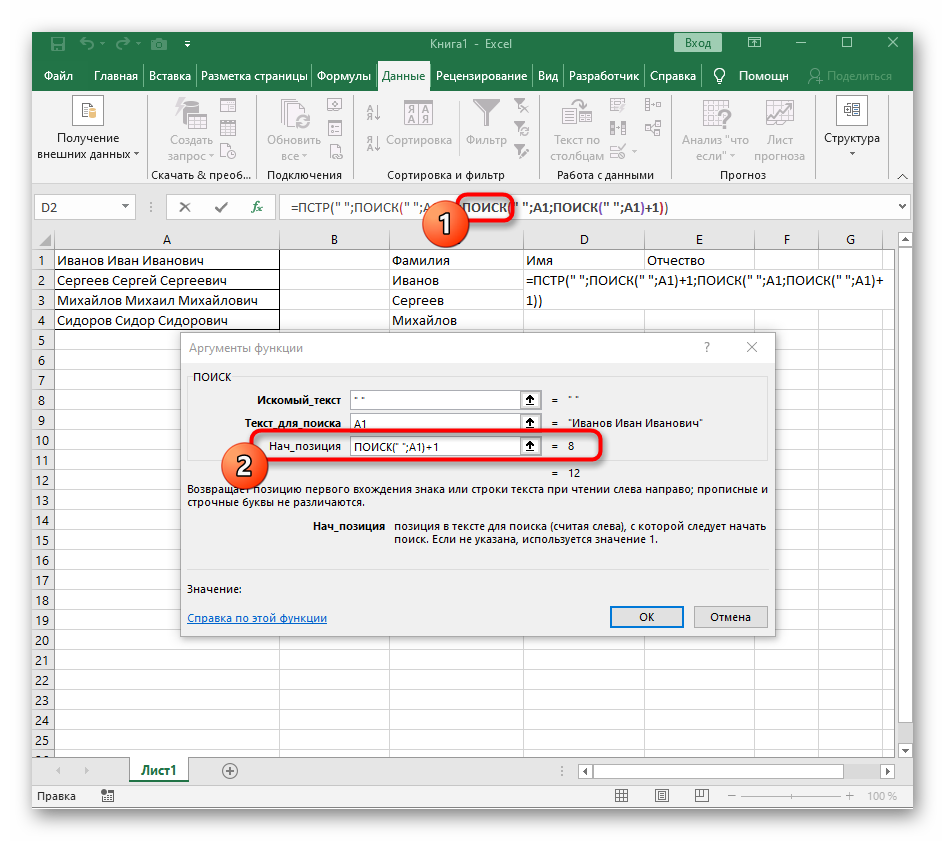
- Передвигаемся к первому ПОИСКУ и добавляем значение +1 в аргумент «Нач_позиция».
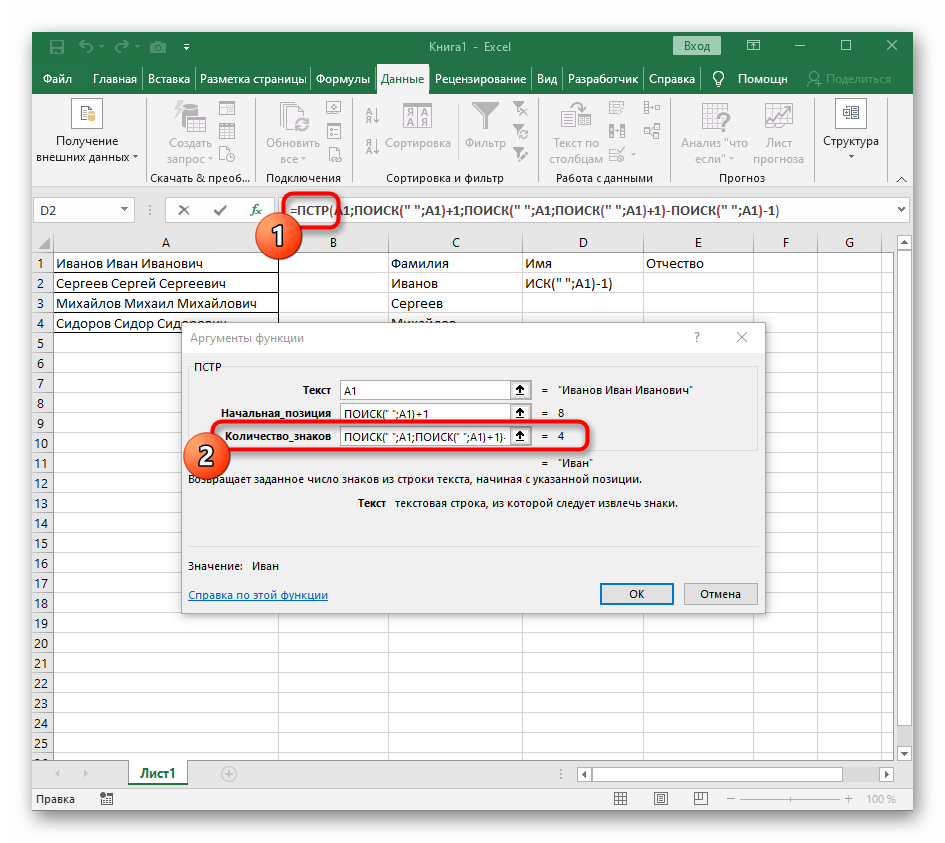
- Жмем ЛКМ на элемент =ПСТР, находящийся в строчке формул. Наводим указатель в конец строчки «Количество_знаков».
- Добавляем в конце значение -ПОИСК(» «;A1)-1), чтобы закончить расчет разделителей.
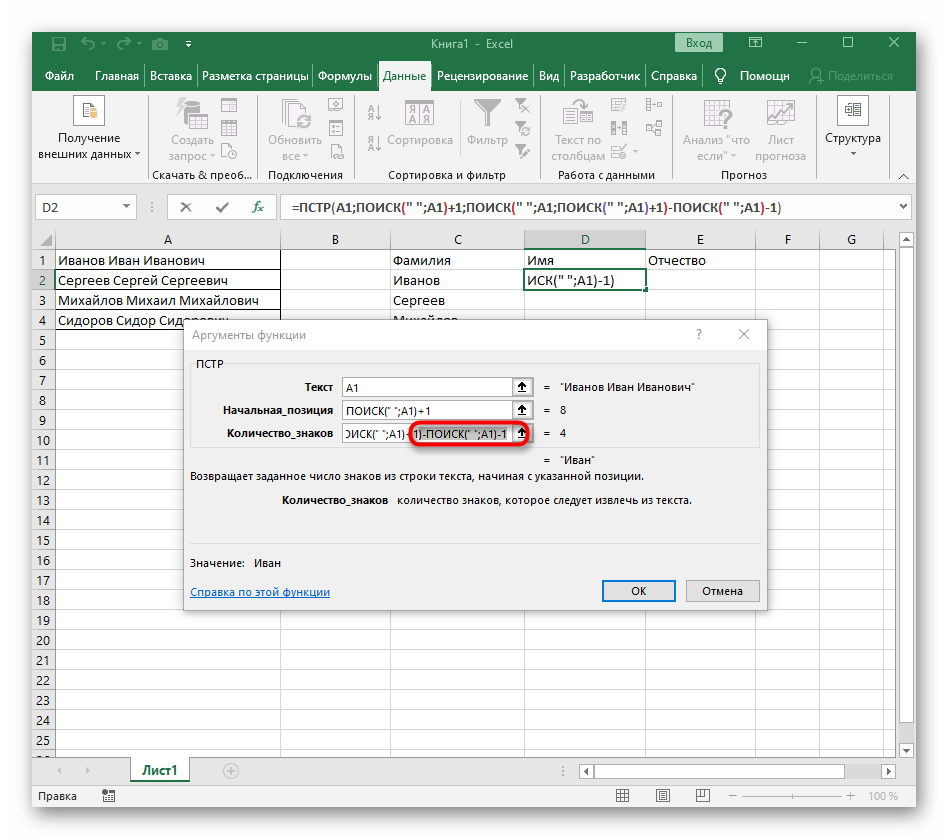
- Закрываем окошко аргументов, чтобы убедиться в правильном выводе информации.
- Растягиваем новую ячейку вниз при помощи зажатия ЛКМ. Формула автоматическим образом подставилась в другие ячейки.
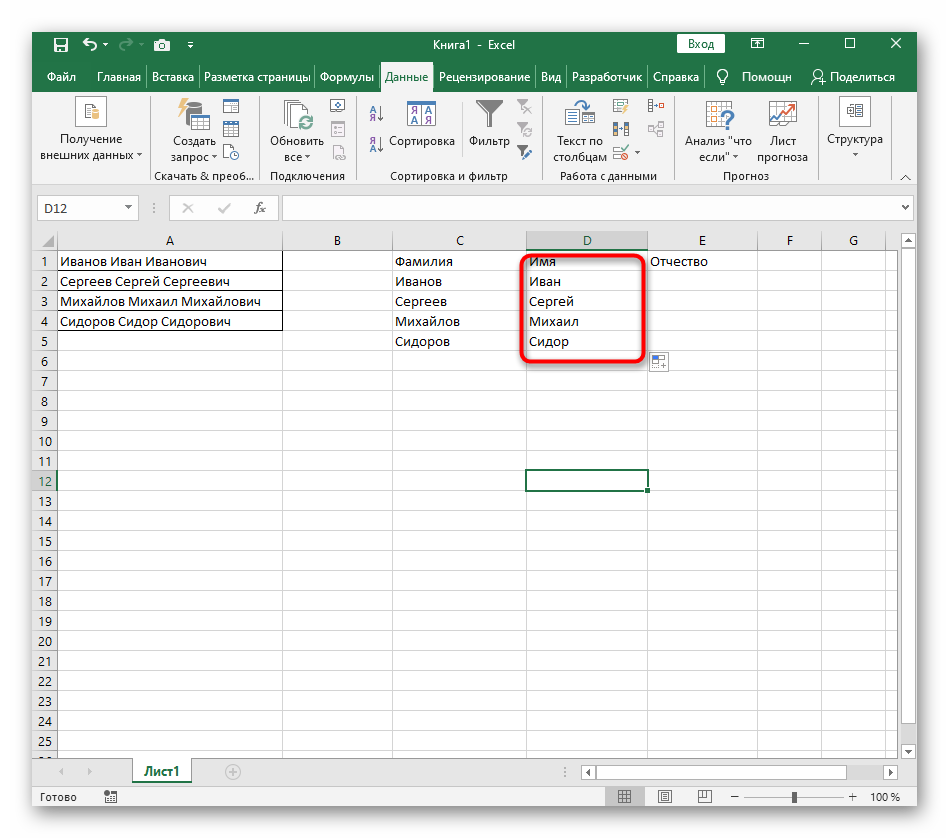
Третий этап: расцепление 3-го слова
Этот этап схож с первым, но имеет небольшие отличия. Подробная инструкция выглядит так:
- Вбиваем в необходимую ячейку формулу =ПРАВСИМВ( и перемещаемся в окошко аргументов.
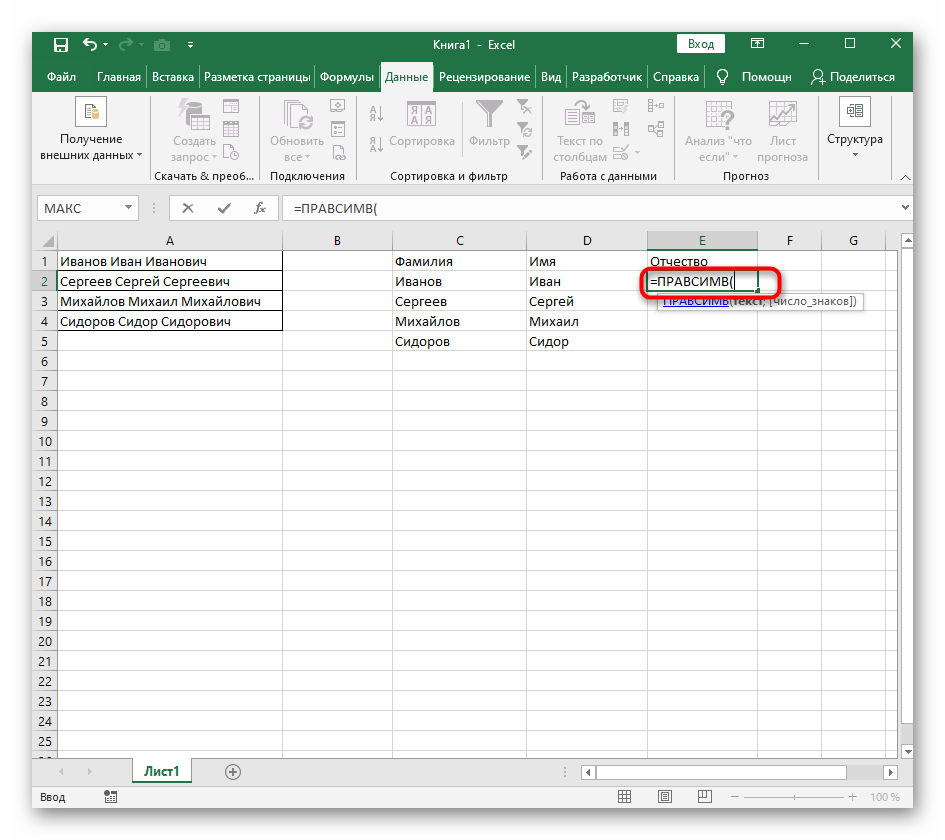
- В строчку «Текст» вбиваем координату А1.
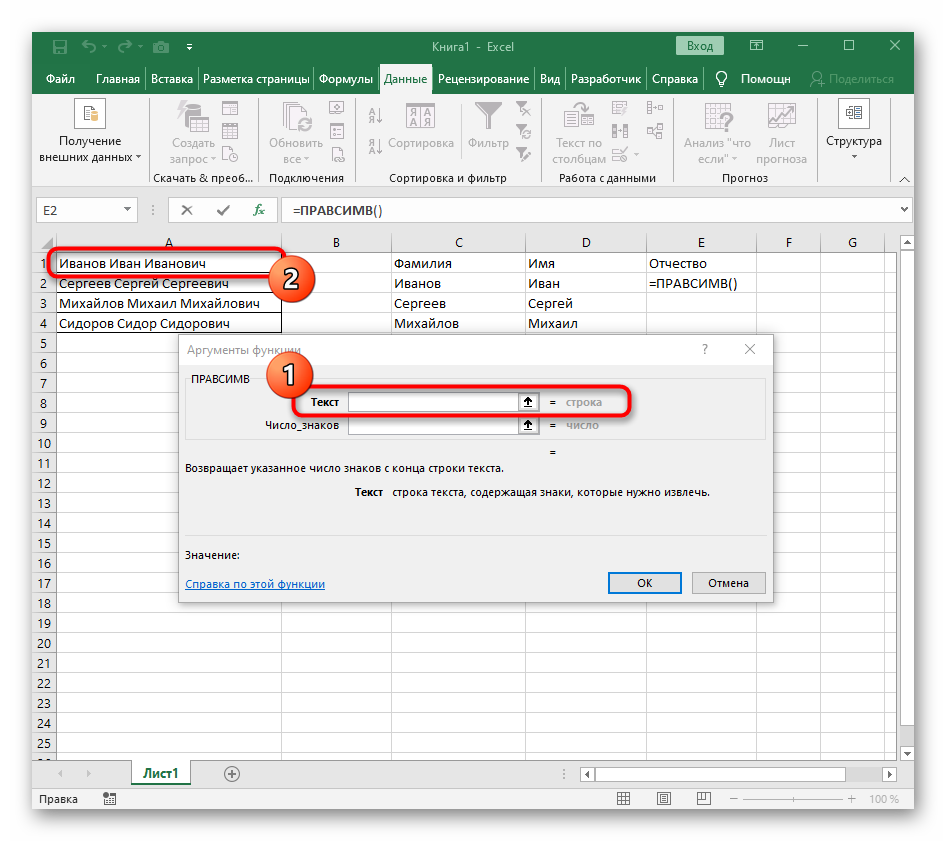
- В строчку «Число_знаков» вбиваем формулу ДЛСТР(А1). Она позволяет выявить число символов в данных.
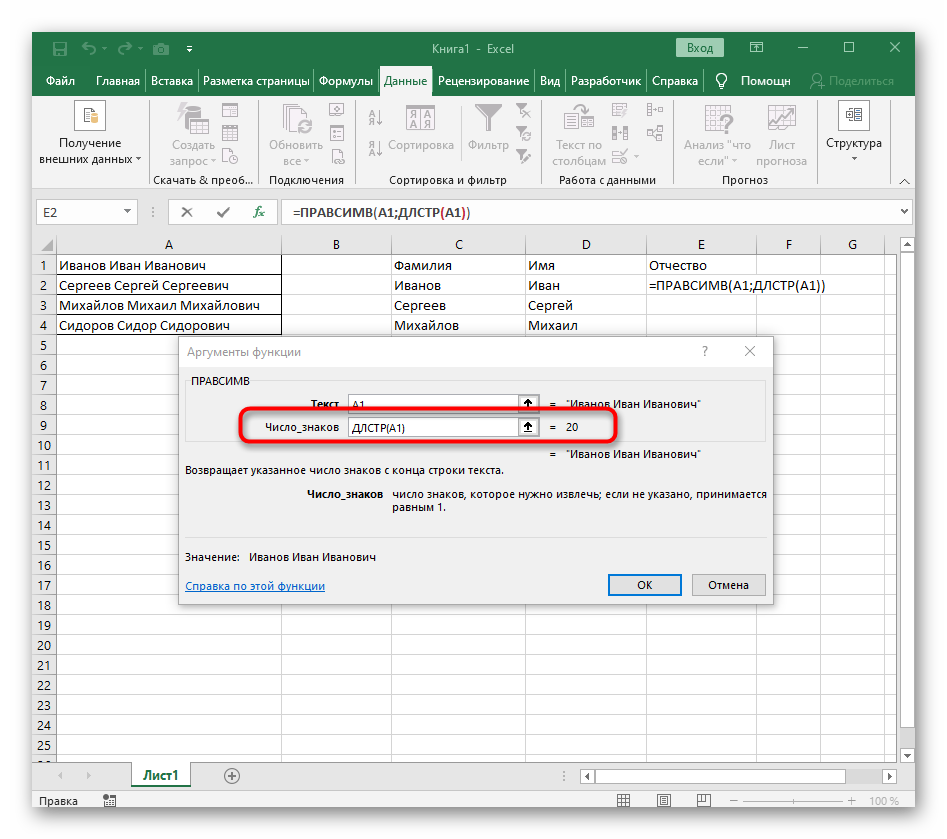
- Добавляем в конец этой строчки знакомое нам значение -ПОИСК(). Передвигаемся в окошко аргументов данной формулы.
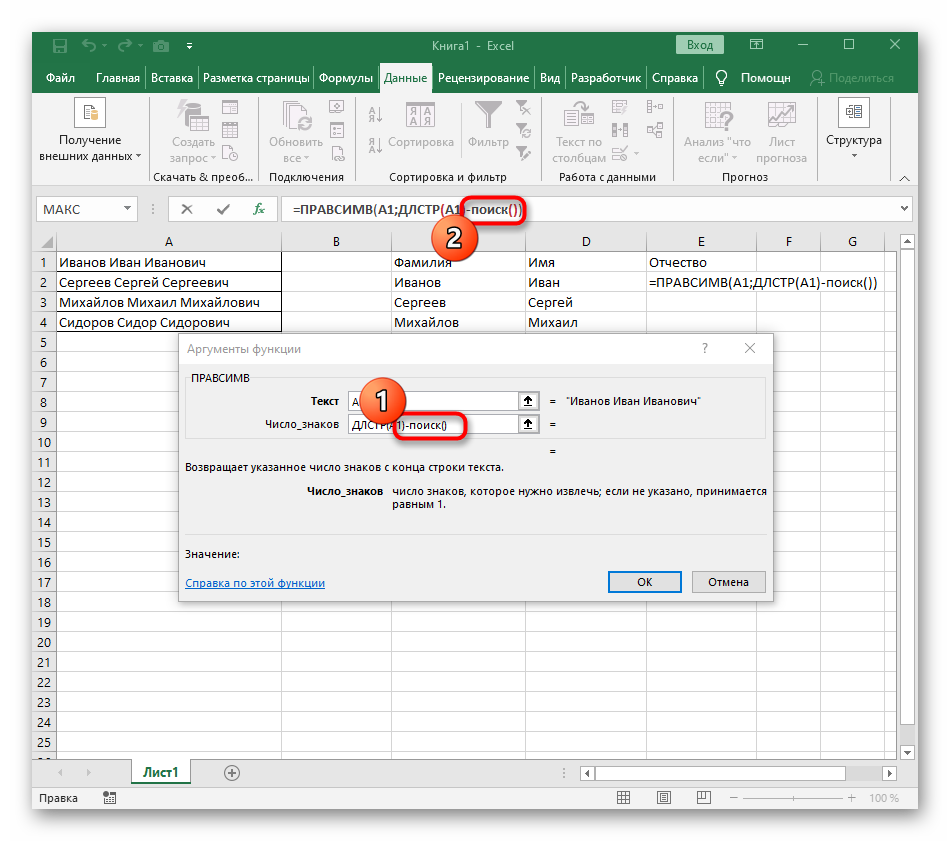
- Вбиваем уже знакомые нам данные для поиска пробела в строчке.
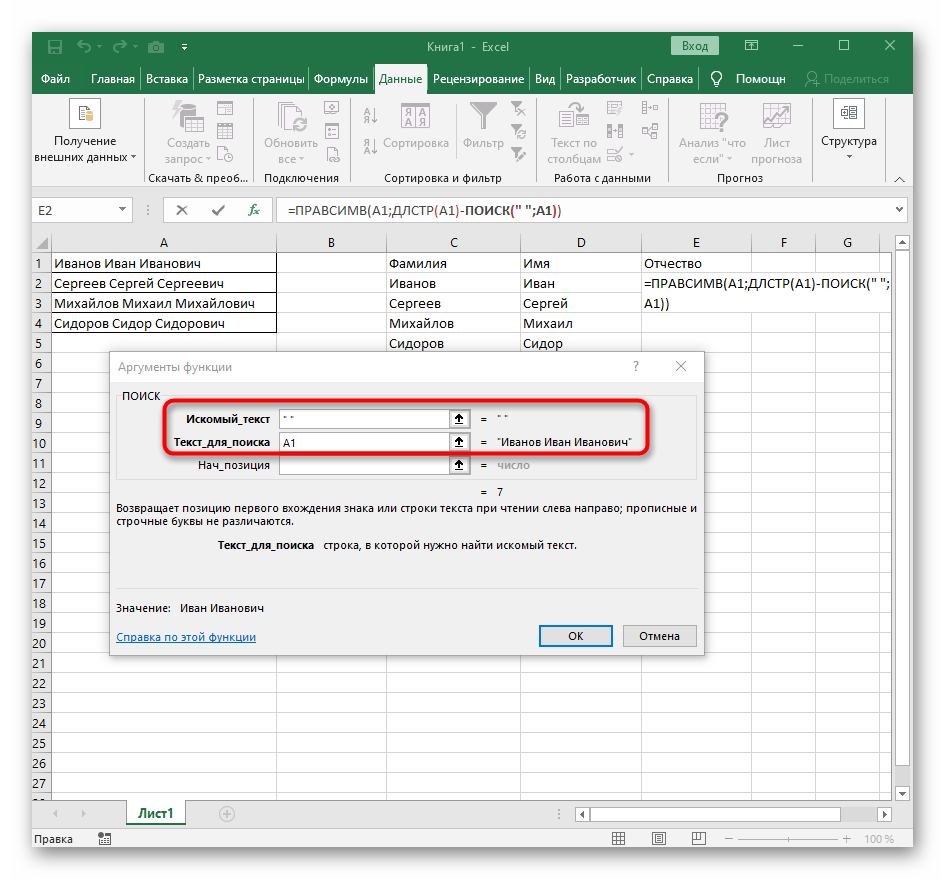
- В строчку «Нач_позиция» вбиваем дополнительный ПОИСК().
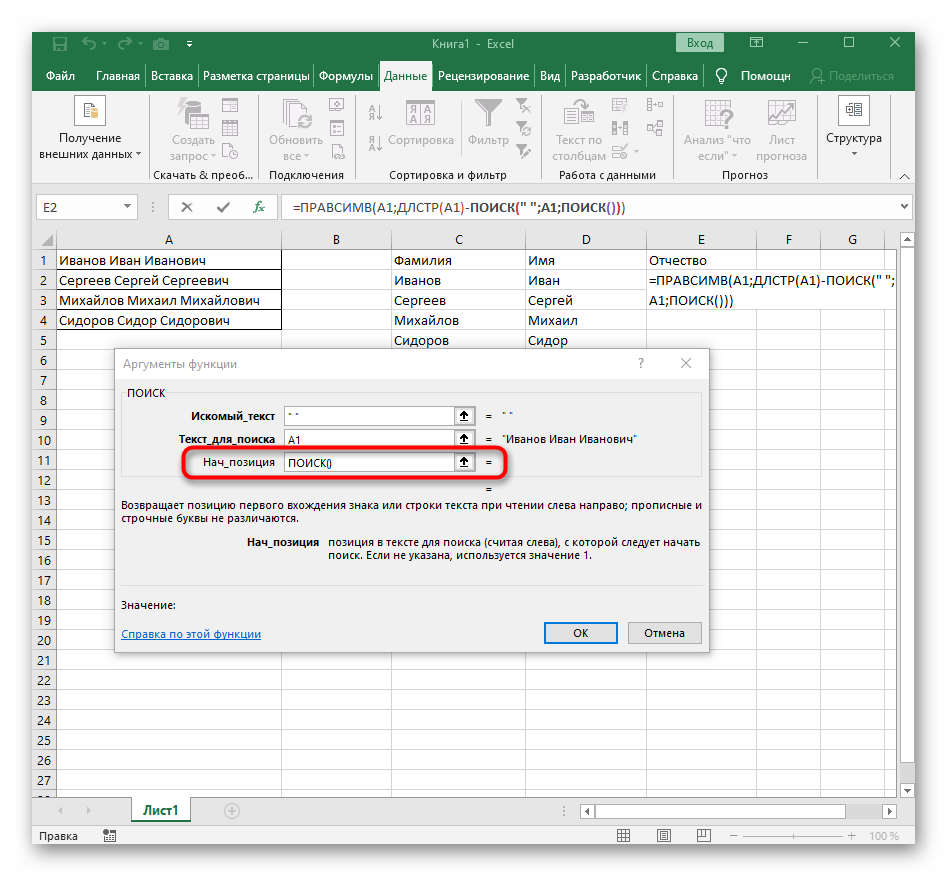
- Указываем здесь такие же данные.
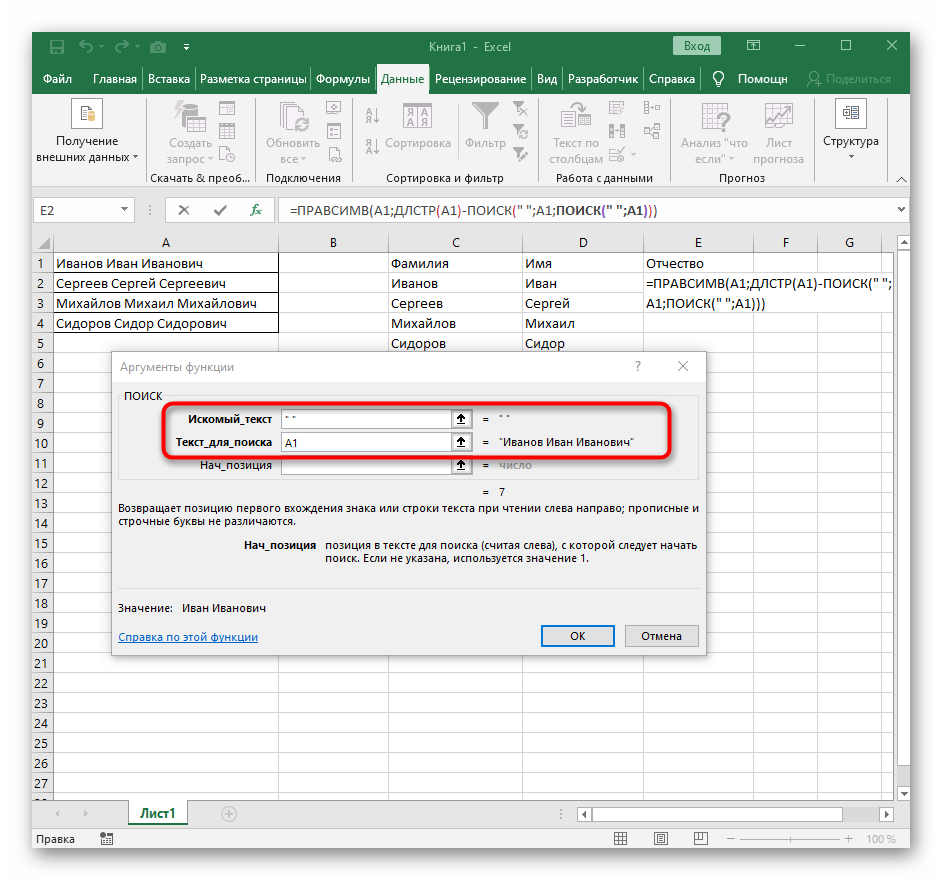
- Возвращаемся к прошлому «ПОИСКУ».
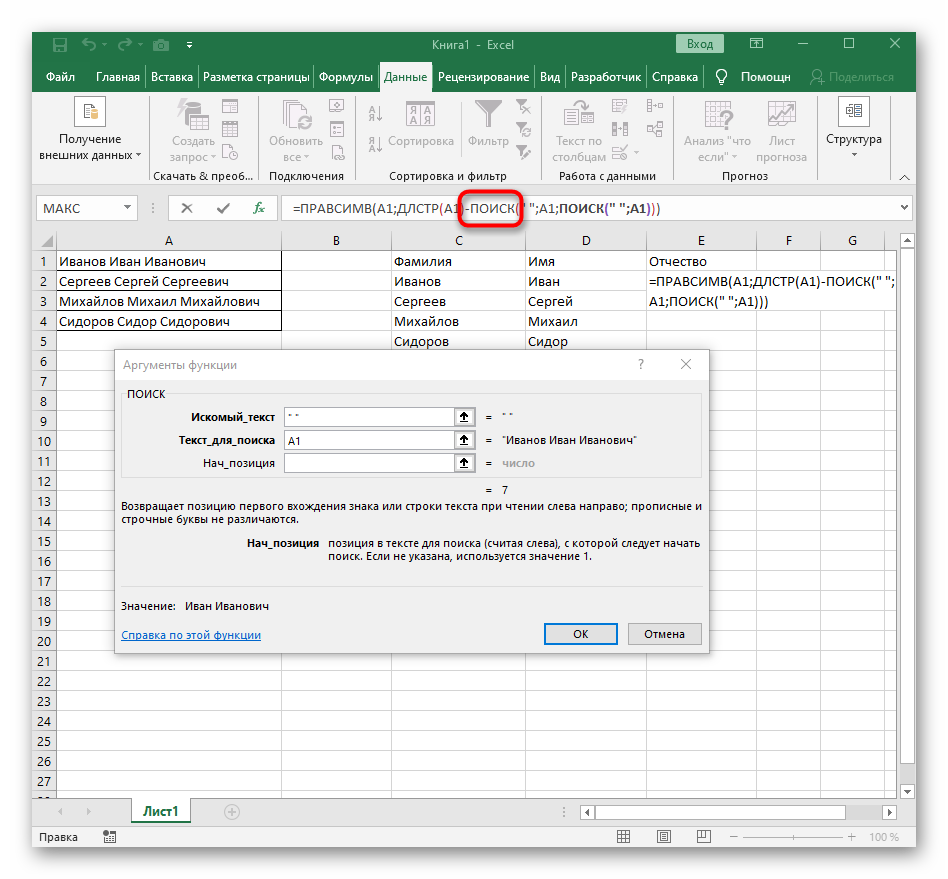
- В конец строчки «Нач_позиция» добавляем значение +1.
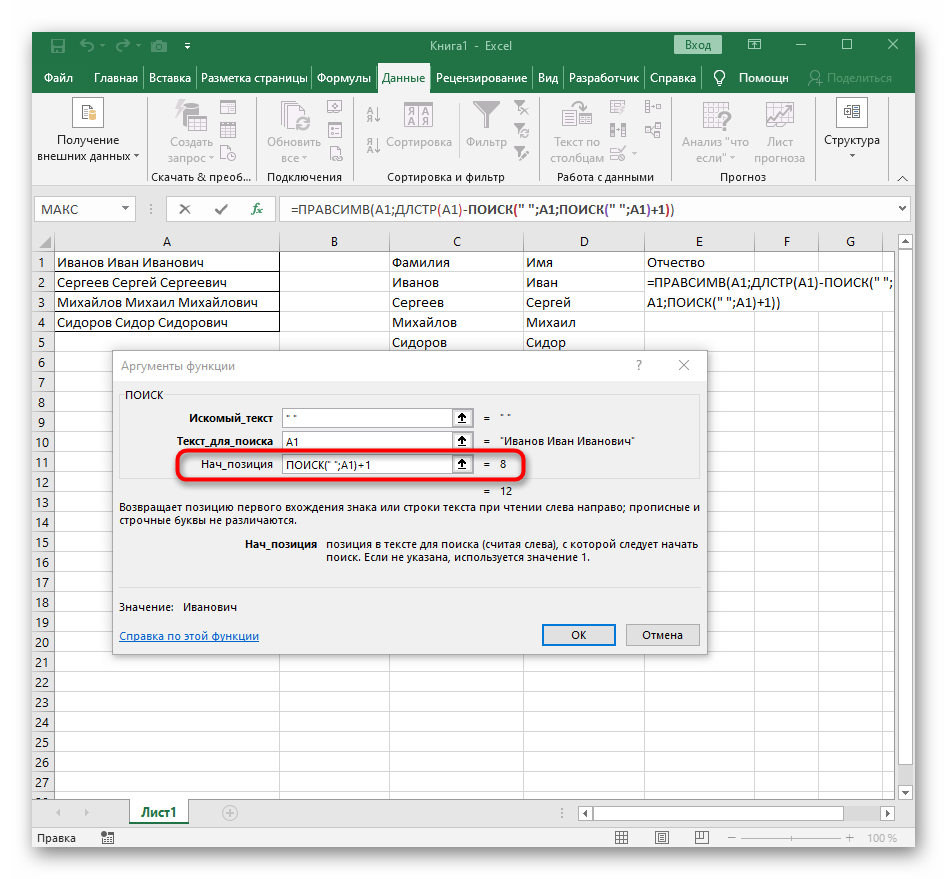
- Подтверждаем все внесенные изменения.
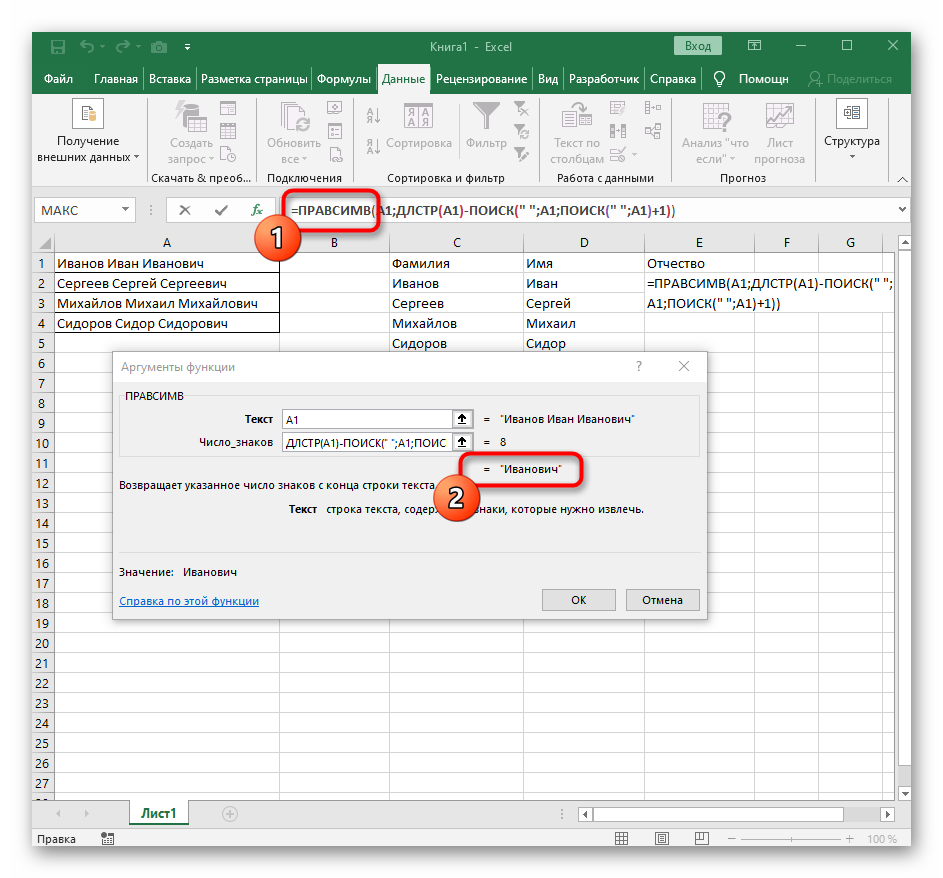
- Готово! Мы реализовали процедуру расцепления 3-х слов. Каждое слово находится в отдельной колонке.
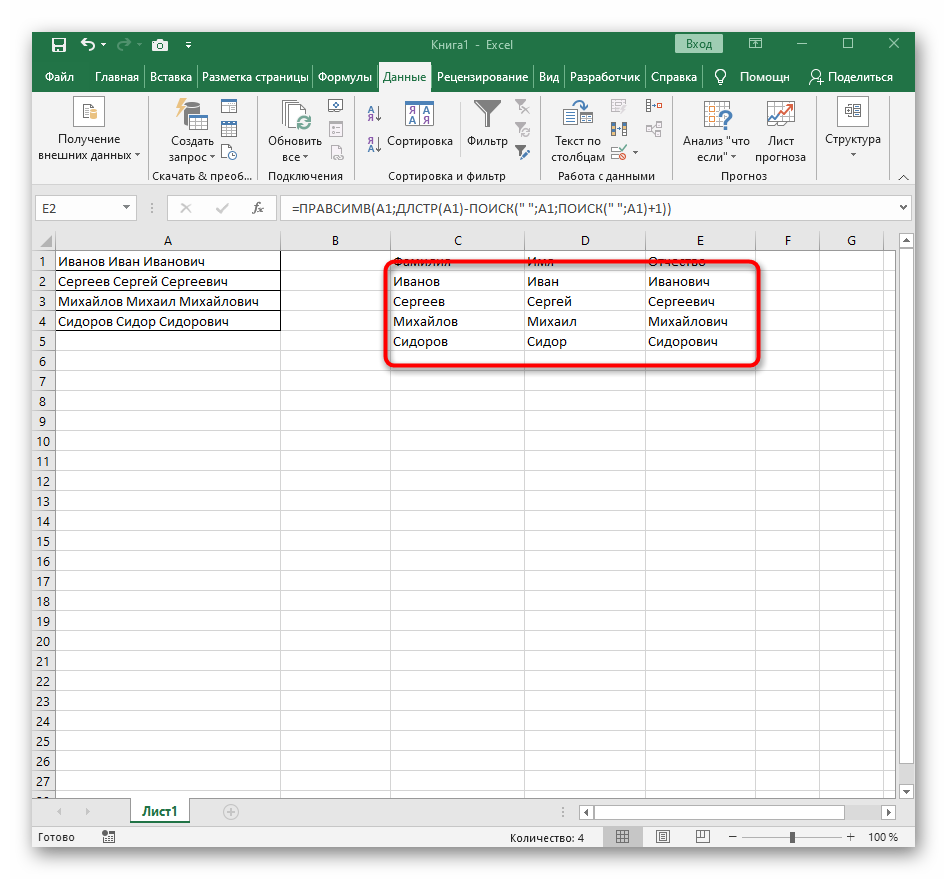
Заключение
Мы рассмотрели два способа расцепления текста в табличном редакторе. Второй способ является наиболее эффективным, но для его реализации необходимо выполнить большое количество действий. Понимание работы процедуры расцепления значительно облегчит пользователям работу в табличном редакторе.















