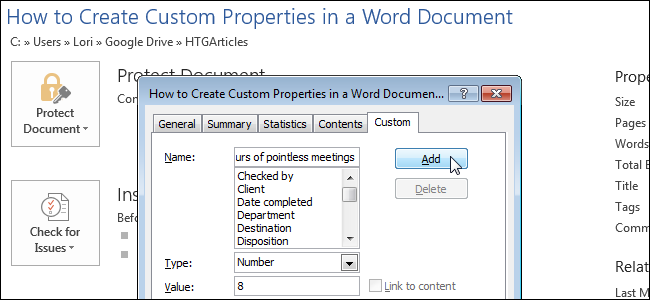
В одной из статей мы показывали, как добавить информацию об авторе к документу Word. Помимо этого, Word хранит ещё несколько расширенных свойств, связанных с документом. Часть из них отображается в окне Сведения (Info). Их можно изменять, либо создавать собственные пользовательские свойства.
Пользовательские свойства могут создаваться для хранения дополнительной информации о документе, которой нет на вкладке Документ (Summary) в диалоговом окне Дополнительные свойства (Advanced Properties). Если в документе есть какие-то фразы или слова, которые часто используются и могут измениться пока документ проходит долгий путь от первой и до последней редакции, настройка некоторых пользовательских свойств, которые можно вставлять в документ, может оказаться весьма полезной. В таком случае достаточно изменить значение свойства только в одном месте, а изменение произойдёт во всём документе.
Примечание: Иллюстрации для этой статьи взяты из Word 2013.
Чтобы создать пользовательское свойство, откройте существующий (или создайте новый) документ Word и перейдите на вкладку Файл (File).
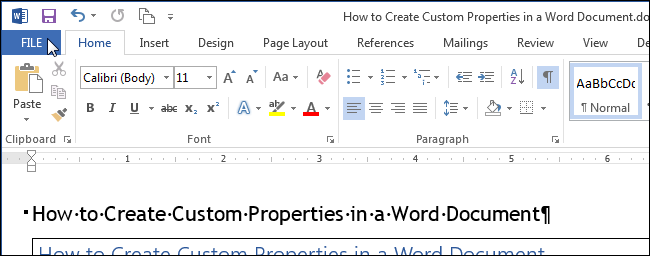
Должно открыться окно Сведения (Info). Если это не так, кликните по одноименной кнопке в списке разделов слева.
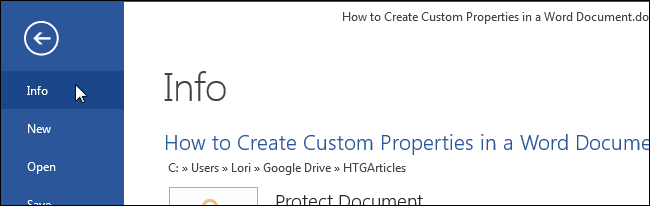
Теперь нажмите кнопку Свойства (Properties) и из выпадающего меню выберите Дополнительные свойства (Advanced Properties).
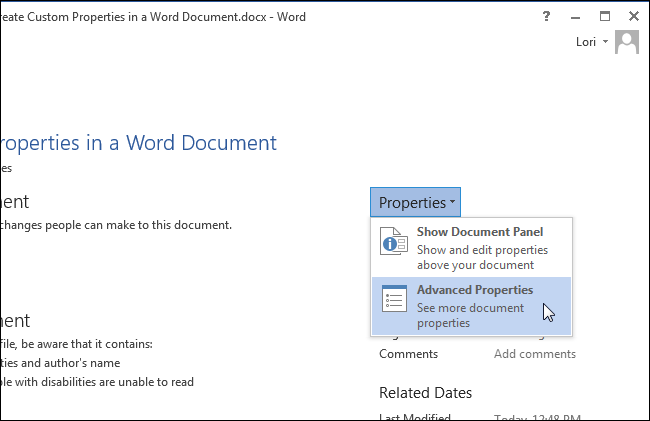
Появится диалоговое окно с именем файла (без расширения) в заголовке. Перейдите на вкладку Прочие (Custom).
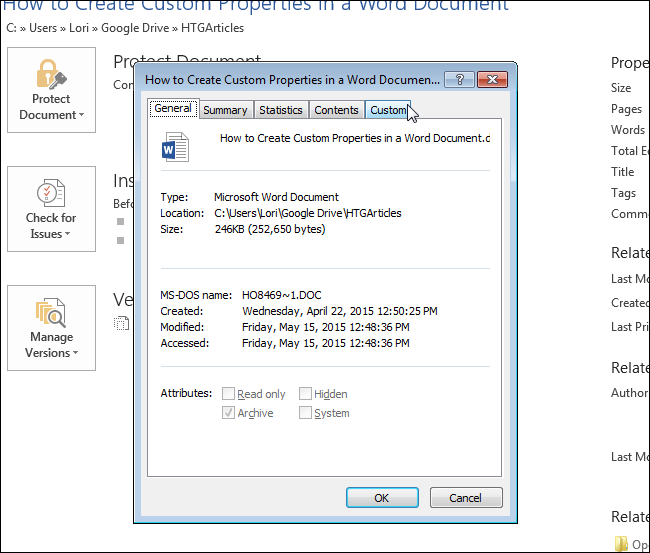
Вы можете выбрать одно из готовых настраиваемых свойств в списке в верхней части вкладки. Если нужного свойства там нет, введите название для пользовательского свойства в поле Название (Name) над этим списком. Выберите, какой тип данных будет храниться в созданном свойстве: Текст (Text), Дата (Date), Число (Number), Да или Нет (Yes or No), и введите значение свойства в поле Значение (Value). Нажмите Добавить (Add).
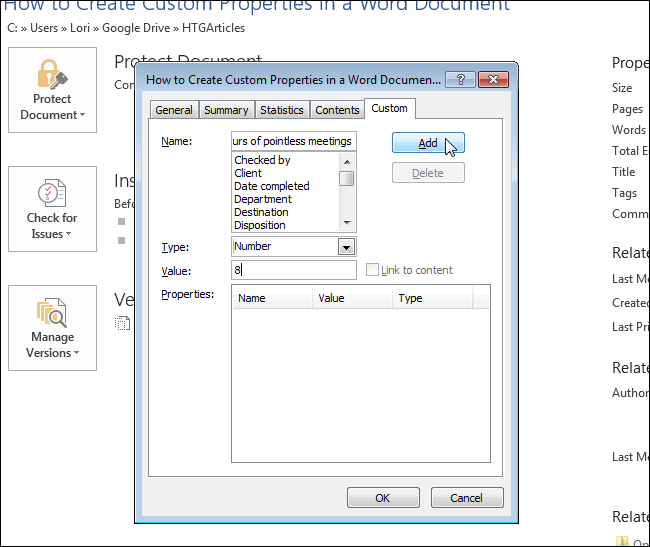
Пользовательское свойство, а также его значение и тип, появились в списке Свойства (Properties). Нажмите ОК, чтобы закрыть диалоговое окно.
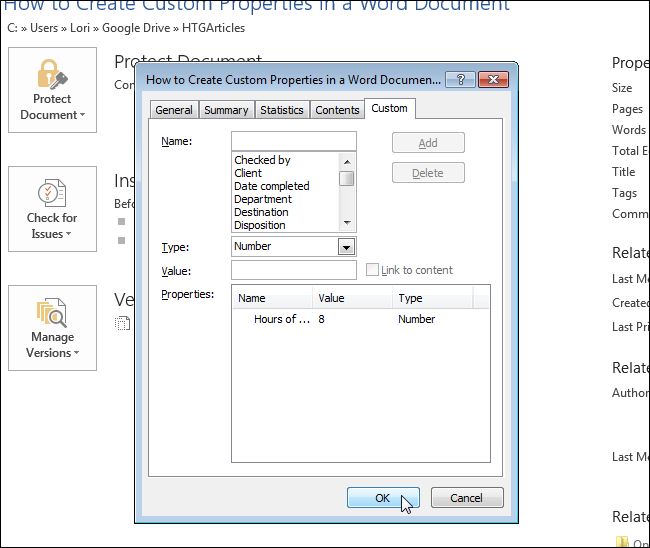
Созданное свойство не появится в окне Сведения (Info), зато Вы сможете вставить его в документ, используя экспресс-блок Поле (Field). В одной из статей мы рассказываем об этом подробнее.
Урок подготовлен для Вас командой сайта office-guru.ru
Источник: http://www.howtogeek.com/217329/how-to-create-custom-properties-in-a-word-document/
Перевел: Антон Андронов
Правила перепечатки
Еще больше уроков по Microsoft Word















