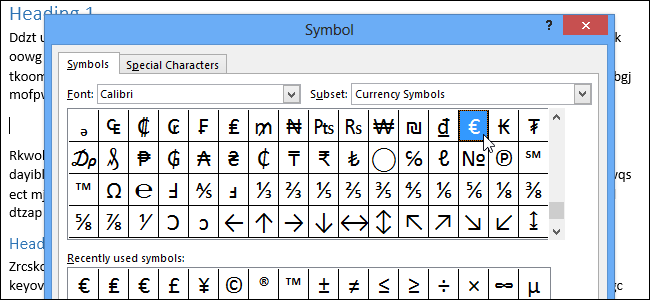
Сотни символов, которых нет на клавиатуре, есть возможность использовать в документах Microsoft Word. Например, вы можете вставлять дроби (½), знак градуса Цельсия (°), число Пи (π) или обозначения денежных единиц, например, британский фунт (£) и т.д. Для каждого шрифта есть набор знаков и символов.
Чтобы вставить символ в документ Word, поместите курсор в требуемое место и щелкните по вкладке Insert (Вставка) на Ленте.
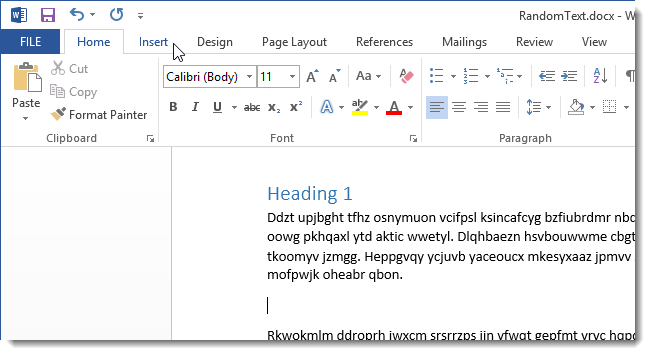
На вкладке Insert (Вставка) в разделе Symbols (Символы) нажмите иконку Symbol (Символ) и выберите More Symbols (Другие символы).
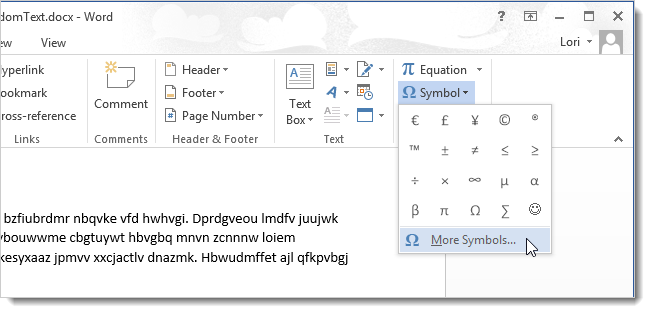
В диалоговом окне Symbol (Символ) в выпадающем списке Font (Шрифт) выберите шрифт, из которого необходимо выбрать символ.
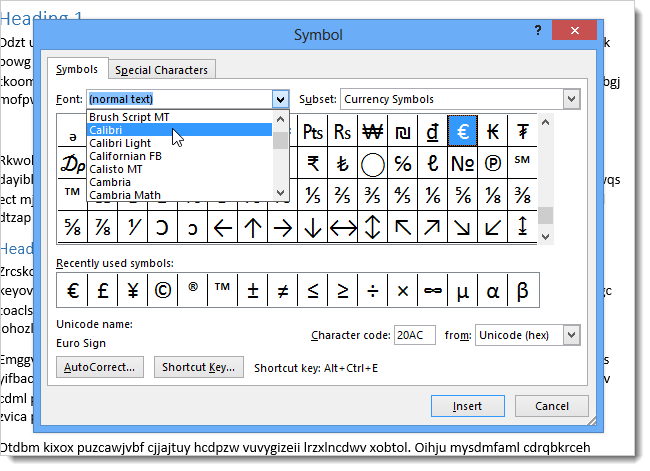
Можно перейти к группе символов, выбрав нужную опцию из выпадающего списка Subset (Набор).
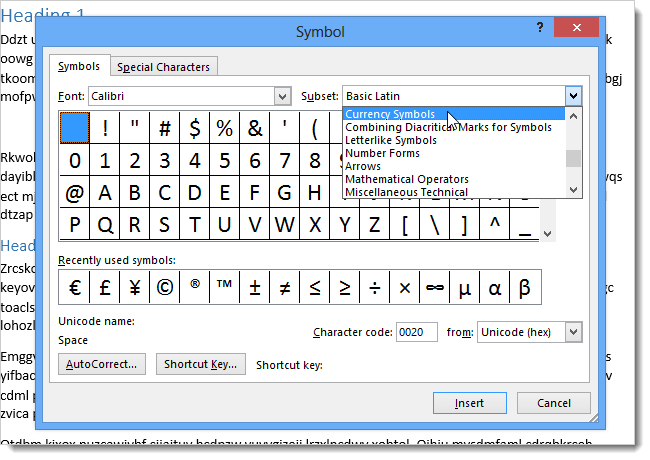
Кликните по требуемому символу и нажмите Insert (Вставить).
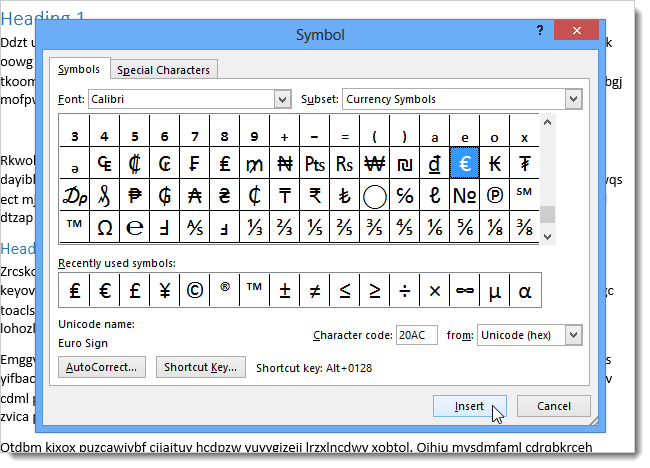
Примечание: Диалоговое окно Symbol (Символ) не закрывается автоматически после вставки. Это позволяет вставить больше одного символа за раз. Если вы закончили вставлять символы, нажмите Close (Закрыть).
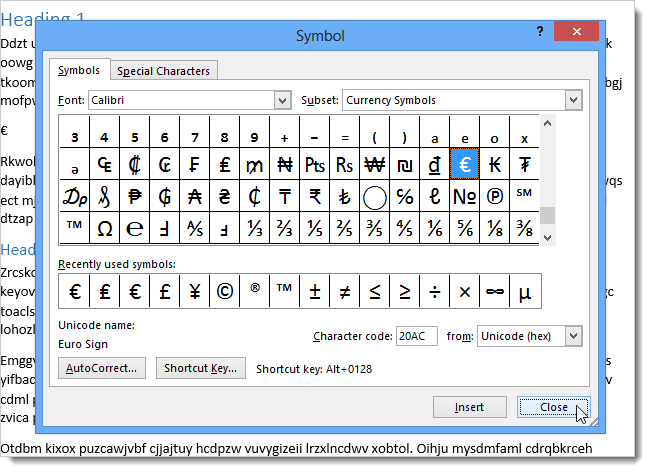
Символы, которые вы недавно вставляли в документ Microsoft Word, отображаются в списке Recently used symbols (Ранее использовавшиеся символы).
Каждому символу назначено персональное сочетание клавиш, установленное Microsoft. Правда, их не так легко запомнить, разве что сделать шпаргалку. Зато можно самостоятельно назначить запоминающиеся сочетания клавиш символам, которые используются чаще всего. Таким образом, вам не придется открывать диалоговое окно Symbol (Символ) каждый раз или хранить в памяти множество комбинаций.
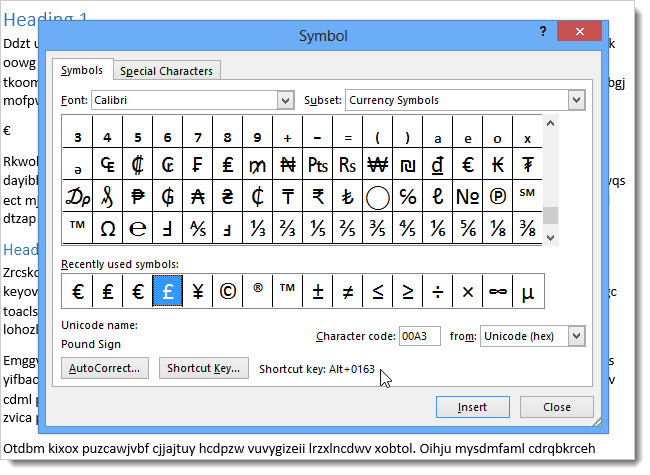
Существует два способа назначить символам сочетание клавиш:
- Первый способ. Кликните правой кнопкой мыши по любому из названий вкладок и из выпадающего меню выберите Customize the Ribbon (Настройка ленты).
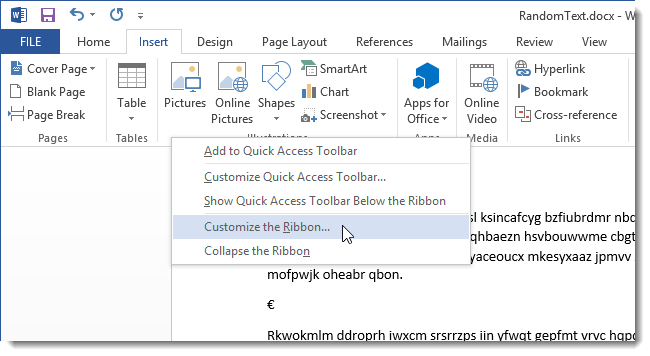
Нажмите на кнопку Customize (Настройка) справа от надписи Keyboard shortcuts (Сочетания клавиш).
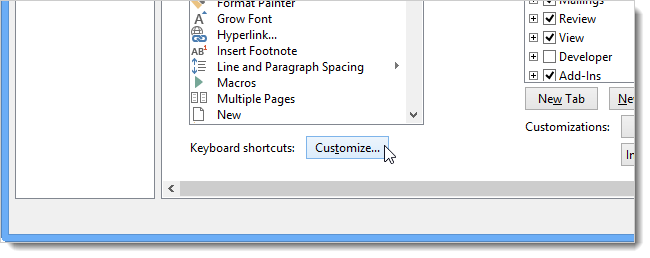
В диалоговом окне Customize Keyboard (Настройка клавиатуры) пролистайте вниз список Categories (Категории) и выберите Common Symbols (Символы). Затем в перечне справа выделите символ, к которому вы хотите применить сочетание клавиш. Далее кликните по полю Press new shortcut key (Новое сочетание клавиш) и нажмите клавиши для быстрого доступа. Кликните Assign (Назначить). Это сочетание клавиш теперь добавлено в Current keys (Текущее сочетание).
Диалоговое окно Customize Keyboard (Настройка клавиатуры) не закрывается автоматически, когда вы назначили сочетание клавиш. По завершении работы нажмите на Close (Закрыть).
Примечание: Дополнительную информацию о назначении сочетаний клавиш командам Word смотрите в этой статье.
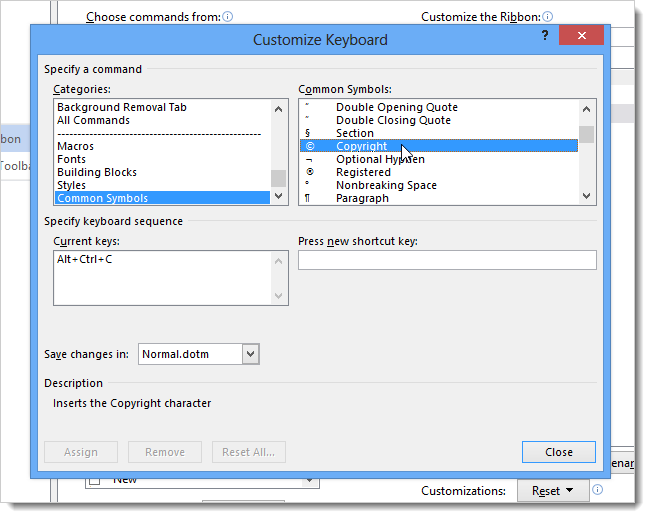
- Нажмите ОК в диалоговом окне Word Options (Параметры Word), чтобы закрыть его.
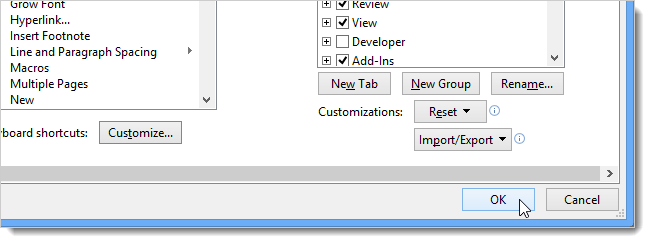
- Второй способ. Вы можете назначить сочетание клавиш прямо в диалоговом окне Symbols (Символы), нажав кнопку Shortcut Key (Сочетание клавиш).
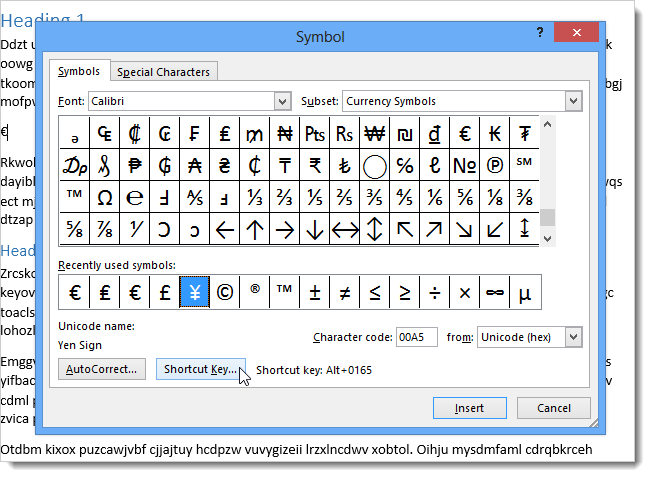
Это даст вам прямой доступ к диалоговому окну Customize Keyboard (Настройка клавиатуры), где вы сможете назначить сочетание клавиш выбранному символу точно так же, как было описано выше.
При этом способе символ, указанный в диалоговом окне Customize Keyboard (Настройка клавиатуры), – это символ, выбранный в диалоговом окне Symbol (Символ).
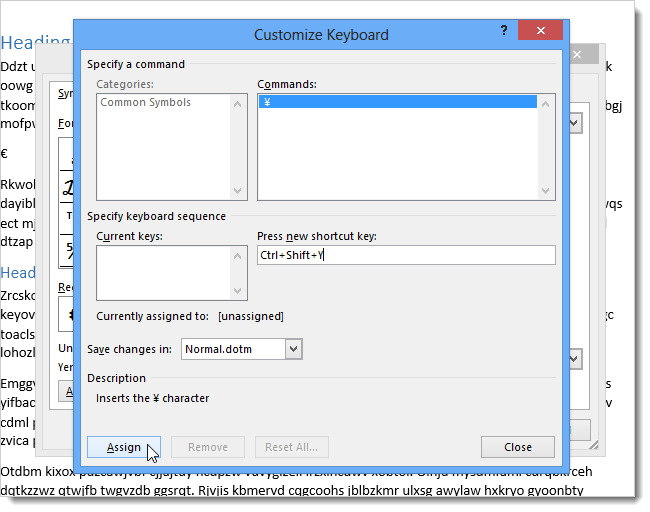
Назначив сочетания клавиш символам, нажмите Close (Закрыть).
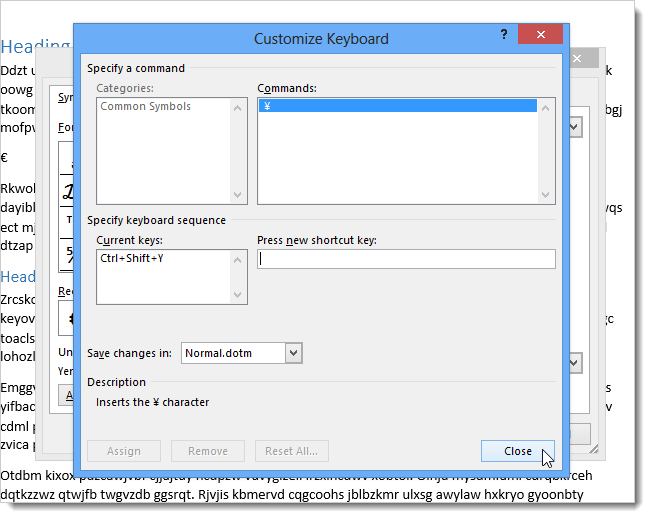
Ещё в диалоговом окне Symbol (Символ) на вкладке Special characters (Специальные знаки) можно вставить дополнительные символы и знаки, такие как специальные типы пробелов, тире и дефисов. Чтобы вставить специальный знак, выберите нужный и нажмите на Insert (Вставить).
Также вы можете назначить или изменить сочетание клавиш у специального знака, воспользовавшись кнопкой Shortcut Key (Сочетание клавиш).
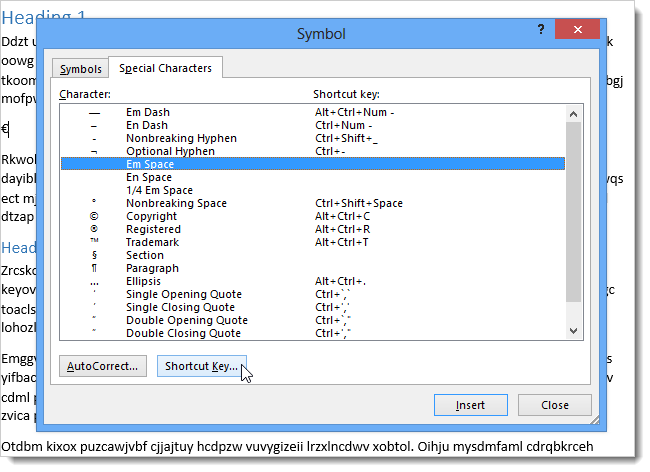
Назначение сочетаний клавиш в диалоговом окне Customize Keyboard (Настройка клавиатуры) происходит в соответствии с алгоритмом, описанным выше.
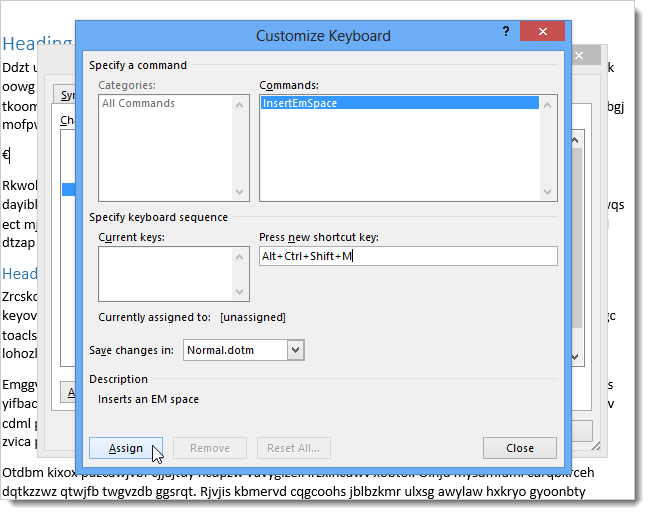
Советуем вам ознакомиться с тремя шрифтами Wingdings в диалоговом окне Symbol (Символ). В них вы найдете интересные символы, знаки и маленькие картинки.
Урок подготовлен для Вас командой сайта office-guru.ru
Источник: http://www.howtogeek.com/163233/how-to-use-symbols-in-word-2013/
Перевел: Антон Андронов
Правила перепечатки
Еще больше уроков по Microsoft Word















