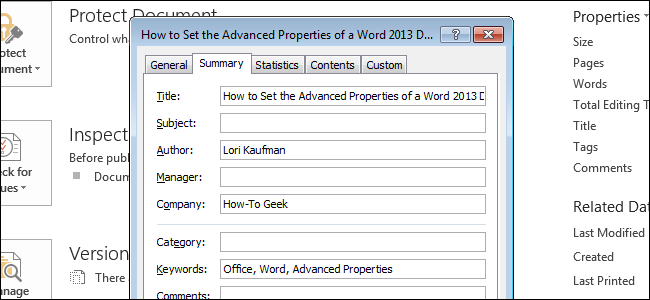
Недавно мы показывали, как в Word настроить информацию о пользователе. В программе хранится ещё несколько дополнительных параметров, связанных с документами. Некоторые находятся на панели Сведения (Info) и их можно настроить по своему желанию.
Примечание: Иллюстрации к этой статье взяты из Word 2013.
Чтобы вызвать диалоговое окно, позволяющее изменять свойства текущего документа, откройте вкладку Файл (File).
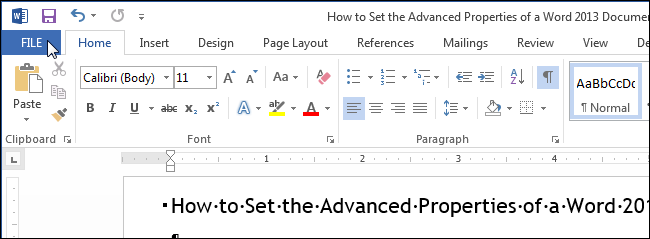
По умолчанию должен открыться раздел Сведения (Info). Если нет – нажмите одноименную кнопку вверху слева.
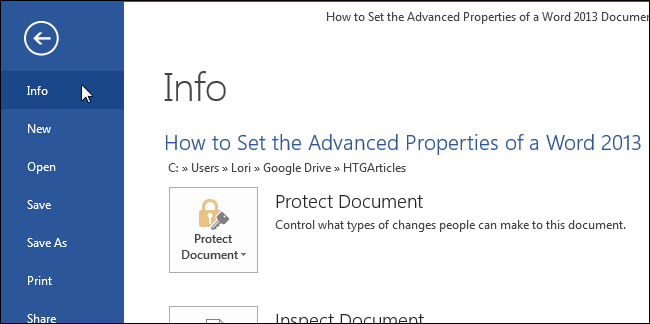
В правой части окна кликните по Свойства (Properties) и в появившемся меню выберите Дополнительные свойства (Advanced Properties).
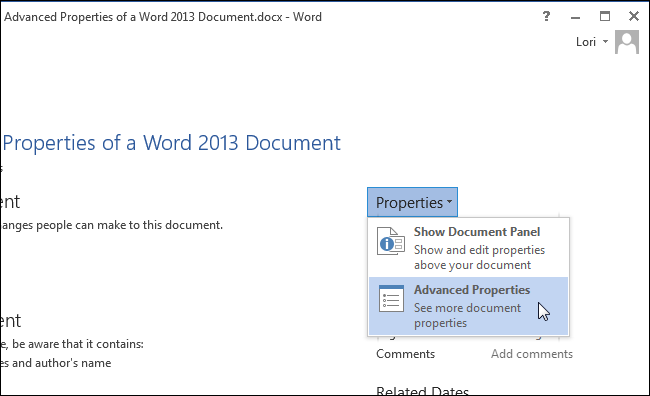
Откроется диалоговое окно с именем файла (без расширения) в заголовке. В этом окне показана информация о документе. Параметры, которые можно изменить, находятся на вкладке Документ (Summary).
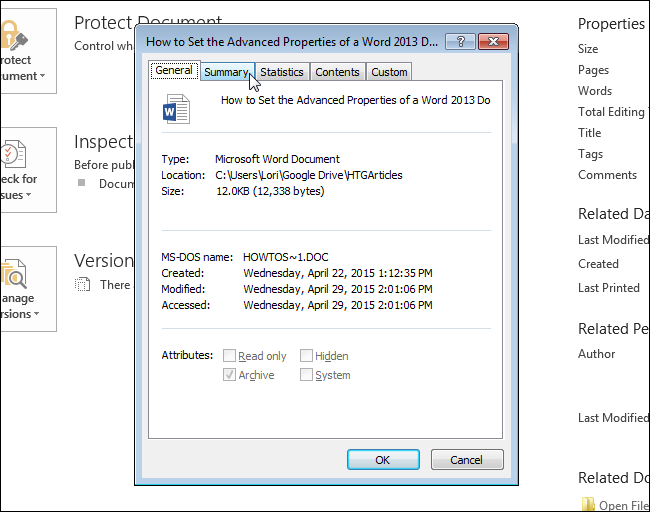
Откройте эту вкладку и введите такие свойства, как Название (Title), Автор (Author), Организация (Company) и Ключевые слова (Keywords). Ключевые слова ещё называют тегами, они помогают классифицировать и находить документы.
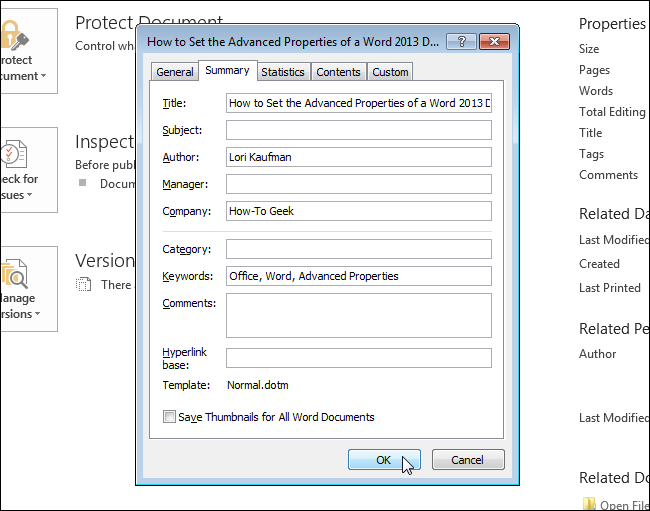
Нажмите ОК. Вы вернётесь к панели Сведения (Info), где уже отображаются введённые дополнительные свойства. Ключевые слова находятся под заголовком Теги (Tags).
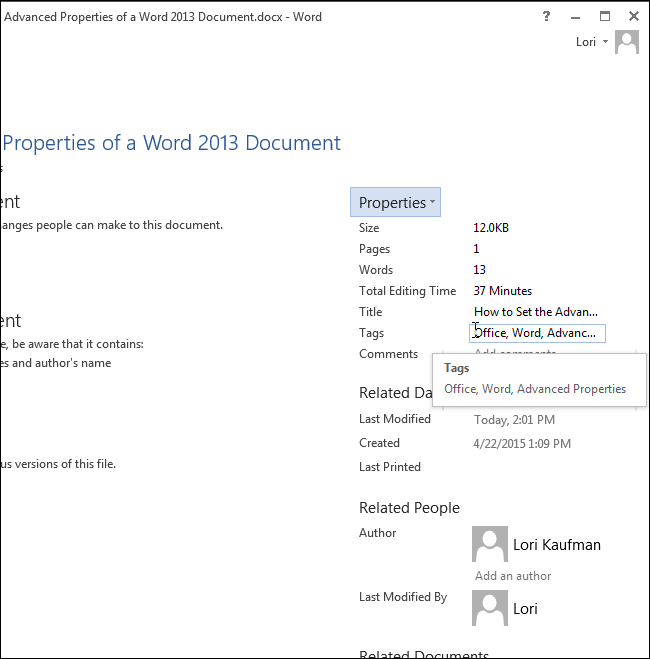
Изменить дополнительные сведения вы можете в Области сведений о документе, которую можно отобразить над рабочей областью документа. Чтобы сделать область видимой, на панели Сведения (Info) кликните по кнопке Свойства (Properties) и выберите Показать область сведений о документе (Show Document Panel).
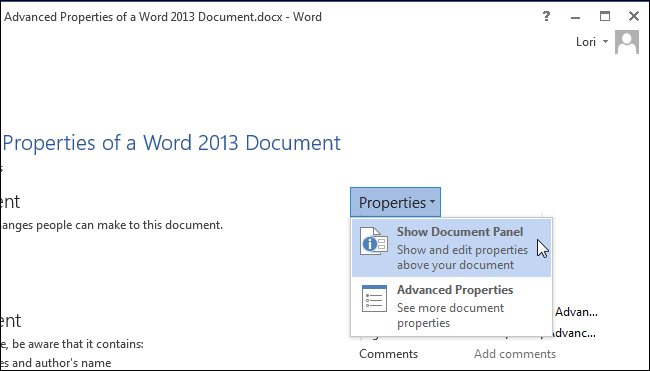
Вы автоматически вернётесь к документу, где под лентой появится Область сведений о документе. Для каждого из атрибутов документа в ней есть отдельное поле, в котором указано текущее значение. Значения этих полей можно изменять. Кроме того, Вы можете нажать кнопку Свойства документа (Document Properties), чтобы открыть одноимённое диалоговое окно и отредактировать эти свойства или посмотреть нужную информацию.
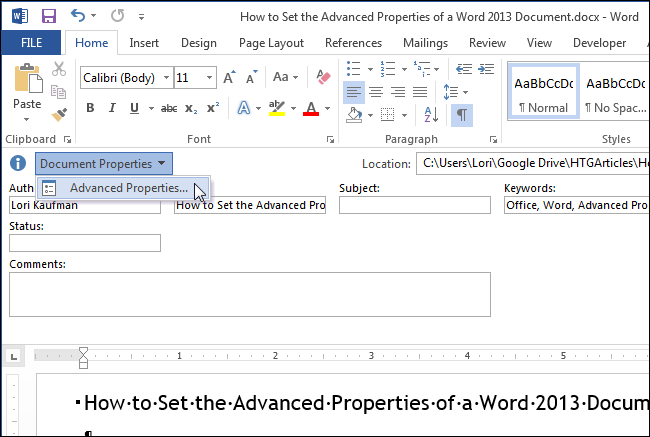
Нажмите кнопку Х в верхнем правом углу панели, чтобы закрыть её.
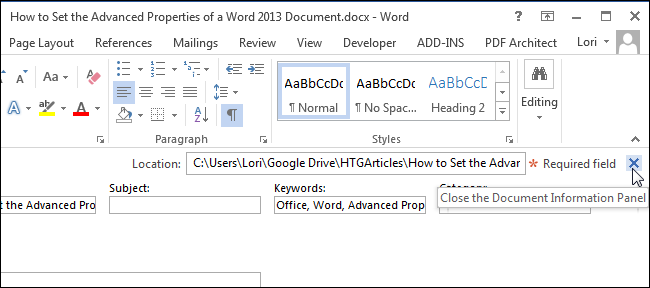
Урок подготовлен для Вас командой сайта office-guru.ru
Источник: http://www.howtogeek.com/216295/how-to-set-the-advanced-properties-of-a-word-document//
Перевел: Антон Андронов
Правила перепечатки
Еще больше уроков по Microsoft Word















