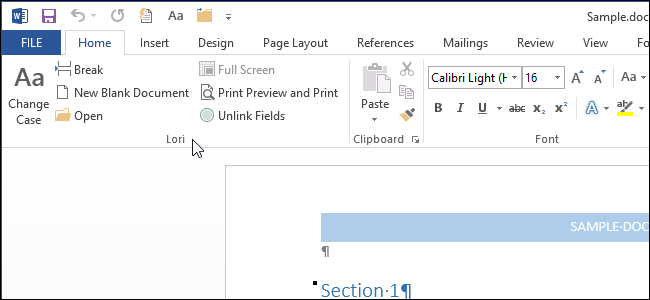
Лента в Microsoft Office 2013, представленная по умолчанию, дает быстрый доступ ко многим инструментам и параметрам, но можно настроить её более тщательно, чтобы она лучше соответствовала Вашим задачам. Вы можете создать на ленте настраиваемую вкладку или добавить команды к уже существующим вкладкам.
Чтобы добавить команды к уже существующей на ленте вкладке, кликните правой кнопкой мыши по пустому месту любой вкладки и выберите из контекстного меню Настройка ленты (Customize the Ribbon).
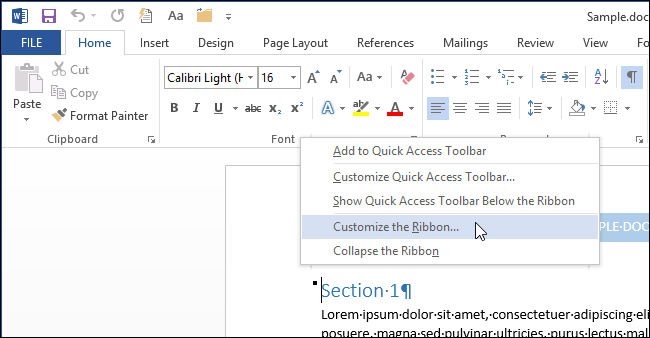
Откроется раздел Настройка ленты и сочетаний клавиш (Customize the Ribbon and keyboard shortcuts) диалогового окна Параметры Word (Word Options). Прежде чем добавить команды к предустановленной вкладке, нужно создать настраиваемую группу на этой вкладке. Выделите вкладку, на которую нужно добавить команды и нажмите Создать группу (New Group) под списком вкладок.
Примечание: В Office 2013 можно переименовывать и изменять порядок вкладок на ленте, а также существующих в них групп. Однако команды, по умолчанию установленные на этих вкладках, нельзя переименовать или переместить. Также нельзя изменить иконки, назначенные для этих команд. Названия предустановленных команд в списке в правой части диалогового окна помечены серым цветом.
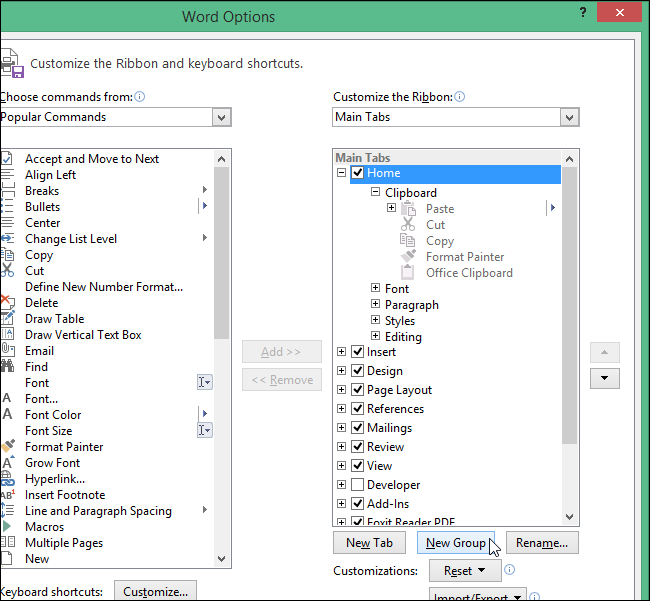
Итак, новая группа добавлена в конце списка групп выбранной вкладки. Пользовательские вкладки и группы можно отличить от установленных по умолчанию по надписи Настраиваемая (Custom) после её названия. На ленте эта надпись не отображается.
Выделите новую группу и нажмите кнопку Переименование (Rename) под списком вкладок.
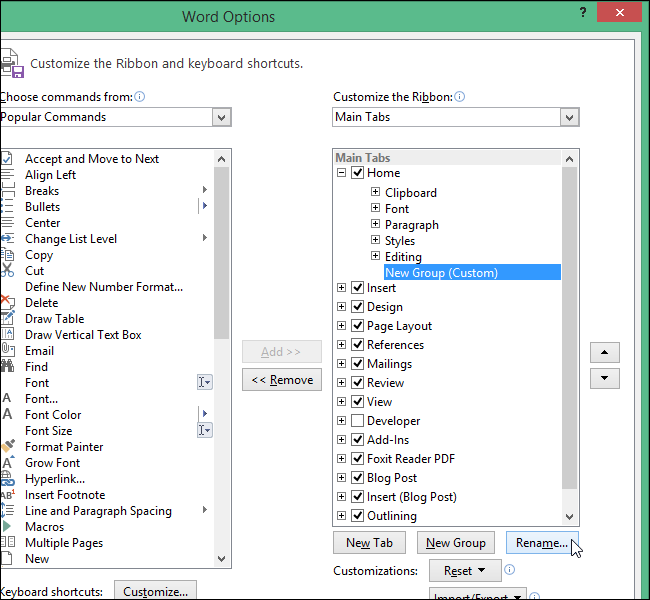
В открывшемся диалоговом окне в поле Отображаемое имя (Display name) введите имя для новой группы. По желанию можно выбрать иконку, которая будет показываться в том случае, если ширина ленты уменьшится, и группа не будет помещаться на ней полностью.
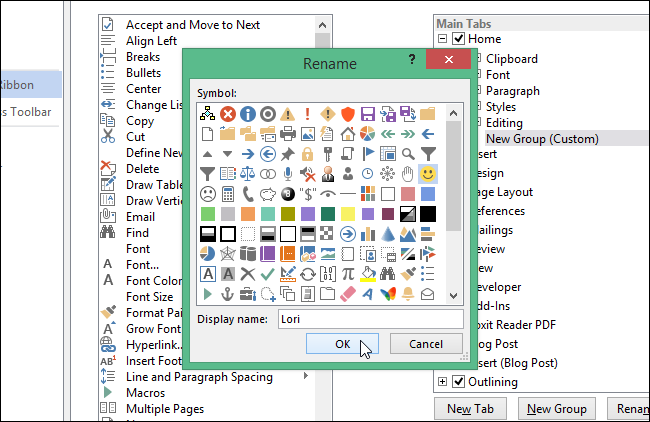
Название группы изменится. Чтобы выбрать команду и добавить её к группе, выберите подходящий фильтр из выпадающего списка Выбрать команды (Choose commands from) в соответствии с тем, какую команду нужно найти. Мы собираемся добавить к новой группе команды, которых сейчас нет на ленте, поэтому выбираем Команды не на ленте (Commands Not in the Ribbon).
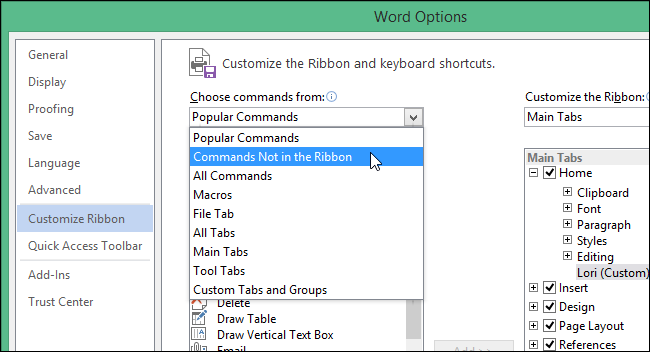
Пролистайте список доступных команд и кликните по той, которую хотите добавить. Затем нажмите Добавить (Add).
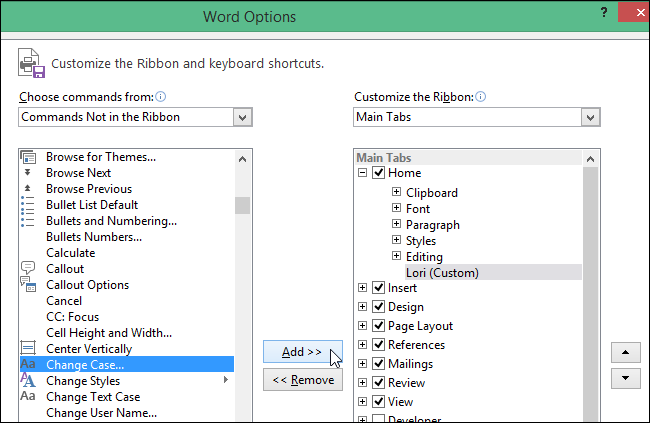
Команда добавлена и появилась ниже новой пользовательской группы. В эту группу можно добавить и другие команды. Все они располагаются в том порядке, в котором были добавлены. Вы можете изменить порядок расположения команд в группе при помощи стрелок Вверх и Вниз справа от списка вкладок.
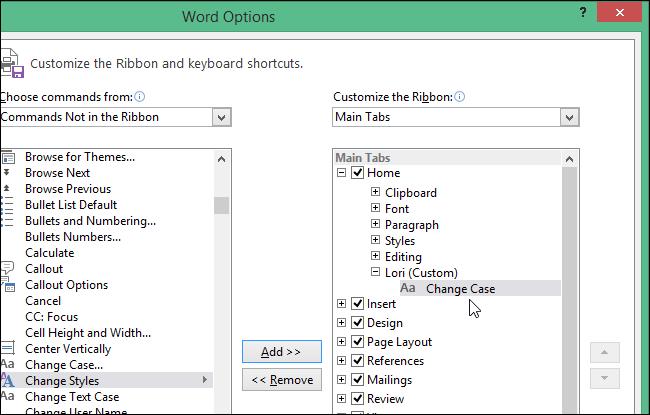
Когда Вы добавите все необходимые команды и расставите их в нужном порядке, нажмите ОК, чтобы сохранить изменения и закрыть диалоговое окно Параметры Word (Word Options).
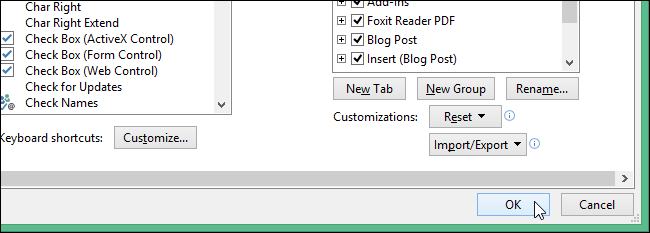
Новая пользовательская группа команд будет добавлена справа от стандартных групп.
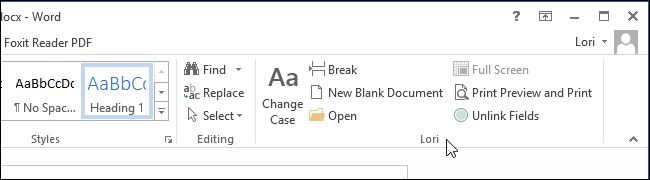
Если Вы хотите, чтобы созданная группа находилась в левой части вкладки, можно легко переместить её. В диалоговом окне Параметры Word (Word Options) откройте раздел Настройка ленты и сочетаний клавиш (Customize the Ribbon and keyboard shortcuts), как было описано ранее. Выберите настраиваемую группу в правой части окна и кликните стрелку Вверх, чтобы переместить её влево. Нажатие стрелки Вниз переместит группу вправо.
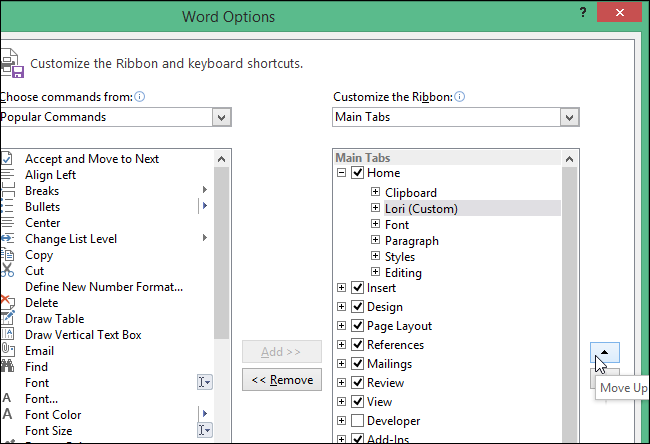
Чтобы удалить настраиваемую вкладку, выделите её в списке и нажмите Удалить (Remove).
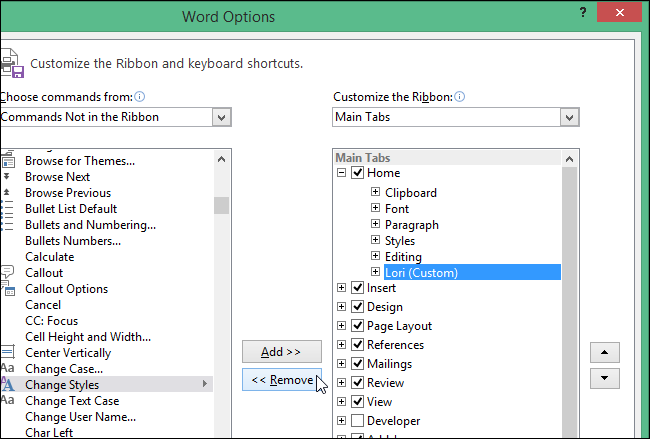
Лента настраивается индивидуально для того приложения Office, в котором Вы в данный момент работаете, и не распространяется на другие приложения Office. Ленту можно настроить во всех приложениях Office, в которых она есть. Если Вам не нравится то, что все названия вкладок написаны заглавными буквами, это можно исправить.
Обратите внимание на настройку параметров панели быстрого доступа. После того, как все параметры ленты и панели быстрого доступа настроены, сделайте резервное копирование настроек. Благодаря этому настройки можно будет загрузить, если вы их удалите и захотите восстановить, или если понадобится переустановить приложение Office.
Урок подготовлен для Вас командой сайта office-guru.ru
Источник: http://www.howtogeek.com/214062/how-to-customize-existing-tabs-on-the-ribbon-in-office-2013/
Перевела: Ольга Гелих
Правила перепечатки
Еще больше уроков по Microsoft Word















