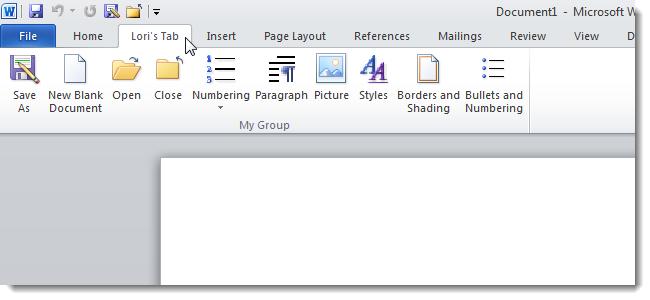
Microsoft Office 2010 позволяет настроить Ленту и Панель быстрого доступа так, как Вам это необходимо, легко собрав все часто используемые команды в одном месте. Так же легко сделать резервное копирование настроенной Ленты и Панели быстрого доступа.
Мы уже показали, как сделать вкладку с пользовательскими настройками в приложениях Office 2010. Сейчас мы покажем, как Вы можете сохранить настройки Ленты и Панели быстрого доступа в файл, который в дальнейшем можно будет перенести в Office 2010 на любом другом компьютере.
Вы можете сохранять настройки Ленты и Панели быстрого доступа только по отдельности для каждого приложения Office 2010. В этом примере мы сохраняем настройки для Word. Эта же последовательность действий работает для любого другого приложения Office.
Первым делом, мы выгрузим настроенную Ленту и Панель быстрого доступа в файл. В Word 2010 (или другом приложении Office) откройте вкладку File (Файл) и нажмите Options (Параметры).
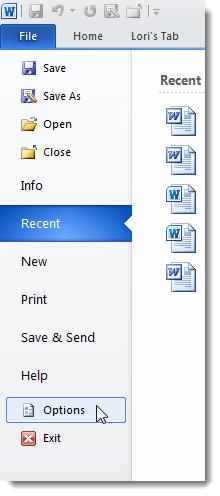
В левой части диалогового окна Word Options (Параметры Word) нажмите Customize Ribbon (Настроить ленту).
В этом меню Вы также можете выбрать Quick Access Toolbar (Панель быстрого доступа). Вы можете экспортировать настройки через любой из этих двух разделов, в любом случае сохранятся настройки, как для Ленты, так и для Панели быстрого доступа.
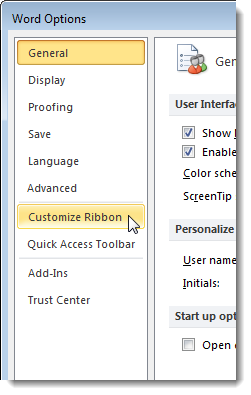
В нижнем правом углу окна Customize Ribbon (Настроить ленту) есть два выпадающих списка. Нажмите выпадающий список Import/Export (Импорт и экспорт) и выберите Export all customizations (Экспортировать все настройки).
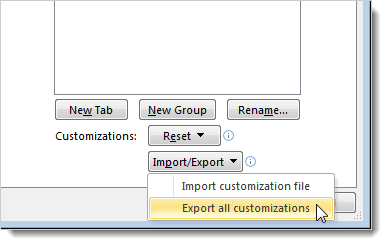
В диалоговом окне File Save (Сохранение файла) выберите, в какую папку сохранить файл с настройками. В поле File name (Имя файла) введите имя для файла, используя расширение .exportedUI, которое выбрано по умолчанию. Нажмите Save (Сохранить).
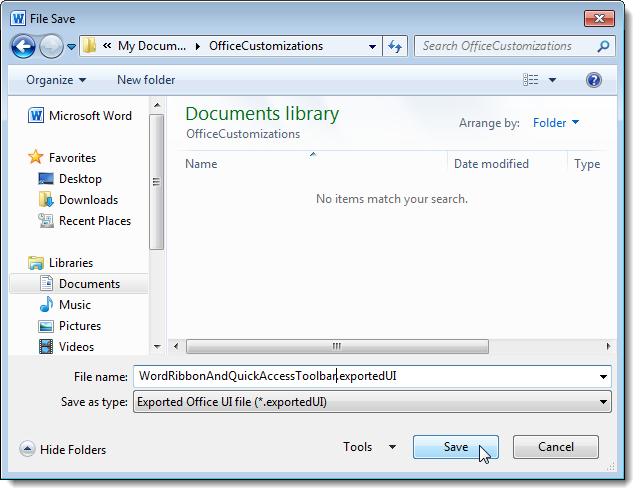
Теперь Вы можете скопировать созданный файл .exportedUI на USB-флешку или внешний жёсткий диск и перенести его на любой другой компьютер или использовать на этом же компьютере, например, после переустановки Office 2010.
Чтобы импортировать настройки в приложение, снова откройте вкладку File (Файл) и нажмите Options (Параметры), как мы уже делали ранее. В диалоговом окне Word Options (Параметры Word) выберите Customize Ribbon (Настроить ленту) или Quick Access Toolbar (Панель быстрого доступа). Нажмите выпадающий список Import/Export (Импорт и экспорт) в нижнем правом углу диалогового окна и выберите Import customization file (Импортировать файл настроек).
Когда Вы загрузите файл с настройками Ленты и Панели быстрого доступа, то все предыдущие настройки будут потеряны. Если Вы допускаете, что текущие настройки ещё могут Вам пригодиться, сохраните их в отдельный файл, прежде чем делать загрузку другого набора настроек.
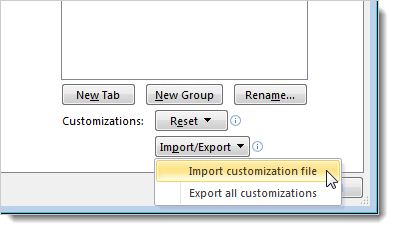
В диалоговом окне File Open (Открытие файла) откройте папку, содержащую Ваш файл настроек Office (.exportedUI), выберите его и нажмите Open (Открыть).
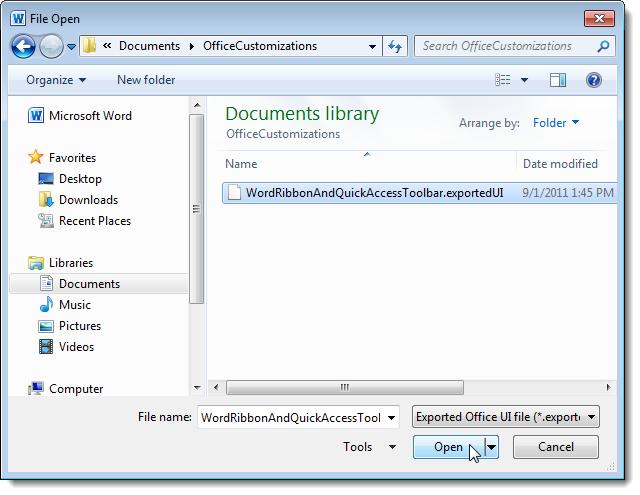
Откроется диалоговое окно, спрашивающее, действительно ли Вы хотите заменить существующую Ленту и Панель быстрого доступа. Если готовы загрузить новые настройки – жмите Yes (Да). Если хотите предварительно сохранить текущие настройки, то нажмите No (Нет) и проделайте шаги, описанные выше.
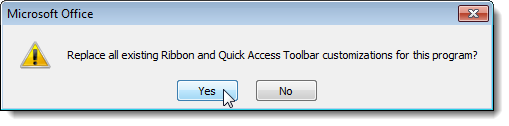
Чтобы закрыть диалоговое окно Word Options (Параметры Word), нажмите ОК или Cancel (Отмена). Если Вы сделали какие-либо изменения в других разделах настроек и хотите их сохранить, то не забудьте нажать ОК.
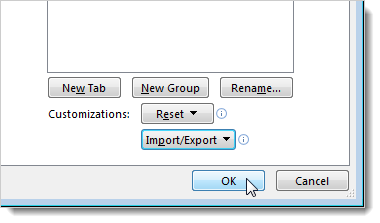
Проделайте такую же процедуру в остальных приложениях Office 2010, чтобы иметь возможность использовать одинаковые настройки во всех приложениях и таким образом сделать свою работу более продуктивной.
Урок подготовлен для Вас командой сайта office-guru.ru
Источник: http://www.howtogeek.com/72670/how-to-backup-and-restore-your-office-2010-ribbon-and-quick-access-toolbar-customizations/
Перевел: Антон Андронов
Правила перепечатки
Еще больше уроков по Microsoft Word















