Формула представляет собой выражение, которое вычисляет значение ячейки. Функции – это предопределенные формулы и они уже встроены в Excel.
Например, на рисунке ниже ячейка А3 содержит формулу, которая складывает значения ячеек А2 и A1.
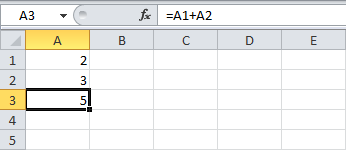
Ещё один пример. Ячейка A3 содержит функцию SUM (СУММ), которая вычисляет сумму диапазона A1:A2.
=SUM(A1:A2)
=СУММ(A1:A2)
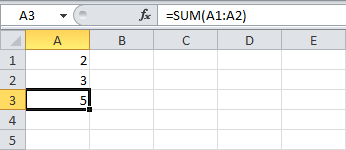
Ввод формулы
Чтобы ввести формулу, следуйте инструкции ниже:
- Выделите ячейку.
- Чтобы Excel знал, что вы хотите ввести формулу, используйте знак равенства (=).
- К примеру, на рисунке ниже введена формула, суммирующая ячейки А1 и А2.
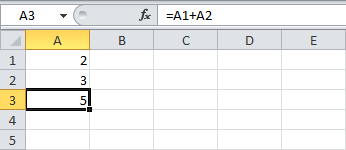
Совет: Вместо того, чтобы вручную набирать А1 и А2, просто кликните по ячейкам A1 и A2.
- Измените значение ячейки A1 на 3.
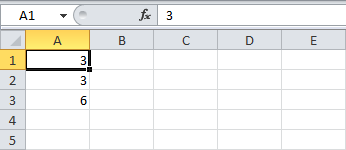
Excel автоматически пересчитывает значение ячейки A3. Это одна из наиболее мощных возможностей Excel.
Редактирование формул
Когда вы выделяете ячейку, Excel показывает значение или формулу, находящиеся в ячейке, в строке формул.
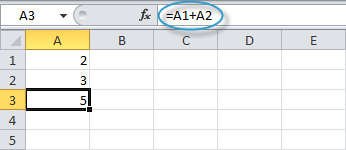
-
- Чтобы отредактировать формулу, кликните по строке формул и измените формулу.
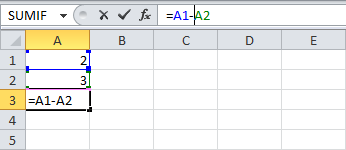
- Нажмите Enter.
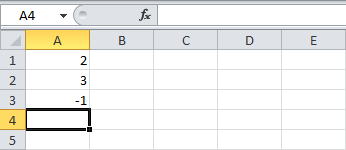
Приоритет операций
Excel использует встроенный порядок, по которому ведутся расчеты. Если часть формулы в скобках, она будет вычислена в первую очередь. Затем выполняется умножение или деление. После этого Excel будет складывать и вычитать. Смотрите пример ниже:
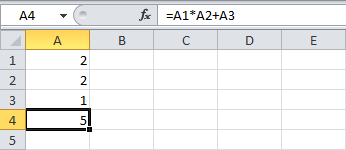
Сперва Excel умножает (A1*A2), затем добавляет значение ячейки A3 к этому результату.
Другой пример:
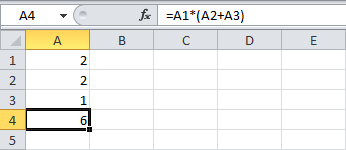
Сначала Excel вычисляет значение в круглых скобках (A2+A3), потом умножает полученный результат на величину ячейки A1.
Копировать/вставить формулу
Когда вы копируете формулу, Excel автоматически подстраивает ссылки для каждой новой ячейки, в которую копируется формула. Чтобы понять это, выполните следующие действия:
- Введите формулу, показанную ниже, в ячейку A4.
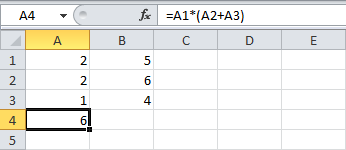
- Выделите ячейку А4, кликните по ней правой кнопкой мыши и выберите команду Copy (Копировать) или нажмите сочетание клавиш Ctrl+C.
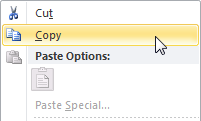
- Далее выделите ячейку B4, кликните по ней правой кнопкой мыши и выберите команду Insert (Вставить) в разделе Paste Options (Параметры вставки) или нажмите сочетание клавиш Ctrl+V.
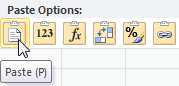
- Ещё вы можете скопировать формулу из ячейки A4 в B4 протягиванием. Выделите ячейку А4, зажмите её нижний правый угол и протяните до ячейки В4. Это намного проще и дает тот же результат!
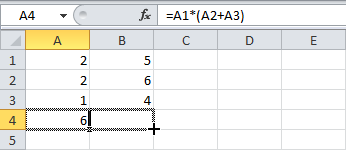
Результат: Формула в ячейке B4 ссылается на значения в столбце B.
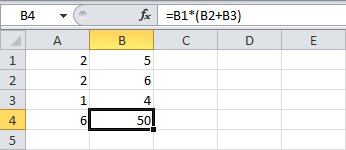
Вставка функции
Все функции имеют одинаковую структуру. Например:
SUM(A1:A4)
СУММ(A1:A4)
Название этой функции — SUM (СУММ). Выражение между скобками (аргументы) означает, что мы задали диапазон A1:A4 в качестве входных данных. Эта функция складывает значения в ячейках A1, A2, A3 и A4. Запомнить, какие функции и аргументы использовать для каждой конкретной задачи не просто. К счастью, в Excel есть команда Insert Function (Вставить функцию).
Чтобы вставить функцию, сделайте следующее:
- Выделите ячейку.
- Нажмите кнопку Insert Function (Вставить функцию).
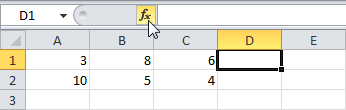
Появится одноименное диалоговое окно.
- Отыщите нужную функцию или выберите её из категории. Например, вы можете выбрать функцию COUNTIF (СЧЕТЕСЛИ) из категории Statistical (Статистические).
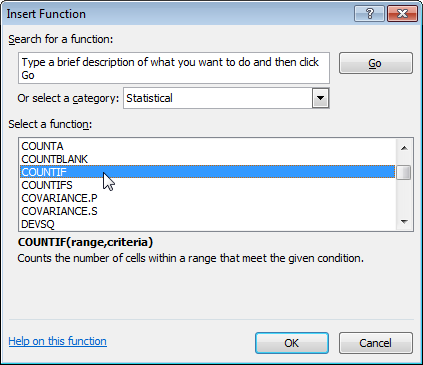
- Нажмите ОК. Появится диалоговое окно Function Arguments (Аргументы функции).
- Кликните по кнопке справа от поля Range (Диапазон) и выберите диапазон A1:C2.
- Кликните в поле Criteria (Критерий) и введите «>5».
- Нажмите OK.
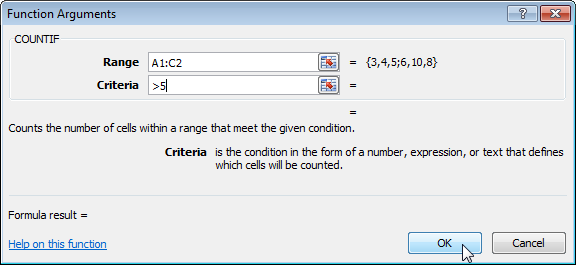
Результат: Excel подсчитывает число ячеек, значение которых больше 5.
=COUNTIF(A1:C2;">5")
=СЧЁТЕСЛИ(A1:C2;">5")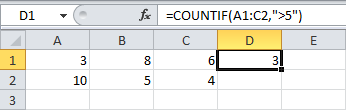
Примечание: Вместо того, чтобы использовать инструмент «Вставить функцию», просто наберите =СЧЕТЕСЛИ(A1:C2,»>5″). Когда напечатаете » =СЧЁТЕСЛИ( «, вместо ввода «A1:C2» вручную выделите мышью этот диапазон.
Урок подготовлен для Вас командой сайта office-guru.ru
Источник: http://www.excel-easy.com/introduction/formulas-functions.html
Перевела: Ольга Гелих
Правила перепечатки
Еще больше уроков по Microsoft Excel















