Этот пример покажет вам, как создать график погашения кредита в Excel.
- Мы используем функцию PMT (ПЛТ) для расчета ежемесячного платежа по кредиту с годовой процентной ставкой 5%, продолжительностью 2 года и стоимостью (суммой кредита) в размере $20000. Мы дали имена ячейкам с исходными данными:
Ячейка Значение Имя (eng) Имя (рус) B1 5% AnnualInterestRate Годовая_процентная_ставка B2 2 года Years Срок_кредита B3 12 PaymentsPerYear Платежей_в_год B4 $20000 Amount Стоимость_кредита В итоге получили выражение:
=PMT(AnnualInterestRate/PaymentsPerYear, Years*PaymentsPerYear, Amount)
=ПЛТ(Годовая_процентная_ставка/Платежей_в_год; Срок_кредита*Платежей_в_год; Стоимость_кредита)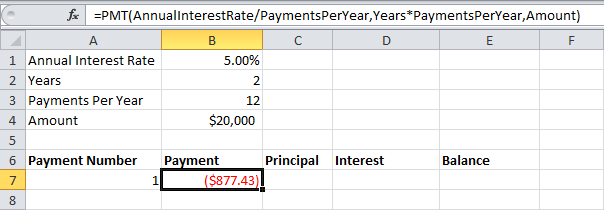
- Используйте функцию PPMT (ОСПЛТ), чтобы рассчитать основную часть выплаты. Второй аргумент определяет номер платежа:
=PPMT(AnnualInterestRate/PaymentsPerYear, A7, Years*PaymentsPerYear, Amount)
=OCПЛТ(Годовая_процентная_ставка/Платежей_в_год; A7; Срок_кредита*Платежей_в_год; Стоимость_кредита)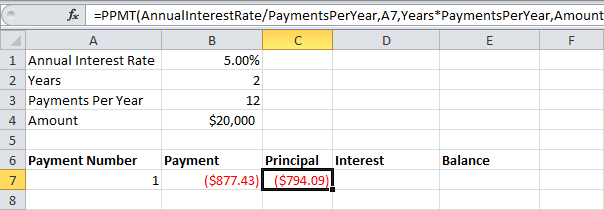
- Используйте функцию IPMT (ПРПЛТ) для расчета платежа по процентам. Второй аргумент определяет номер платежа:
=IPMT(AnnualInterestRate/PaymentsPerYear, A7, Years*PaymentsPerYear, Amount)
=ПРПЛТ(Годовая_процентная_ставка/Платежей_в_год; A7; Срок_кредита*Платежей_в_год; Стоимость_кредита)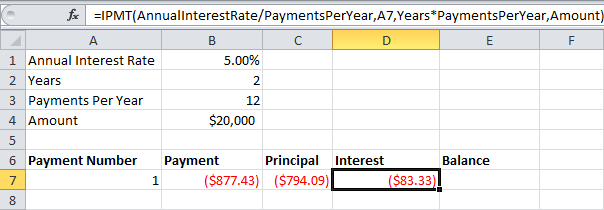
- Обновите баланс:
=Amount+C7
=Стоимость_кредита+C7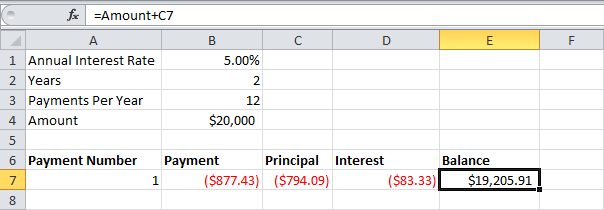
- Выделите диапазон A7:E7 (взнос) и протяните его на одну строку вниз. Измените формулу баланса:
=E7+C8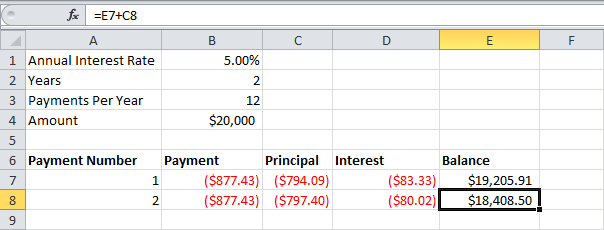
- Выделите диапазон A8:E8 (второй платеж) и протяните его вниз до строки 30.
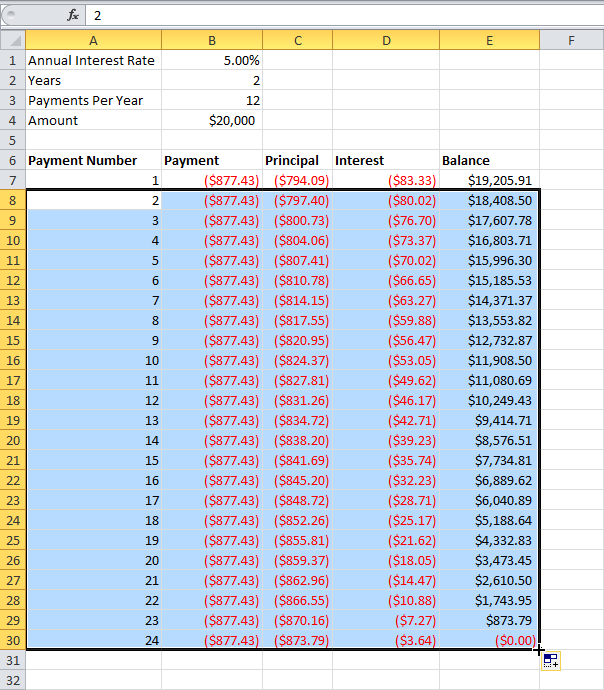
Понадобится 24 месяца, чтобы погасить этот кредит. Посмотрите, как с каждым платежом увеличивается основная часть и уменьшается процент.
Урок подготовлен для Вас командой сайта office-guru.ru
Источник: http://www.excel-easy.com/examples/loan-amortization-schedule.html
Перевел: Антон Андронов
Правила перепечатки
Еще больше уроков по Microsoft Excel















