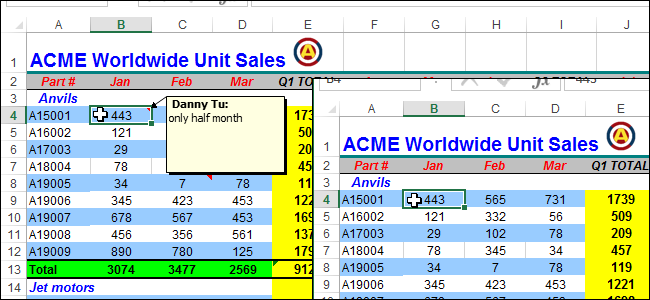
Ранее мы посвятили статьи вопросам: Как в Excel скрывать ячейки, строки и столбцы, а также Как скрывать листы и рабочие книги. В добавок к этому, Вы можете скрывать примечания, формулы, лишний текст и линии сетки. Как скрывать все эти элементы Вы узнаете из данной статьи.
Скрываем примечания
В Excel при добавлении примечания к ячейке в её верхнем правом углу появляется маленький красный треугольник, который символизирует о том, что в ячейке находится примечание. Когда Вы наводите указатель мыши на эту ячейку или выделяете её, примечание отображается во всплывающем окне.
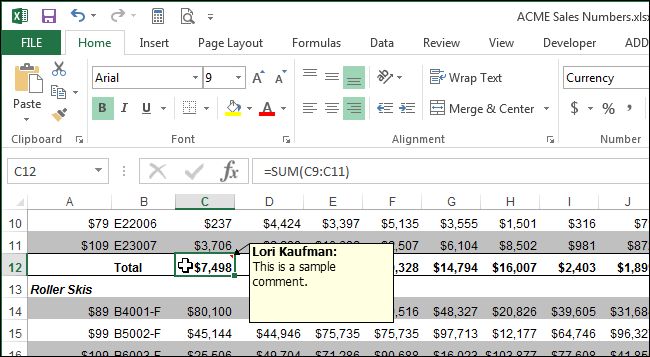
Если примечаний на листе много, то, скорее всего, Вы не будете рады видеть повсюду красные уголки ячеек и многочисленные всплывающие окна примечаний, выскакивающие при каждом перемещении мыши то тут, то там. Чтобы скрыть примечания, перейдите на вкладку Файл (File).
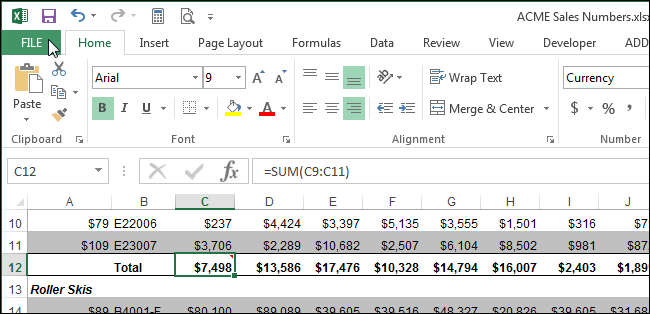
В меню слева нажмите Параметры (Options).
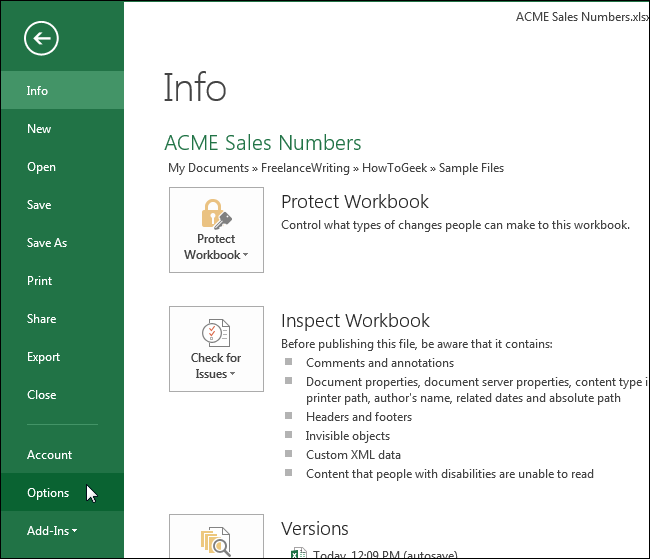
В левой части диалогового окна Параметры Excel (Excel Options) нажмите Дополнительно (Advanced).
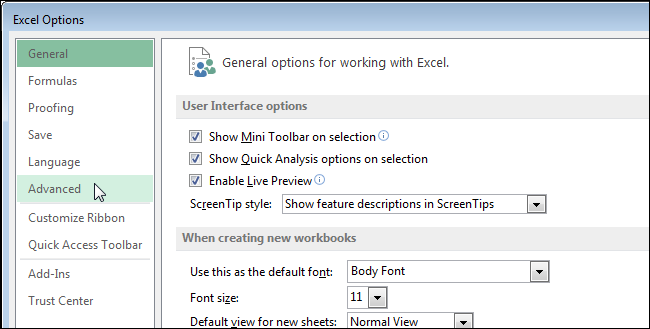
Пролистайте до раздела Экран (Display). В группе параметров Для ячеек с примечаниями показывать (For cells with comments, show) выберите переключатель напротив пункта Ничего (No comments or indicators).
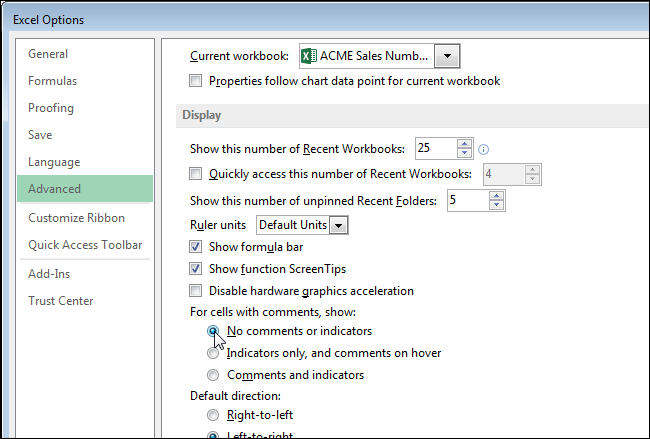
Нажмите ОК, чтобы сохранить настройки и закрыть диалоговое окно Параметры Excel (Excel Options).
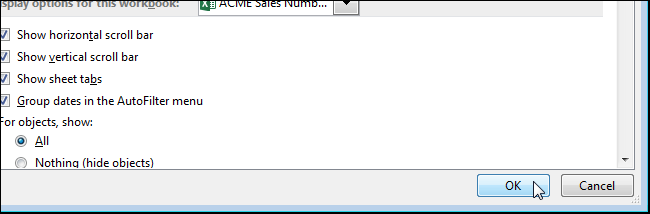
Теперь красные треугольники и всплывающие окна примечаний скрыты.
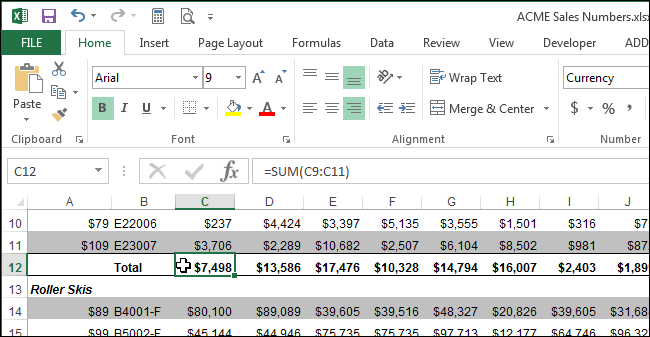
Примечания по-прежнему привязаны к соответствующим ячейкам и могут быть просмотрены. Для этого нужно на вкладке Рецензирование (Review) в группе команд Примечания (Comments) нажать Показать все примечания (Show All Comments).
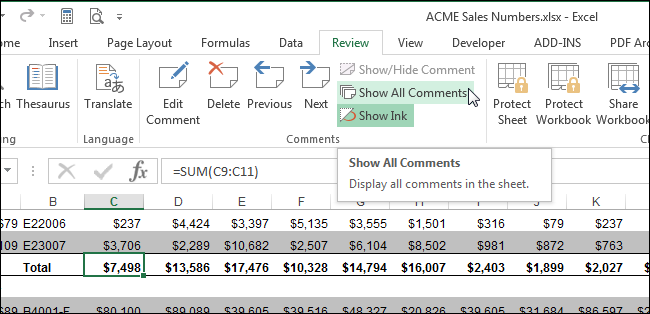
Все примечания на листе будут показаны без необходимости наводить указатель мыши на ячейку. Чтобы скрыть все всплывающие окна примечаний, нажмите кнопку Показать все примечания (Show All Comments) ещё раз. Всплывающие окна примечаний будут скрыты, но красные уголки останутся видимыми.
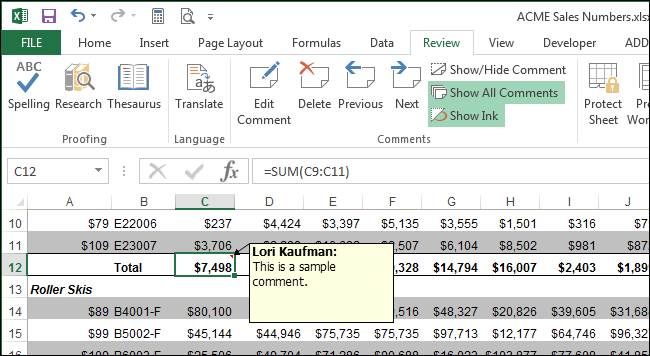
Нажатие кнопки Показать все примечания (Show All Comments) автоматически устанавливает переключатель напротив пункта Для ячеек с примечаниями показывать > Только индикаторы и всплывающие примечания (For cells with comments, show > Indicators only, and comments on hover).
Скрываем формулы
Для того, чтобы скрыть формулу, Вам потребуется выполнить две вещи. Первым делом нужно сделать ячейку скрытой, а затем защитить таблицу. Кликните правой кнопкой мыши по ячейке, в которой нужно скрыть формулу, и в контекстном меню выберите Формат ячеек (Format cells).
Замечание: Вы можете выделить несколько ячеек и скрыть в них формулы одновременно.
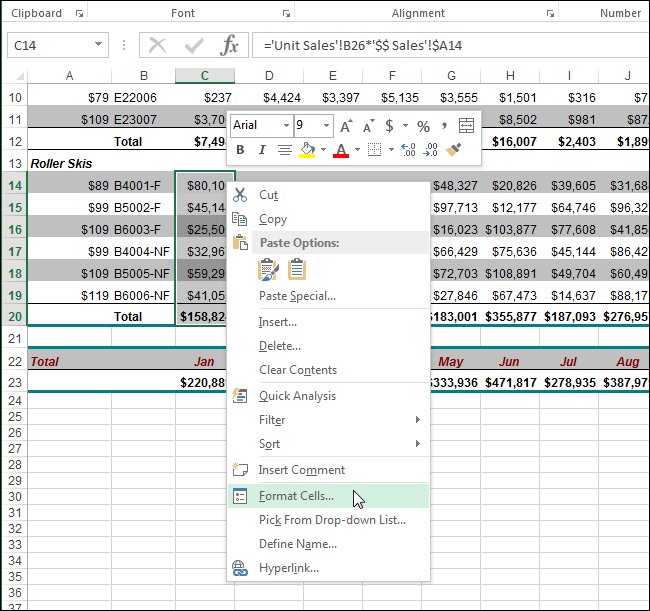
На вкладке Защита (Protection) диалогового окна Формат ячеек (Format Cells) отметьте галочкой параметр Скрыть формулы (Hidden). Нажмите ОК, чтобы сохранить изменения и закрыть диалоговое окно.
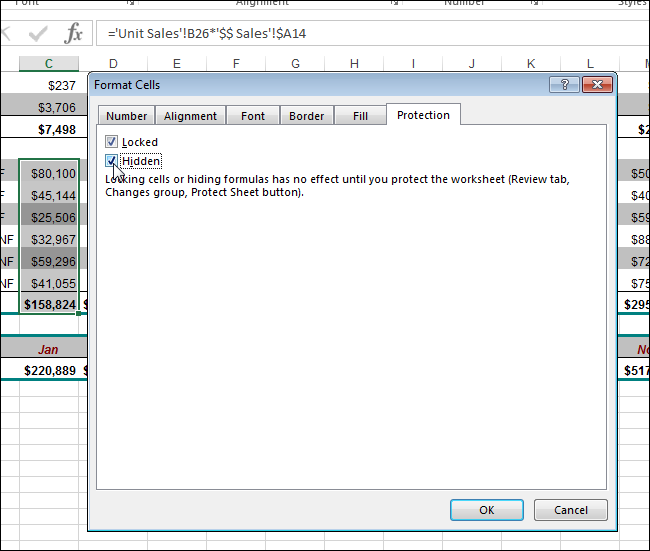
Формулы не будут скрыты до тех пор, пока Вы не защитите лист. Для этого нажмите Рецензирование > Изменения > Защитить лист (Review > Changes > Protect Sheet).
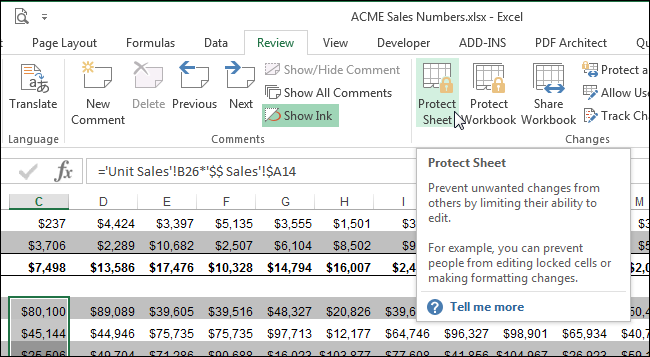
Появится диалоговое окно Защита листа (Protect Sheet). Чтобы быть уверенным, что другие пользователи не смогут сделать формулы видимыми, введите пароль в поле Пароль для отключения защиты листа (Password to unprotect sheet). В списке Разрешить всем пользователям этого листа (Allow all users of this worksheet to) отметьте галочками действия, которые пользователям будет позволено выполнять на этом листе. Нажмите ОК, чтобы сохранить изменения и закрыть диалоговое окно.
Замечание: Пароль не обязателен, но мы рекомендуем его установить, если Вы не хотите, чтобы другие пользователи смогли снять защиту с листа.
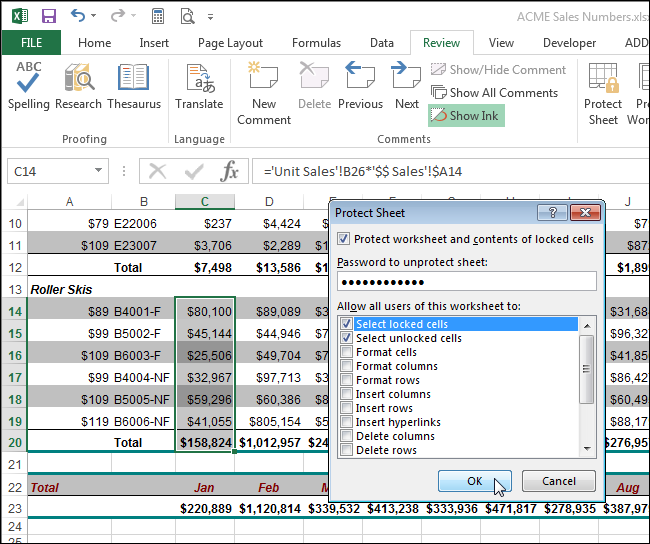
Появится диалоговое окно, предлагающее подтвердить введённый пароль.
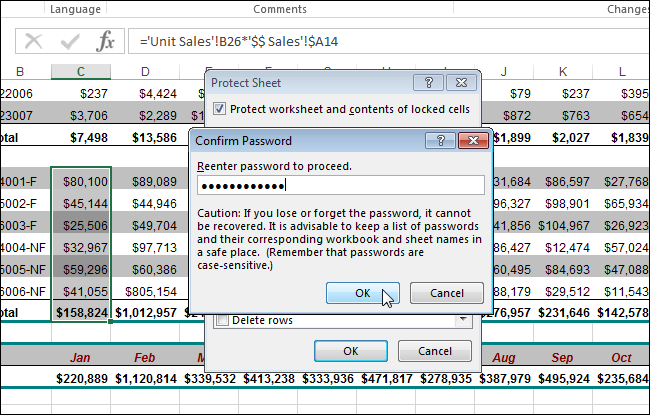
Формулы в выбранных ячейках не будут отображаться в строке формул, но результаты вычислений этих формул будут видны в ячейках. Если Вы ввели пароль, когда устанавливали защиту листа, то другие пользователи не смогут воспользоваться кнопкой Показать формулы (Show Formulas) на вкладке Формулы (Formulas), чтобы отобразить все присутствующие на листе формулы.
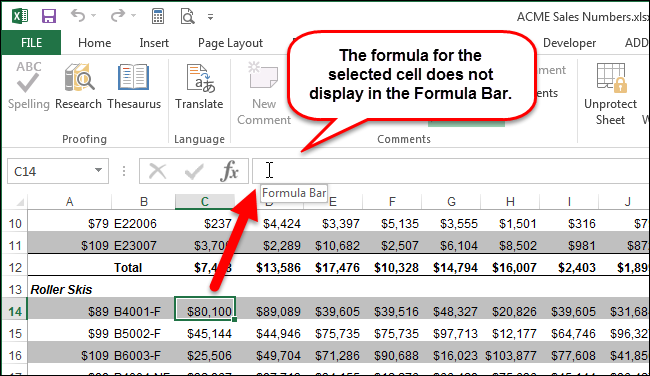
Чтобы отобразить формулы, нажмите Рецензирование > Изменения > Снять защиту листа (Review > Changes > Unprotect Sheet).
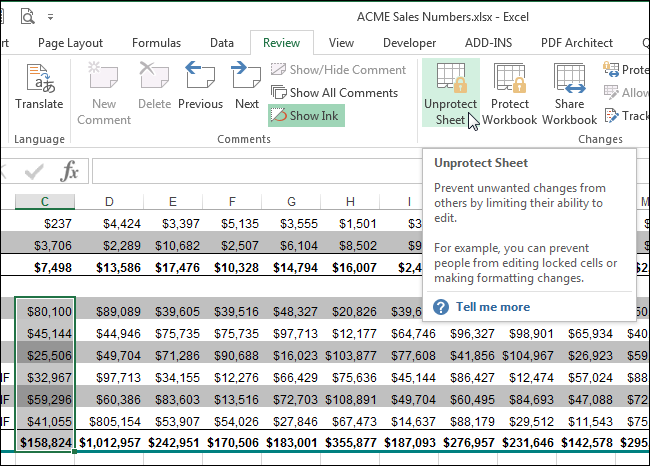
Если Вы, устанавливая защиту листа, ввели пароль, то появится диалоговое окно Снять защиту листа (Unprotect Sheet) с предложением ввести пароль. Введите его в поле Пароль (Password) и нажмите ОК. Если Вы не вводили пароль, когда устанавливали защиту листа, то защита будет снята без дополнительных подтверждений.
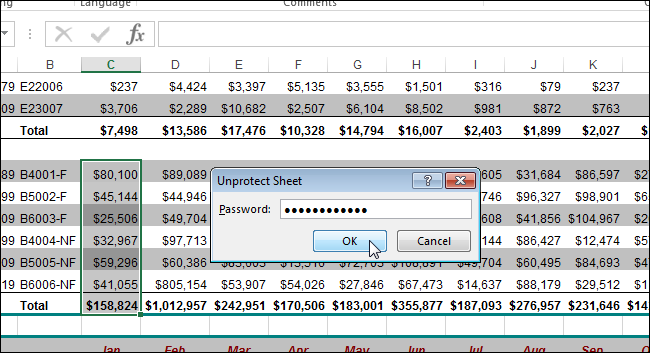
Выделите ячейки, в которых ранее скрыли формулы, кликните по ним правой кнопкой мыши и в контекстном меню выберите Формат ячеек (Format Cells). В диалоговом окне Формат ячеек (Format Cells) на вкладке Защита (Protection) уберите галочку в строке Скрыть формулы (Hidden).
Другой способ скрыть формулы от посторонних глаз – заменить формулы их значениями и сохранить рабочую книгу с другим именем файла. После этого можете предоставить к книге доступ для других пользователей.
Скрываем не вмещающийся текст
Если в Excel Вы вводите в ячейку слишком много текста, то он выходит за границы и перекрывает соседние ячейки. Например, текст, введённый в ячейку A1 на картинке ниже, перекрывает ячейки от B1 до E1.
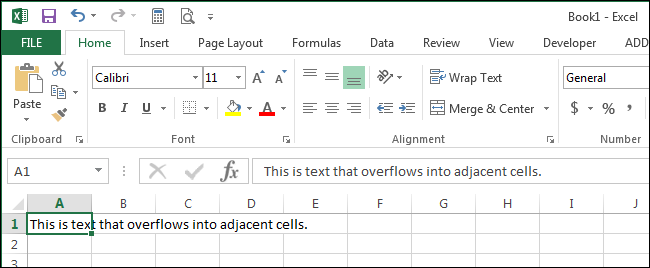
Если мы введём текст в ячейку B1, то не вмещающийся текст из ячейки A1 будет закрыт текстом ячейки B1.
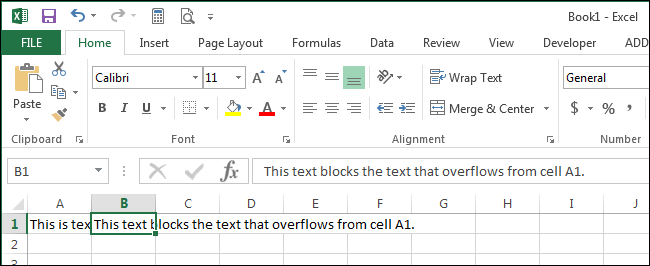
Если Вы хотите скрыть не вмещающийся текст в ячейке, в нашем примере это ячейка A1, не вводя что-либо в смежные ячейки, кликните правой кнопкой мыши по ячейке и в контекстном меню выберите Формат ячеек (Format Cells).
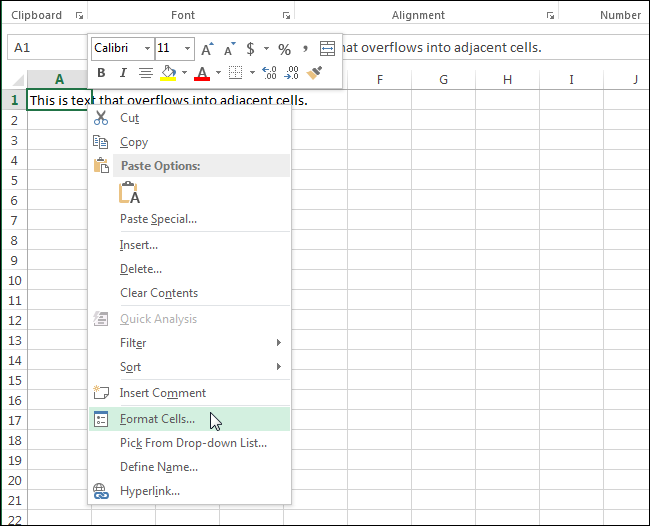
В диалоговом окне Формат ячеек (Format Cells) откройте вкладку Выравнивание (Alignment). В выпадающем списке По горизонтали (Horizontal) выберите С заполнением (Fill). Нажмите ОК, чтобы сохранить изменения и закрыть диалоговое окно.
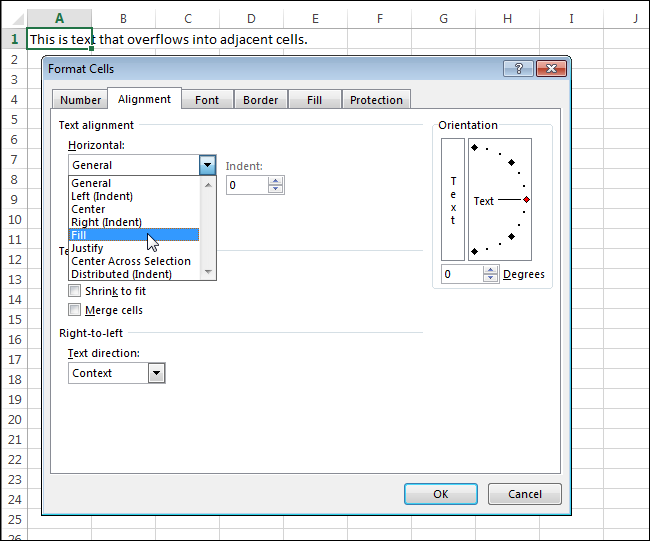
Весь текст в ячейке A1, выходящий за границы, будет скрыт, даже если ячейка B1 пуста.
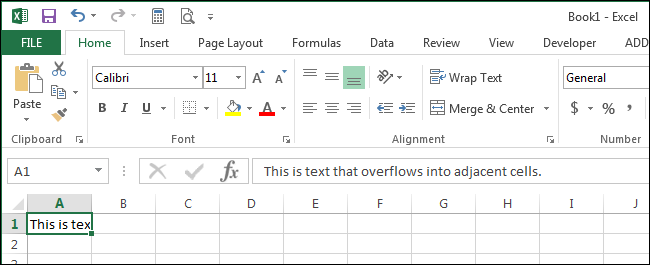
Предотвратить перекрывание соседних ячеек не вмещающимся текстом Вам поможет параметр Переносить по словам (Wrap Text). Выделите ячейку, текст в которой выходит за границы, и откройте диалоговое окно Формат ячеек (Format Cells). На вкладке Выравнивание (Alignment) поставьте галочку для параметра Переносить по словам (Wrap Text). Нажмите ОК, чтобы сохранить изменения и закрыть диалоговое окно.
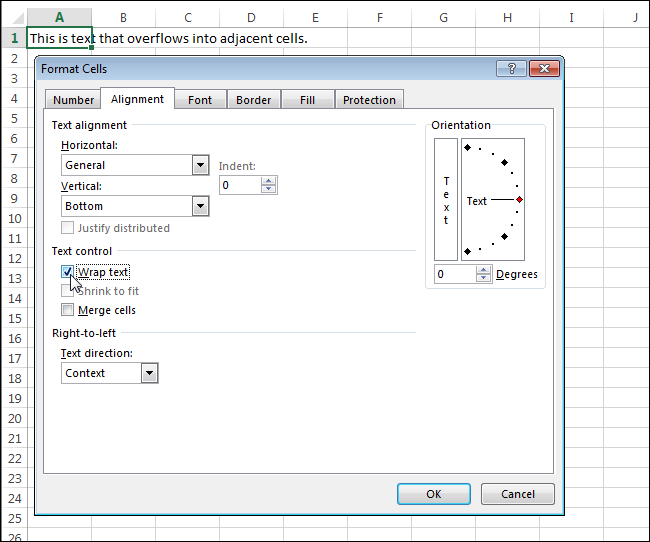
При включении переноса текста в ячейке, высота этой ячейки изменяется так, чтобы вместить весь текст. Если Вы хотите сохранить стандартную высоту (15) для этой строки, то кликните правой кнопкой мыши по номеру строки и в контекстном меню выберите Высота строки (Row Height).
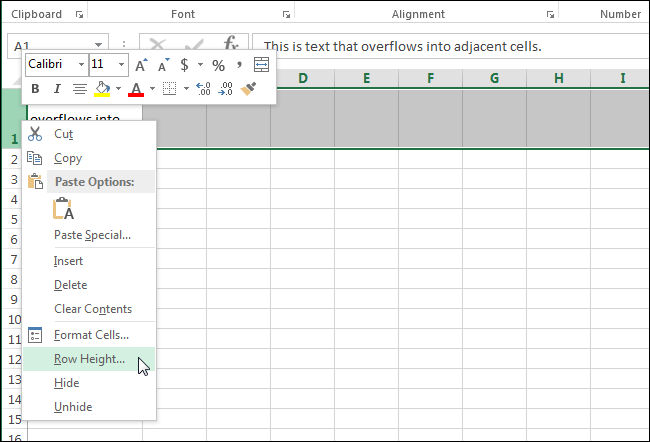
В диалоговом окне Высота строки (Row Height) введите значение «15» и нажмите ОК.
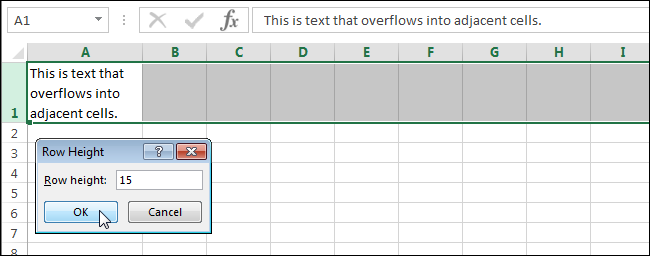
Высота строки изменится, а весь текст, который не вмещается в ячейку при такой высоте, будет скрыт.
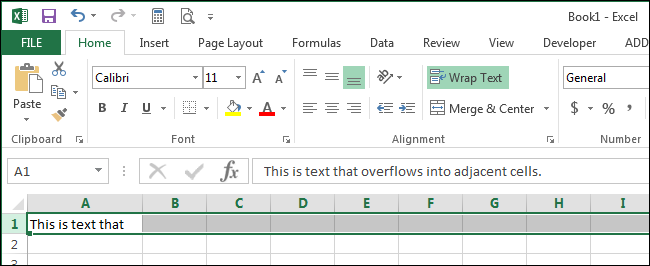
Если Вы не назначите строке исходную высоту и отключите параметр Переносить по словам (Wrap Text), то увидите, что текст располагается в одну строку, но высота ячейки при этом остается прежней. Вы можете либо установить значение параметра Высота строки (Row Height) равным 15, либо автоматически подстроить высоту ячейки для одной строки текста при помощи инструмента Автоподбор высоты строки (AutoFit Row Height). Для этого перейдите на вкладку Главная (Home) и в разделе Ячейки (Cells) нажмите Формат (Format). В появившемся меню в группе команд Размер ячейки (Cell Size) нажмите Автоподбор высоты строки (AutoFit Row Height).
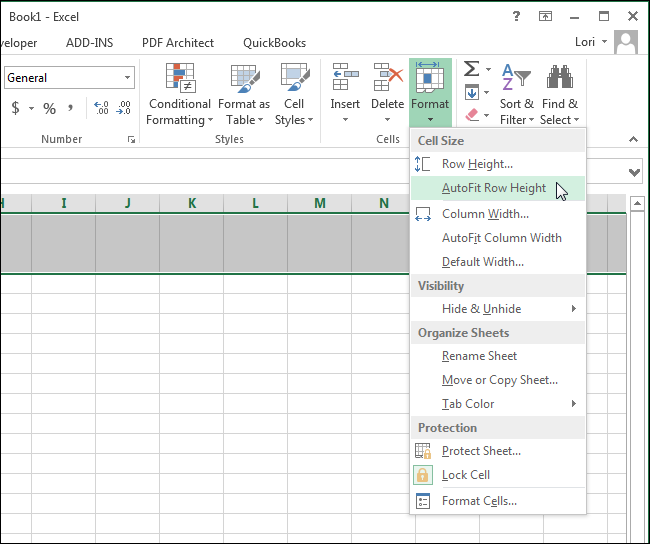
Скрываем линии сетки
Если Вы показываете таблицу в презентации, то можете скрыть сетку, чтобы сделать данные на листе более лёгкими для восприятия. Существует два различных способа скрыть сетку на листе. Для первого способа откройте вкладку Вид (View).
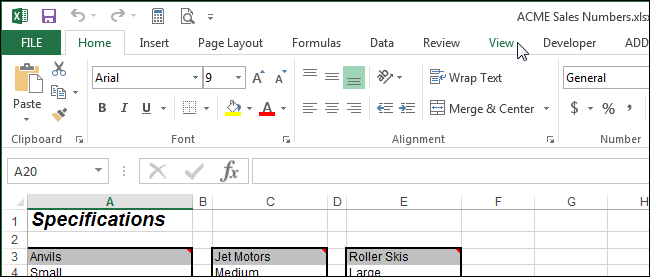
В разделе Показ (Show) уберите галочку в строке Сетка (Gridlines).
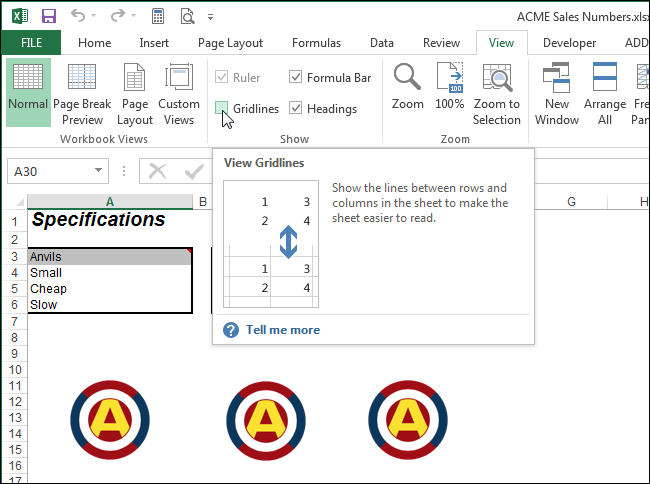
Второй способ: откройте вкладку Разметка страницы (Page Layout).
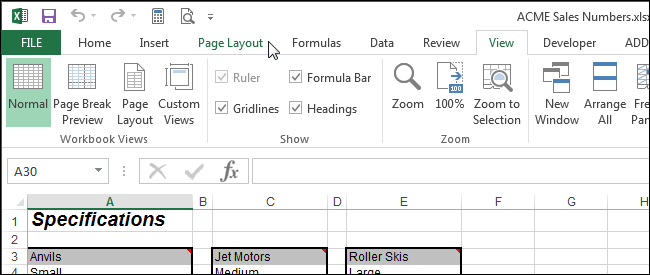
В разделе Параметры листа (Sheet Options) в группе параметров Сетка (Gridlines) уберите галочку в строке Показать (View).
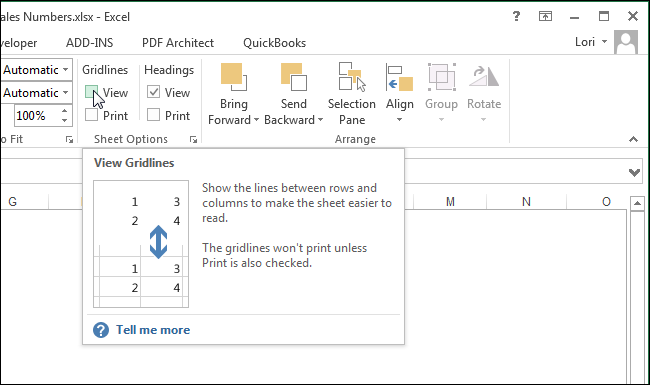
Помните, что в Excel Вы можете скрывать такие элементы как ячейки, строки и столбцы, а также листы и даже рабочую книгу целиком.
Урок подготовлен для Вас командой сайта office-guru.ru
Источник: http://www.howtogeek.com/218633/how-to-hide-comments-formulas-overflow-text-and-gridlines-in-excel/
Перевел: Антон Андронов
Правила перепечатки
Еще больше уроков по Microsoft Excel















