Приходилось ли Вам когда-либо создавать блок-схему документа или бизнес-процесса? Некоторые компании покупают дорогое специализированное программное обеспечение, используя которое можно создавать блок-схемы при помощи нескольких кликов мышью. Другие компании выбирают иной путь: они используют инструмент, который у них уже есть и в котором их сотрудники умеют работать. Думаю, Вы догадались, что речь идет о Microsoft Excel.
Составьте план
Цель блок-схемы – показать логическую структуру событий, которые должны случиться, решений, которые должны быть приняты, и последствий этих решений. Поэтому, несомненно, построить блок-схему будет проще, если предварительно уделить несколько минут тому, чтобы привести в порядок свои мысли. Блок-схема, составленная из беспорядочных, тщательно не продуманных шагов, принесёт мало пользы.
Поэтому выделите несколько минут на то, чтобы сделать заметки. Не важно в каком формате, главное – запишите каждый шаг процесса и зафиксируйте каждое решение с возможными следствиями.
Настройте элементы
Для каждого шага структуры добавьте в Excel элементы блок-схемы.
- На вкладке Вставка (Insert) нажмите Фигуры (Shapes).
- Открывшийся список фигур разделён на основные группы. Пролистайте вниз до группы Блок-схема (Flowchart).
- Выберите элемент.
- Чтобы добавить к элементу текст, кликните по нему правой кнопкой мыши и в появившемся меню выберите Изменить текст (Edit text).
- На вкладке Формат (Format) Ленты меню выберите стиль и цветовую схему для элемента.

Закончив с одним элементом, добавляйте следующий элемент для очередного пункта намеченной структуры, затем следующий, и так до тех пор, пока вся структура не появится на экране.
Обратите внимание на форму каждого элемента блок-схемы. Форма сообщает читателю, какая функция выполняется на каждом шаге структуры. Рекомендую использовать все формы в соответствии с их общепринятым назначением, так как нестандартное использование форм может запутать читателей.
Вот несколько самых часто встречающихся элементов:
- Начало или конец блок-схемы:
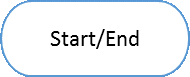
- Рабочий процесс, процедура, которая должна быть выполнена:
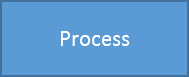
- Предопределённый процесс, например, многократно используемая подпрограмма:
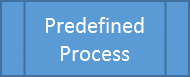
- Таблица базы данных или другой источник данных:
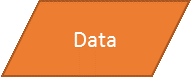
- Принятие решения, например, оценка, был ли предшествующий процесс выполнен правильно. Линии связей, исходящие из каждого угла ромба, соответствуют разным возможным решениям:
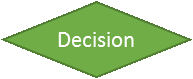
Упорядочьте элементы
После того, как все элементы вставлены на лист:
- Чтобы выстроить элементы в ровный столбец, выделите несколько элементов, кликая по ним мышью с нажатой клавишей Shift, затем на вкладке Формат (Format) нажмите Выровнять по центру (Align Center).
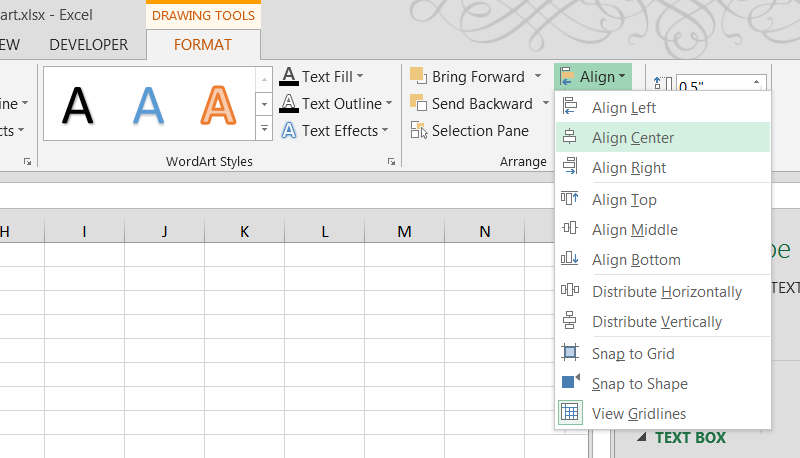
- Чтобы точно настроить интервалы между несколькими элементами, выделите их и на вкладке Формат (Format) нажмите Распределить по вертикали (Distribute Vertically).
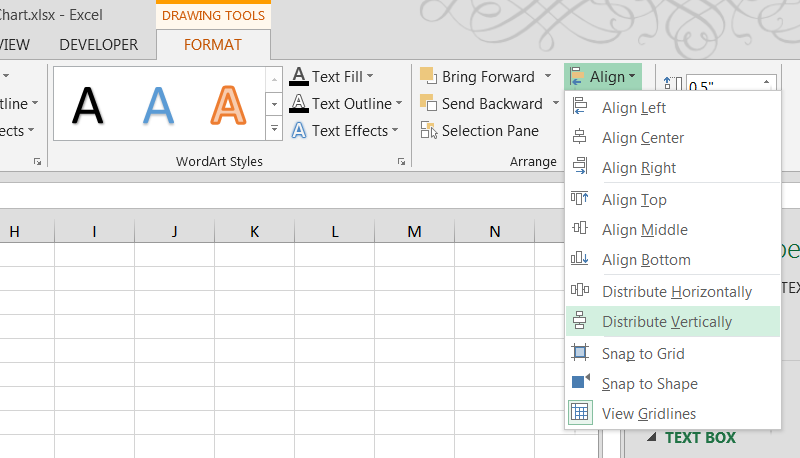
- Убедитесь, что размеры элементов одинаковы. Сделайте все элементы одинаковыми по высоте и ширине, чтобы блок-схема выглядела красиво и профессионально. Ширину и высоту элемента можно задать, введя нужные значения в соответствующие поля на вкладке Формат (Format) Ленты меню.
Настройте линии связей
На вкладке Вставка (Insert) кликните Фигуры (Shapes) и выберите прямую стрелку или уступ со стрелкой.
- При помощи прямой стрелки соединяйте два элемента, находящиеся в прямой последовательности.
- Используйте уступ со стрелкой, когда соединительная линия должна быть изогнута, например, если нужно вернуться к предыдущему шагу после элемента принятия решения.

Дальнейшие действия
Excel предлагает множество дополнительных элементов для создания блок-схем и бесконечное разнообразие настраиваемых параметров форматирования. Смелее экспериментируйте и пробуйте все доступные возможности!
Урок подготовлен для Вас командой сайта office-guru.ru
Источник: http://www.pryor.com/blog/creating-a-flowchart-in-excel/
Перевел: Антон Андронов
Правила перепечатки
Еще больше уроков по Microsoft Excel















