В данном уроке мы познакомимся с многоячеечной формулой массива, разберем наглядный пример ее применения в Excel, а также отметим некоторые особенности использования. Если Вы мало знакомы с формулами массивов, то советуем сначала обратиться к уроку, где описаны базовые принципы работы с ними.
Применение многоячеечной формулы массива
На рисунке ниже представлена таблица с наименованием товара, его ценой и количеством. В ячейках D2:D6 вычисляется общая стоимость каждого вида товара (с учетом количества).
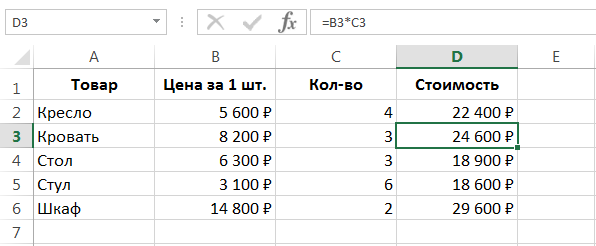
В данном примере диапазон D2:D6 содержит пять формул. Многоячеечная формула массива позволяет вычислить тот же самый результат, используя одну единственную формулу. Чтобы воспользоваться формулой массива выполните следующие действия:
- Выделите диапазон ячеек, где должны отображаться результаты. В нашем случае это диапазон D2:D6.
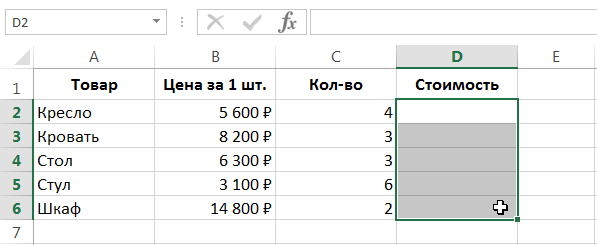
- Как и при вводе любой формулы в Excel, первым делом необходимо ввести знак равенства.
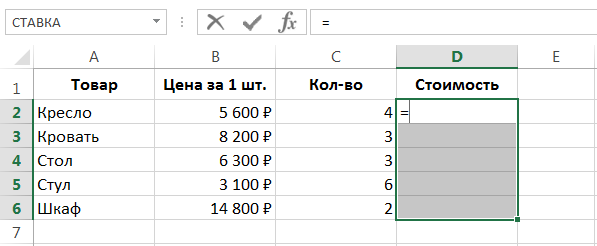
- Выделите первый массив значений. В нашем случае это диапазон с ценами товаров B2:B6.
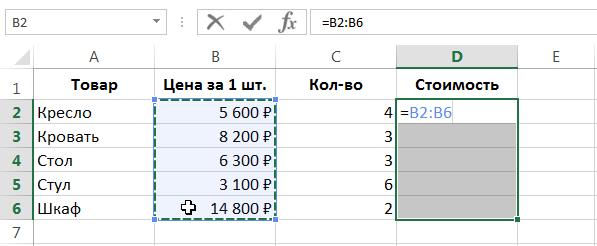
- Введите знак умножения и выделите второй массив значений. В нашем случае это диапазон с количеством товаров C2:C6.
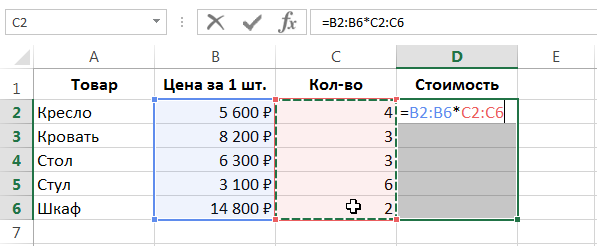
- Если бы мы вводили обычную формулу в Excel, то закончили бы ввод нажатием клавиши Enter. Но поскольку это формула массива, то нужно нажать комбинацию клавиш Ctrl+Shift+Enter. Этим мы укажем Excel, что это не обычная формула, а формула массива, и он автоматически заключит ее в фигурные скобки.
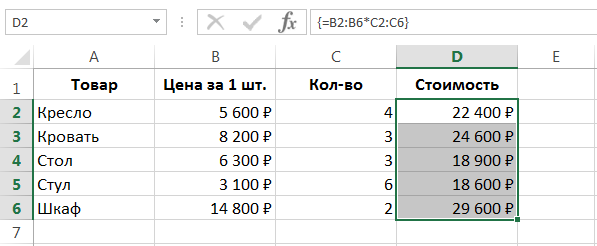
Excel автоматически заключает формулу массива в фигурные скобки. Если Вы вставите скобки вручную, Excel воспримет это выражение как обычный текст.
- Обратите внимание, что все ячейки диапазона D2:D6 содержат абсолютно одинаковое выражение. Фигурные скобки, в которые оно заключено, говорят о том, что это формула массива.
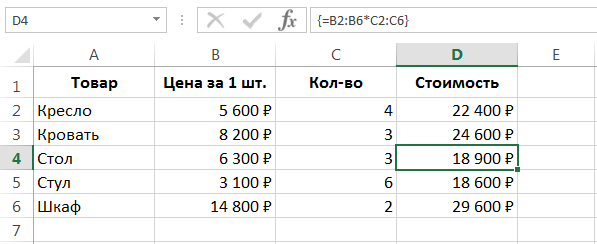
- Если бы мы при вводе формулы массива выделили меньший диапазон, например, D2:D4, то она вернула бы нам только первые 3 результата:
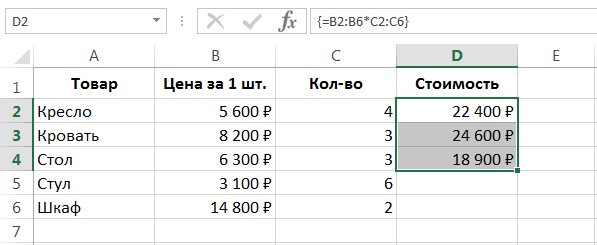
- А если больший диапазон, то в «лишних» ячейках оказалось бы значение #Н/Д (нет данных):
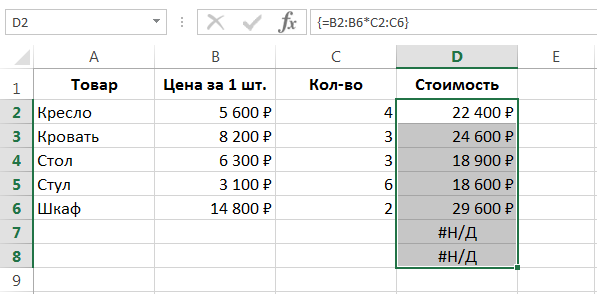
Когда мы умножаем первый массив на второй, перемножаются их соответствующие элементы (B2 с C2, B3 с C3, B4 с C4 и т.д.). В итоге образуется новый массив, который содержит результаты вычислений. Поэтому, чтобы получить корректный результат, размерности всех трех массивов должны быть соответствующими.
Преимущества многоячеечных формул массива
Использовать в Excel единую многоячеечную формулу массива в большинстве случаев предпочтительнее, чем несколько отдельных формул. Рассмотрим основные преимущества, которые она предлагает:
- Используя многоячеечную формулу массива, Вы на 100% уверены, что все формулы в рассчитываемом диапазоне введены правильно.
- Формула массива в большей степени защищена от случайного изменения, поскольку редактировать можно только весь массив в целом. Если Вы попробуете изменить часть массива, у Вас ничего не получится. Например, при попытке удалить формулу из ячейки D4, Excel выдаст следующее предупреждение:
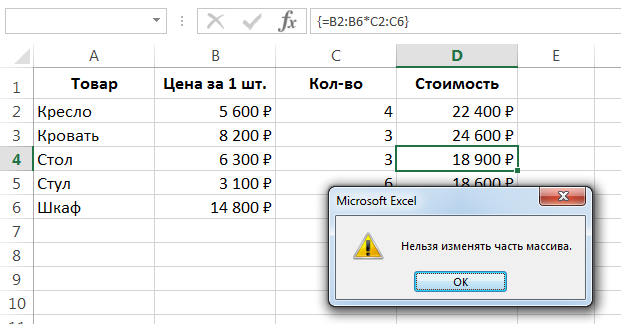
- Вы не сможете вставить новые строки или столбцы в диапазон, где введена формула массива. Чтобы вставить новую строку или столбец, придется заново перезадавать весь массив. Данный пункт можно рассматривать как преимущество, так и недостаток.
Итак, в данном уроке Вы познакомились с многоячеечными формулами массивов и разобрали небольшой пример. Если желаете получить еще больше информации о массивах в Excel, читайте следующие статьи:
- Знакомство с формулами массива в Excel
- Одноячеечные формулы массива в Excel
- Массивы констант в Excel
- Редактирование формул массива в Excel
- Применение формул массива в Excel
- Подходы к редактированию формул массива в Excel
Урок подготовлен для Вас командой сайта office-guru.ru
Автор: Антон Андронов
Правила перепечатки
Еще больше уроков по Microsoft Excel















