Функция «Подбор параметра» в Excel позволяет определить, каким было начальное значение, исходя из уже известного конечного. Мало кто знает, как работает этот инструмент, в этом поможет разобраться данная статья-инструкция.
Принцип работы функции
Главная задача функции «Подбор параметра» — помочь пользователю электронной книги отобразить исходные данные, которые привели к появлению конечного результата. По принципу работы инструмент схож с «Поиском решения», причем «Подбор материала» принято считать упрощенным, так как с его использованием справится даже новичок.
Обратите внимание! Действие выбранной функции касается исключительно одной ячейки. Соответственно, при попытке найти первоначальное значение для других окошек придется проводить все действия заново по тому же принципу. Так как функция Excel способна оперировать всего лишь одним значением, то ее считают опцией с ограниченными возможностями.
Особенности применения функции: пошаговый обзор с объяснением на примере карточки товаров
Чтобы рассказать подробнее о том, как работает «Подбор параметра», воспользуемся программой Microsoft Excel 2016 года. Если у вас установлена более поздняя или ранняя версия приложения, в таком случае могут незначительно отличаться лишь некоторые этапы, при этом принцип действия остается таким же.
- У нас имеется таблица с перечнем товаров, в которой известен только процентный показатель скидки. Будем искать стоимость и получившуюся сумму. Для этого переходим во вкладку «Данные», в разделе «Прогноз» находим инструмент «Анализ, что, если», кликаем по функции «Подбор параметра».
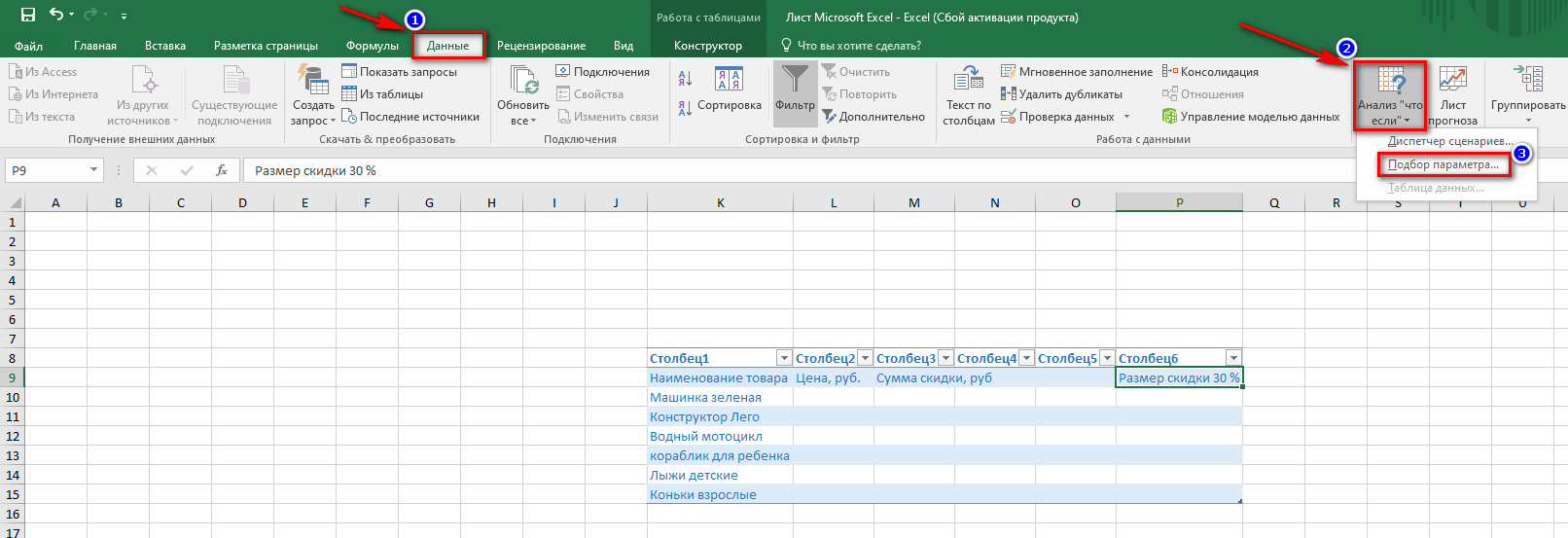
- Когда появилось всплывающее окошко, в поле «Установить в ячейке» прописываем нужный адрес ячейки. В нашем случае это сумма скидки. Чтобы долго не прописывать его и периодически не менять раскладку клавиатуры, делаем клик по нужной ячейке. Значение автоматически отобразится в нужном поле. Напротив поля «Значение» указываем сумму скидки (300 рублей).
Важно! Окно «Подбор параметра» не работает без установленного значения.
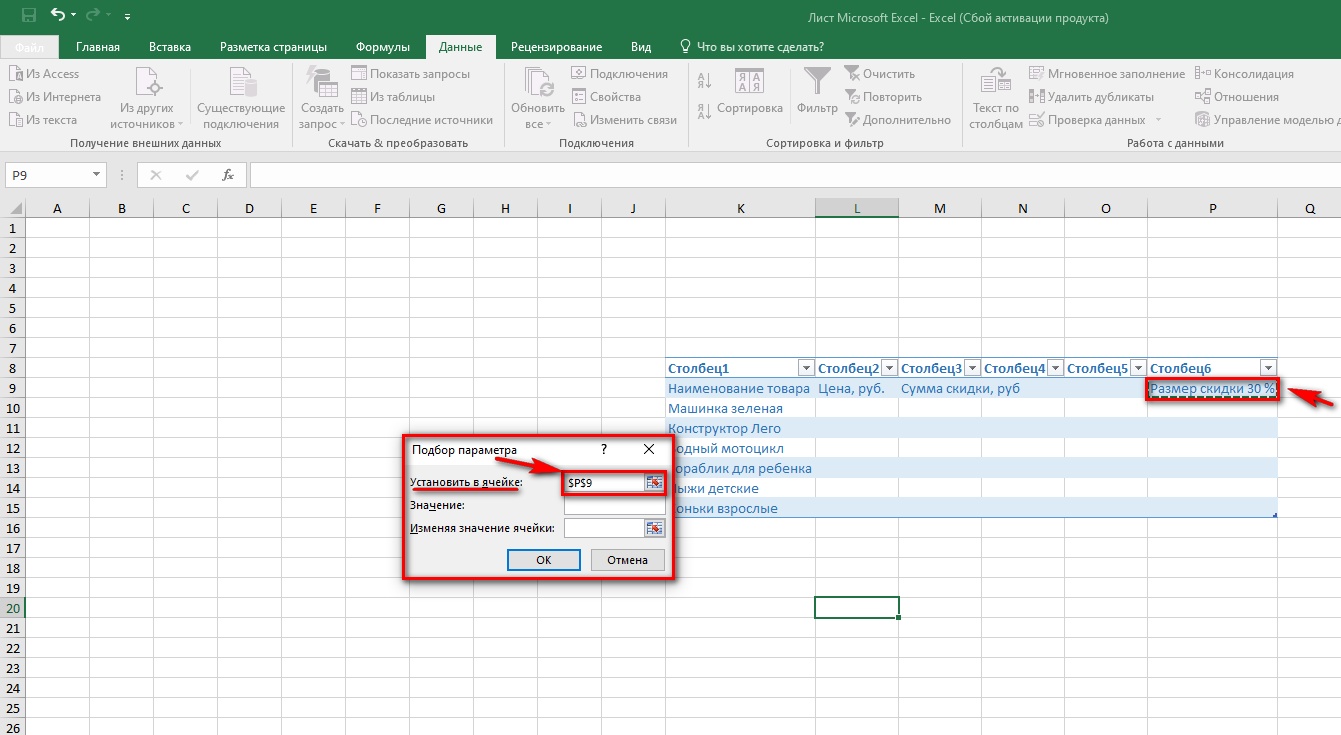
- В поле «Изменение значения ячейки» прописывается тот адрес, в котором планируем выводить первоначальное значение цены на товар. Подчеркиваем, что это окошко должно непосредственно участвовать в формуле расчетов. После убеждаемся, что все значения проставлены верно, нажимаем кнопку «ОК». Для получения первоначального числа старайтесь использовать ячейку, которая состоит в таблице, так легче будет составлять формулу.
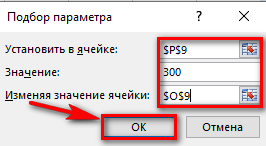
- В результате получаем итоговую стоимость товара с расчетом всех скидок. Программа автоматически рассчитывает нужное значение и показывает его во всплывающем окошке. Кроме этого, значения продублируются и в таблицу, а именно в ту ячейку, которая была выбрана для выполнения расчетов.
На заметку! Подгон расчетов по неизвестным данным можно осуществлять с помощью функции «Подбор параметра» даже в том случае, если первичное значение имеет вид десятичной дроби.
Решение уравнения с помощью подбора параметров
Для примера воспользуемся простым уравнением без степеней и корней, чтобы можно было наглядно посмотреть, как производится решение.
- У нас есть уравнение: х+16=32. Необходимо понять, какое число прячется за неизвестным «х». Соответственно, будем находить его с помощью функции «Подбор параметра». Для начала прописываем в ячейку наше уравнение, предварительно поставив знак «=». Причем вместо «х» устанавливаем адрес ячейки, в которой появится неизвестное. В конце введенной формулы знак равенства не ставим, иначе у нас отобразиться «ЛОЖЬ» в ячейке.
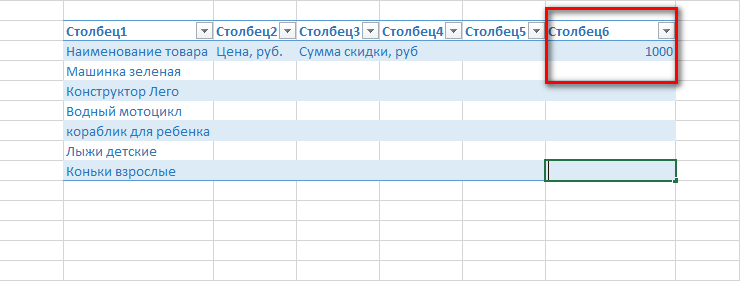
- Переходим к запуску функции. Для этого действуем аналогичным образом, как и в предшествующем способе: во вкладке «Данные» находим блок «Прогноз». Здесь кликаем на функции «Анализ, что, если», а затем переходим к инструменту «Подбор параметра».
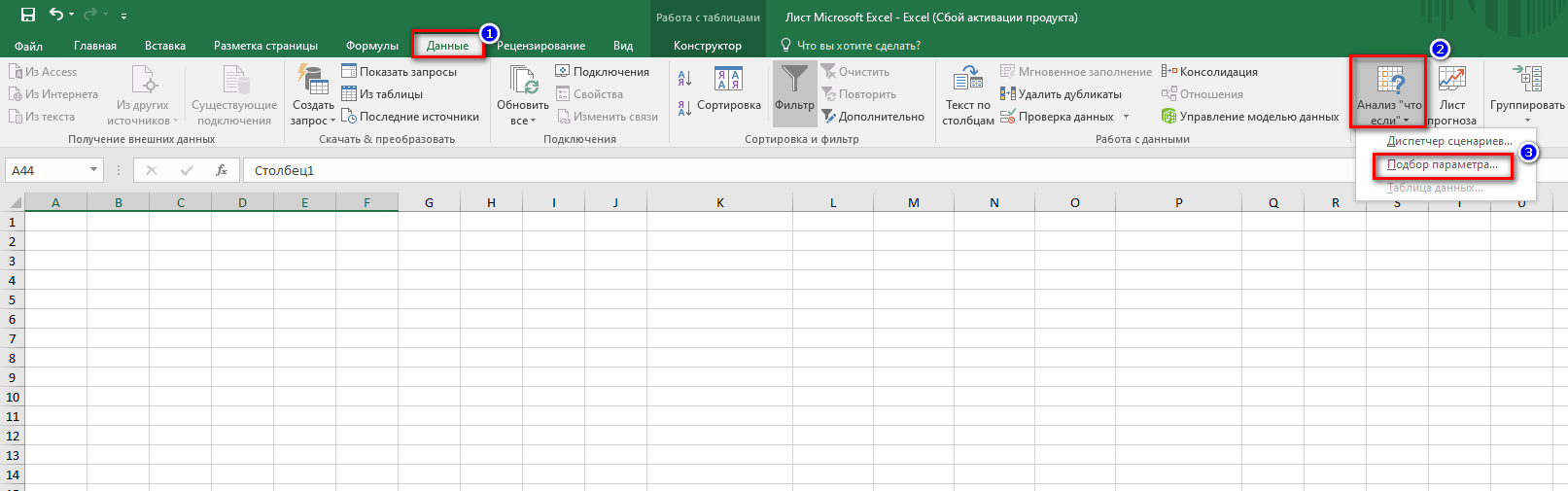
- В появившемся окне в поле «Установить значение» прописываем адрес той ячейки, в которой у нас указано уравнение. То есть это окошко «К22». В поле «Значение», в свою очередь, прописываем число, которому равно уравнение — 32. В поле «Изменяя значение ячейки» вводим адрес, куда будет вписываться неизвестное. Подтверждаем свое действие нажатием на кнопку «ОК».
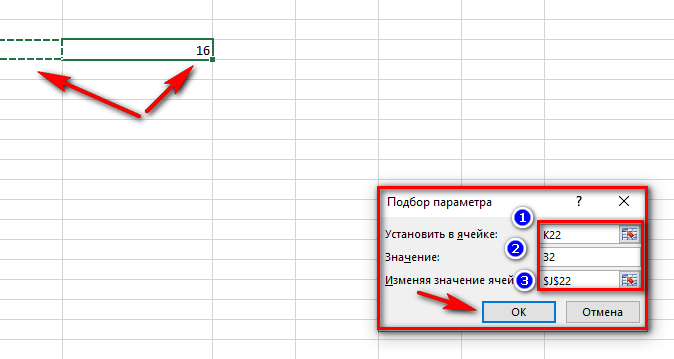
- После нажатия на кнопку «ОК» появится новое окно, в котором четко прописано, что значение для заданного примера найдено. Выглядит это следующим образом:

Во всех случаях, когда производится вычисление неизвестных путем «Подбора параметров», должна бы установлена формула, без нее найти численное значение невозможно.
Совет! Однако применение функции «Подбор параметра» в Microsoft Excel по отношению к уравнениям нерационально, так как быстрее решить простые выражения с неизвестным самостоятельно, а не путем поиска нужного инструмента в электронной книге.
Подведем итоги
В статье мы разобрали для варианта использования функции «Подбор параметра». Но обратите внимание на то, что в случае с нахождением неизвестного можно пользоваться инструментом при условии, что имеется только одно неизвестное. В случае же с таблицами подбирать параметры нужно будет индивидуально для каждой ячейки, так как опция не приспособлена работать с целым диапазоном данных.















