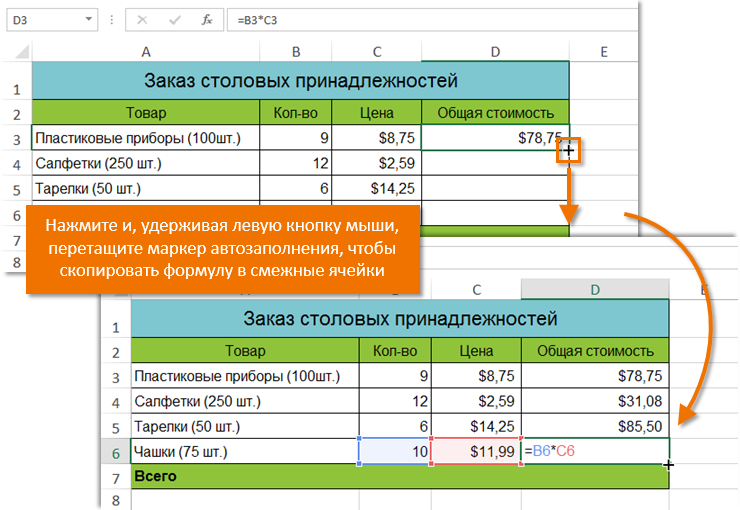Умение создавать и работать с формулами в Excel – вот что отличает опытного пользователя от дилетанта. Именно в формулах заложены безграничные возможности и потенциал, который не виден со стороны. В этом уроке Вы научитесь создавать формулы в Excel несколькими способами. Это будут простые формулы, создать которые не составит большого труда.
Создаем первую простую формулу в Excel
В следующем примере мы посчитаем простенький бюджет за два месяца, для этого создадим несложную формулу со ссылками на ячейки.
- Чтобы создать формулу, выделите ячейку, которая будет ее содержать. В нашем примере мы выделили ячейку B3.
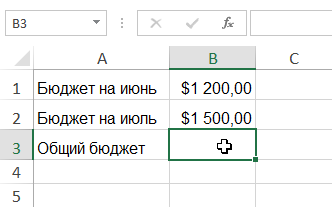
- Введите знак равенства (=). Обратите внимание, что он появляется как в самой ячейке, так и в строке формул.

- Введите адрес ячейки, которая должна стоять первой в формуле. В нашем случае это ячейка B1. Её границы будут выделены синим цветом.
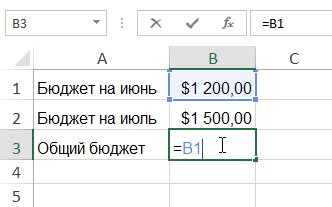
- Введите математический оператор, который хотите использовать. В нашем примере мы введем знак сложения (+).
- Введите адрес ячейки, которая должна стоять второй в формуле. В нашем случае это ячейка B2. Её границы будут выделены синим цветом.
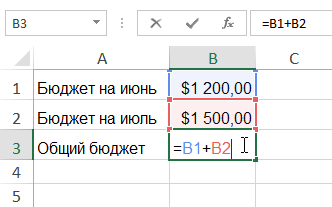
- Нажмите Enter на клавиатуре. Формула будет создана и рассчитана.
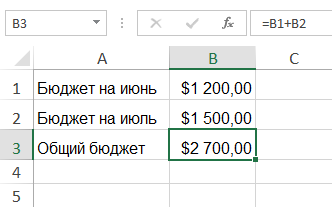
Если результат вычислений не поместится в ячейку, то вместо ожидаемого результата могут появиться знаки решетки (#######). Это означает, что ширины столбца недостаточно для отображения всего содержимого. Просто увеличьте ширину столбца для отображения данных.
Основное преимущество формул со ссылками
Главное преимущество ссылок в том, что они позволяют вносить изменения в данные на листе Excel без необходимости переписывать сами формулы. В следующем примере мы изменим значение ячейки B1 с $1200 на $1800. Формула будет автоматически пересчитана и отобразится новое значение.
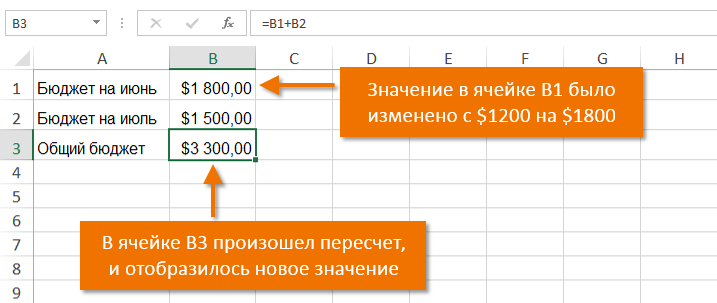
Excel не всегда предупреждает об ошибке в формуле, поэтому Вам необходимо самостоятельно проверять все ваши формулы. Чтобы узнать, как это можно сделать, изучите урок Двойная проверка формул в Excel.
Создаем формулу в Excel, выбирая ячейку мышкой
Вместо того, чтобы вводить адреса ячеек вручную, Вы можете всего лишь щелкнуть по ячейке, которую хотите включить в формулу. Этот прием может сэкономить вам много времени и сил при создании формул в Excel. В следующем примере мы создадим формулу для расчета стоимости заказа нескольких коробок пластиковой посуды.
- Выделите ячейку, которая будет содержать формулу. В нашем примере мы выделили ячейку D3.
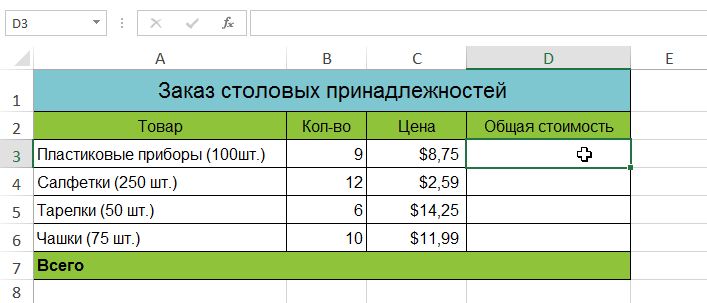
- Введите знак равенства (=).
- Выделите ячейку, которая должна стоять первой в формуле. В нашем случае это ячейка B3. Адрес ячейки появится в формуле, а вокруг нее отобразится синяя пунктирная линия.
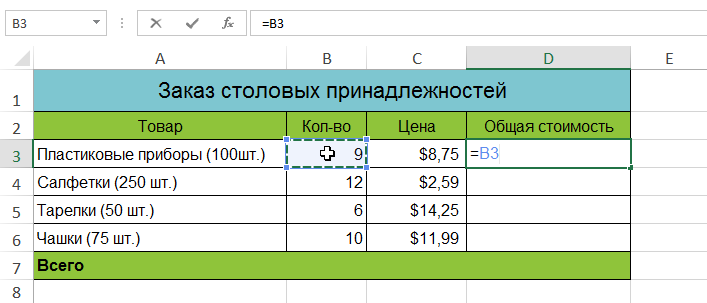
- Введите математический оператор, который хотите использовать. В нашем примере это знак умножения (*).
- Выделите ячейку, которая должна стоять второй в формуле. В нашем случае это ячейка C3. Адрес ячейки появится в формуле, а вокруг нее отобразится красная пунктирная линия.
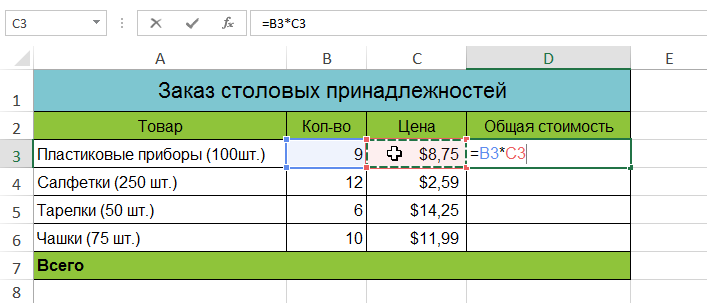
- Нажмите Enter на клавиатуре. Формула будет создана и рассчитана.
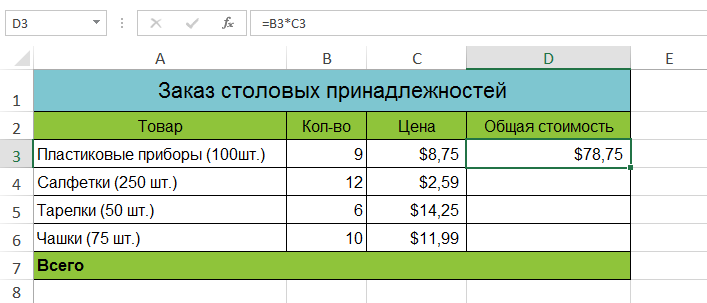
Формулы можно копировать в смежные ячейки при помощи маркера автозаполнения. Это позволит сэкономить время, когда необходимо использовать одну и ту же формулу множество раз. Изучите уроки раздела Относительные и абсолютные ссылки, чтобы получить дополнительную информацию.