Инструменты Microsoft Excel наиболее часто используются для работы с числами. Иногда необходимо, чтобы число, например денежная сумма, должно быть записано прописью. Это становится особенно важным при составлении финансовых документов. Записывать каждое число прописью вручную неудобно. Кроме того, числительные в русском языке – одна из самых сложных тем, и не каждый знает правила их написания. Безграмотность в документах вредит репутации компании, поэтому стоит воспользоваться помощью сервисов Эксель. Выясним, как добавить в программу функцию «Сумма прописью» и пользоваться ей правильно.
Включаем надстройку NUM2TEXT в меню Excel
Перед созданием ячеек с суммой прописью нужно скачать надстройку для Microsoft Excel. Надстроек нет на официальном сайте разработчиков, но ее можно загрузить с других страниц. Важно проверять файлы, которые загружаются на компьютер с помощью антивирусной программы, иначе есть риск заразить систему вирусом. Также обратите внимание на разрешение файла. Правильное разрешение – XLA. Если надстройка уже скачана, поместите ее в папку, где ее будет несложно найти. Это пригодится при подключении. Далее разберем включение надстройки по шагам:
- Необходимо открыть вкладку «Файл» в документе Эксель и выбрать раздел «Параметры». Обычно он находится в нижней части списка разделов.
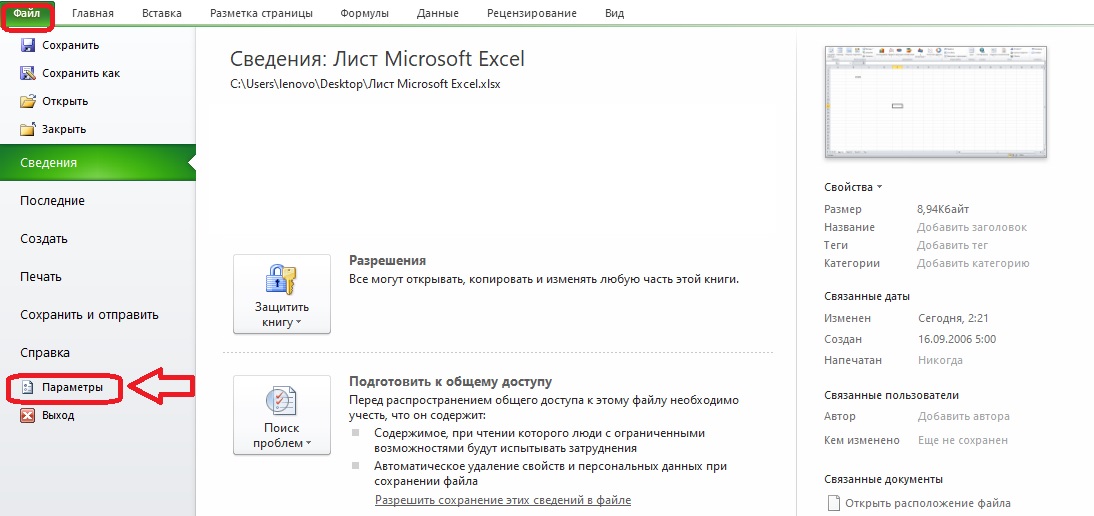
- Откроется окно параметров, в левой части которого находится меню. Выбираем раздел «Надстройки». Если после этого взглянуть в правую часть экрана, можно увидеть, что некоторые из них предустановлены, но они не подходят для упрощенной записи суммы прописью.
Внизу находится подраздел «Управление» с кнопкой «Перейти». Кликаем по этой кнопке.
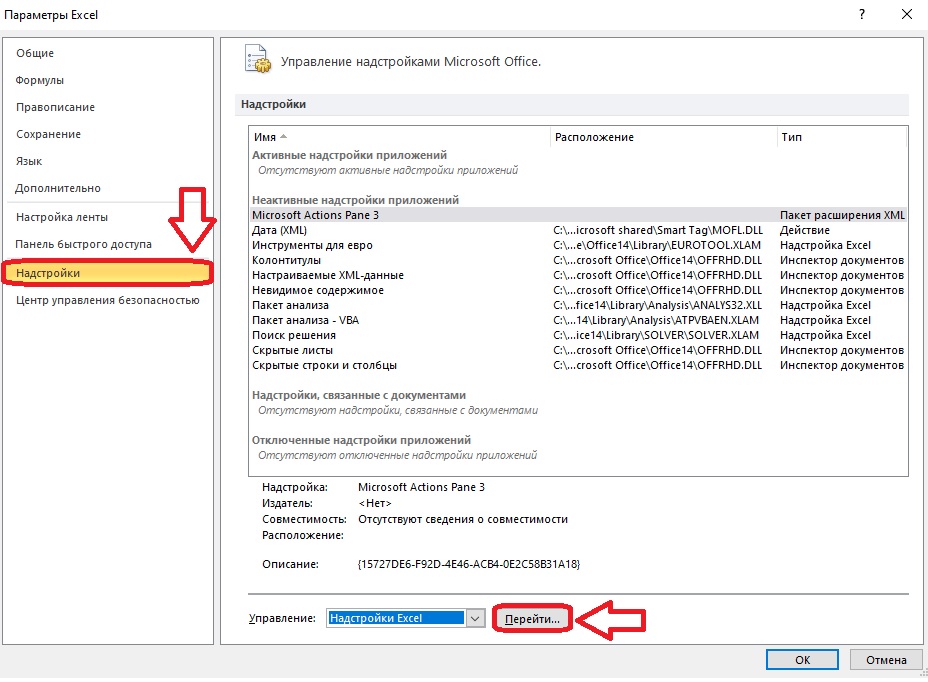
- На экране появится окно с доступными надстройками. Если необходимо, можно включить некоторые из них, но цель в данном случае – кнопка «Обзор».
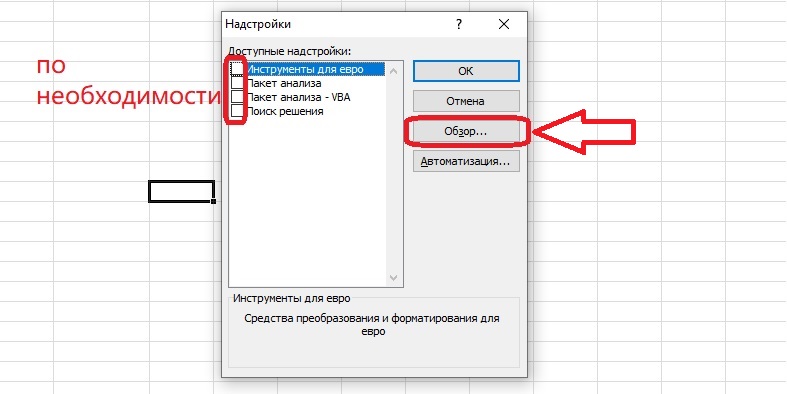
- Находим файл с надстройкой через окно обзора. Кликаем по нему, чтобы выбрать, и нажимаем «ОК».
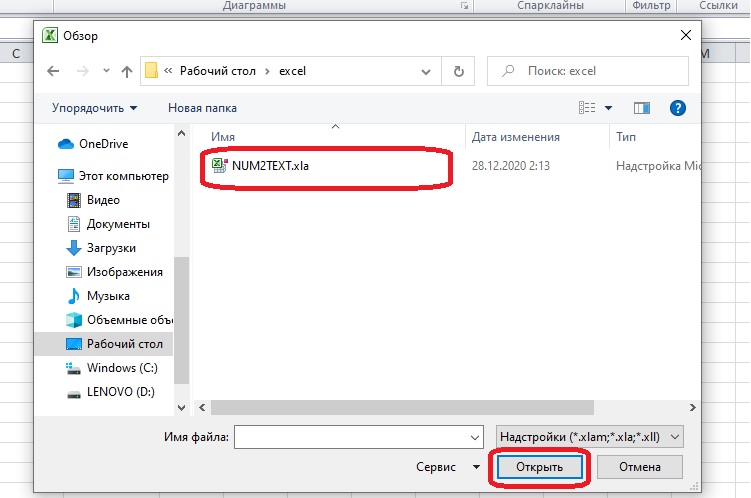
- В списке надстроек появится пункт «Num2Text». Рядом с ним должна сразу стоять галочка. Если ее нет в окошке, нужно выбрать эту надстройку вручную и нажать «ОК».
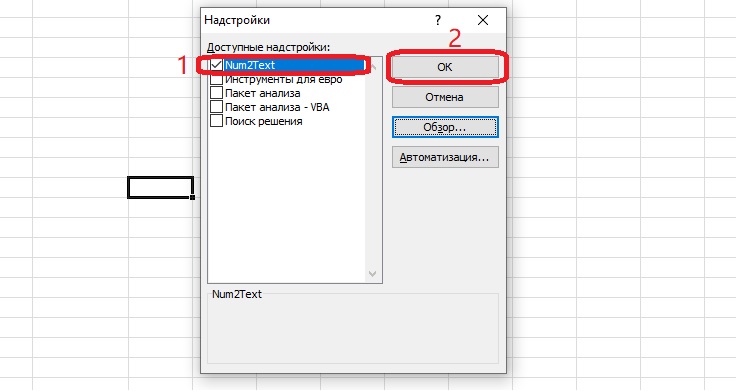
Подключение надстройки «Сумма прописью» завершено, теперь можно ею воспользоваться.
Действия с надстройкой после подключения
Надстройка «Сумма прописью» представляет собой дополнение к «Менеджеру функций» Excel. Она добавляет в список одну новую формулу, с помощью которой можно превратить любое число в слова. Вспомним, как работать с «Менеджером функций», и взглянем на надстройку в действии.
- Составим таблицу с числами, которые нужно записать прописью. Если такая уже есть, нужно только открыть документ, где она составлена.
- Далее нажимаем на пустую ячейку, где должна появиться сумма прописью, и открываем «Менеджер функций».
Важно! Попасть в этот раздел Excel можно несколькими способами: через значок рядом со строкой функций или через вкладку «Формулы» (кнопка «Вставить функцию»).
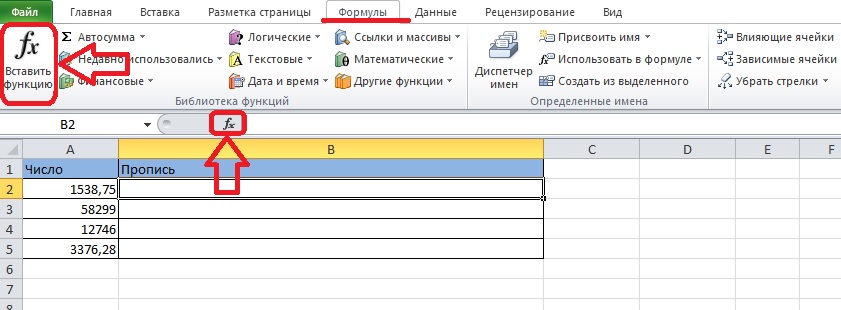
- Выбираем категорию «Полный алфавитный перечень». Придется прокрутить весь список до буквы «С», потому что функция не попадает ни в одну из узких категорий. Далее нужно кликнуть по названию функции «Сумма_прописью» и нажать «ОК».
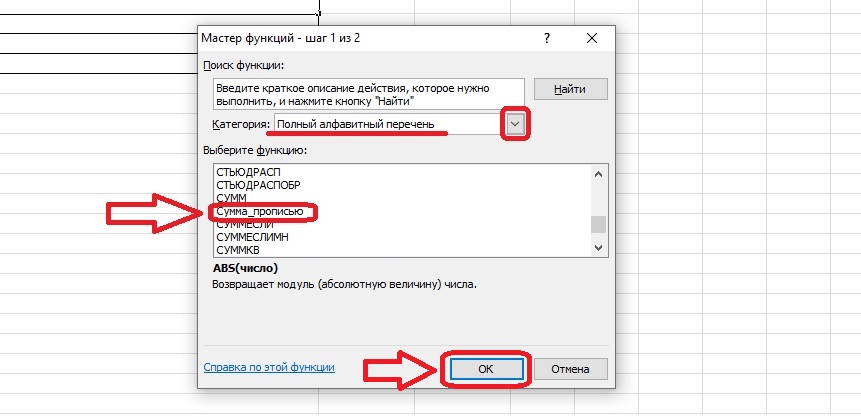
- Выбираем ячейку с числом, текстовое значение которого должно появиться в пустой ячейке. Вокруг нее должен появиться анимированный контур, а обозначение по горизонтали и вертикали попадет в формулу. Нажимаем кнопку «ОК».
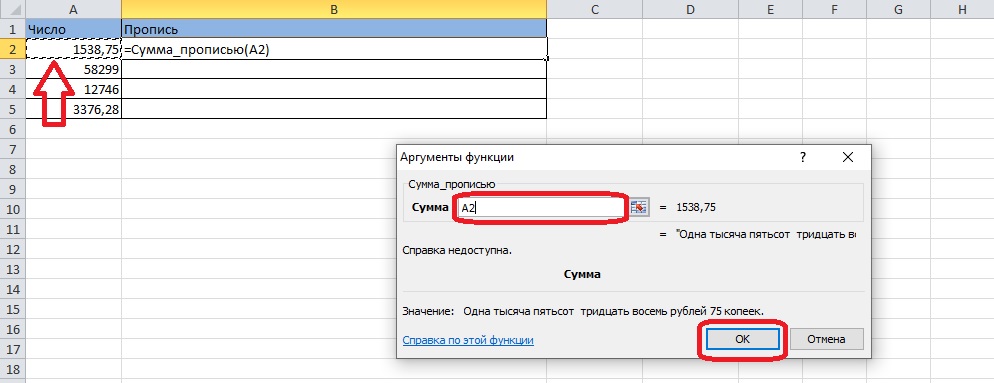
- В результате сумма прописью появляется в ячейке, которая была выбрана в самом начале. Выглядит это так:
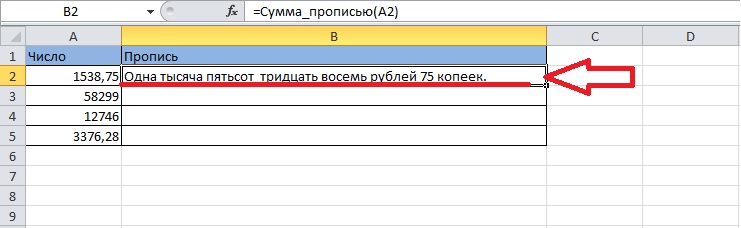
- Теперь можно заполнить всю таблицу, не проделывая те же операции с каждой строкой. Если кликнуть по любой ячейке, то вокруг нее появится черный контур (белый, если ячейка находится в таблице с границами), а в правом нижнем углу находится черный квадратный маркер. Выбираем ячейку, где стоит функция «Сумма_прописью», зажимаем этот квадрат и тянем до конца таблицы.
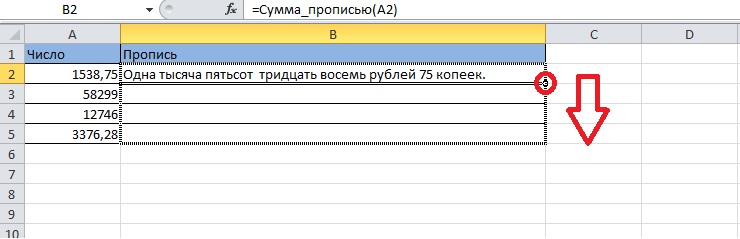
- Формула переместится во все ячейки ниже, которые были захвачены выделением. Происходит смещение ячеек, благодаря этому в каждой строке оказывается правильная сумма прописью. Таблица принимает следующий вид:
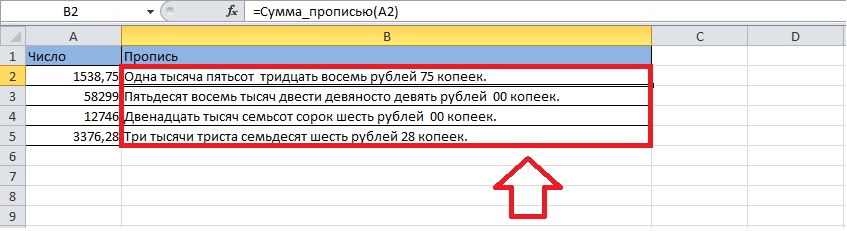
Ручной ввод функции в ячейках
Вместо того, чтобы проходить шаги с открытием «Менеджера функций» и поиском нужной функции, можно ввести формулу сразу в ячейку. Выясним, как заполнить таблицу без использования панели инструментов.
- Сначала нужно выбрать пустую ячейку, куда будет записана формула. Кликнем по ней дважды – внутри появится поле для ввода данных с клавиатуры.
- Запишем в пустое поле следующую формулу: =Сумма_прописью().
Рекомендация! После постановки знака равенства программа даст подсказки в виде формул. Чем больше введено в строку, тем точнее будет подсказка. Удобнее всего найти в этом списке нужную функцию и нажать на нее два раза.
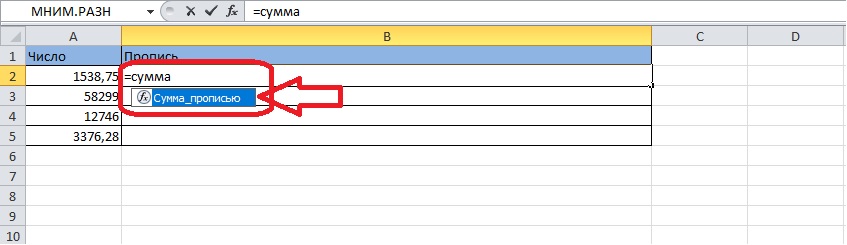
- В скобках нужно указать ячейку, содержимое которой будет записано словами.
Обратите внимание! Есть возможность записать прописью не только числовое содержимое одной ячейки, но и результат математического действия с числами из нескольких ячеек. Например, если выбрать одну ячейку, поставить после ее обозначения знак «+» и указать второе слагаемое – еще одну ячейку, то результатом будет сумма двух чисел, записанная прописью.
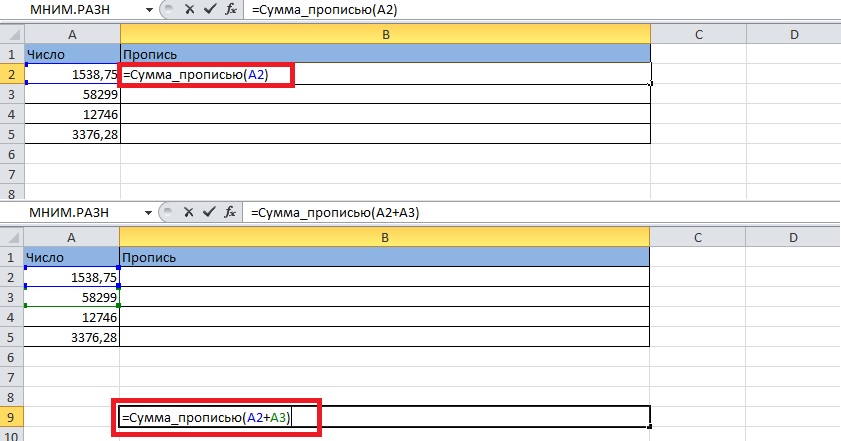
- Нажимаем клавишу «Enter». В ячейках появится число или результат действия, выраженное прописью.
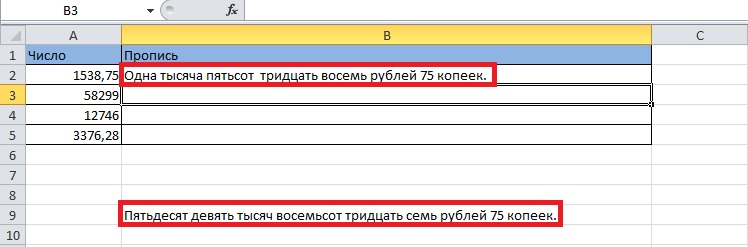
Есть возможность записать число словами без создания таблицы – для этого нужна только формула и начальное число или действие. Необходимо так же написать формулу в пустую ячейку, но в скобках, вместо обозначений по горизонтали и вертикали, написать число или выражение. Закрываем скобки и жмем «Enter» – в ячейке появляются нужные числительные.
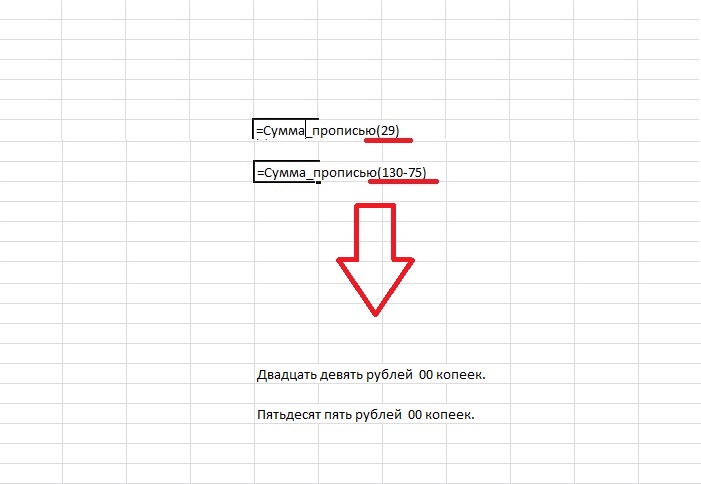
Заключение
Чтобы записывать числа прописью, нужно скачать надстройку для Microsoft Excel и подключить ее к программе и активировать, в дальнейших действиях важную роль играет «Менеджер функций». Функцию можно применить как для содержимого ячеек, так и для чисел вне таблиц. Поместив в функцию математическое выражение, можно получить его результат в словесном выражении.















