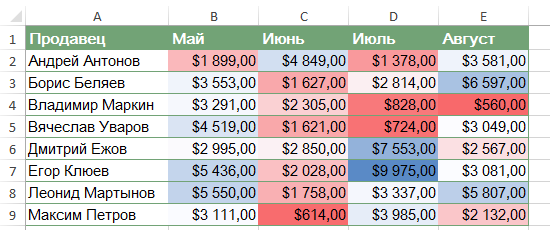Условное форматирование в Excel автоматически изменяет внешний вид ячейки в зависимости от ее содержимого. Например, Вы можете выделить красным цветом ячейки, в которых содержаться недопустимые значения. Этот урок мы посвятим условному форматированию – одному из самых интересных и полезных средств Excel.
Представьте, что у Вас есть лист Excel, содержащий тысячу строк с данными. Думаю, будет довольно затруднительно среди всего этого объема информации разглядеть закономерности или необходимые данные. Подобно диаграммам и спарклайнам, условное форматирование помогает визуализировать информацию и упростить ее восприятие.
Основные сведения об условном форматировании
Условное форматирование в Excel позволяет автоматически изменять формат ячеек в зависимости от содержащихся в них значений. Для этого необходимо создавать правила условного форматирования. Правило может звучать следующим образом: «Если значение меньше $2000, цвет ячейки – красный.» Используя это правило Вы сможете быстро определить ячейки, содержащие значения меньше $2000.
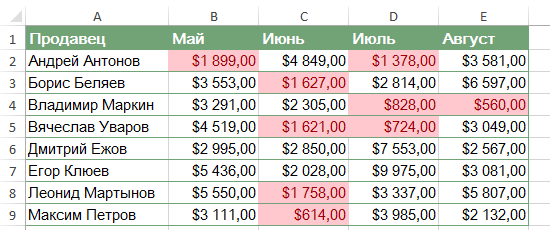
Создание правила условного форматирования
В следующем примере на листе Excel содержатся данные по продажам за последние 4 месяца. Допустим, мы хотим знать, кто из продавцов выполняет месячный план продаж, а кто нет. Для выполнения плана необходимо продать на сумму более $4000 в месяц. Создадим правило условного форматирования, которое выделит нам все ячейки в таблице со значением выше $4000.
- Выделите ячейки, по которым требуется выполнить проверку. В нашем случае это диапазон B2:E9.
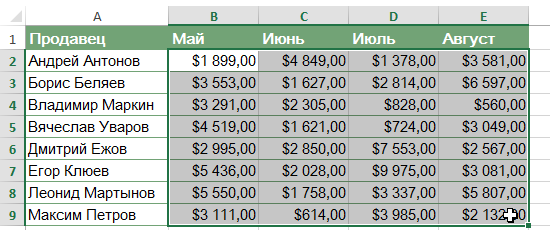
- На вкладке Главная нажмите команду Условное форматирование. Появится выпадающее меню.
- Выберите необходимое правило условного форматирования. Мы хотим выделить ячейки, значение которых Больше $4000.
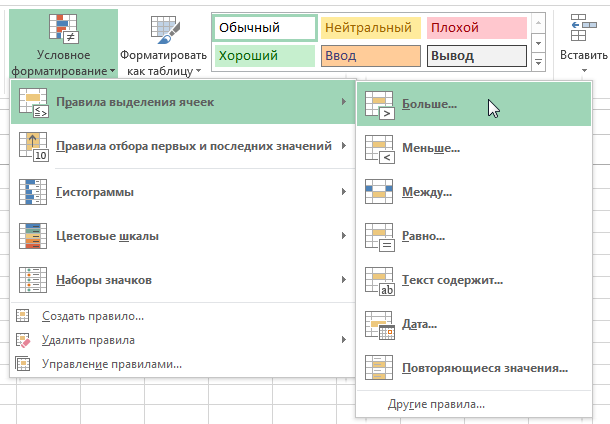
- Появится диалоговое окно. Введите необходимое значение. В нашем случае это 4000.
- Укажите стиль форматирования в раскрывающемся списке. Мы выберем Зеленую заливку и темно-зеленый текст. Затем нажмите OK.
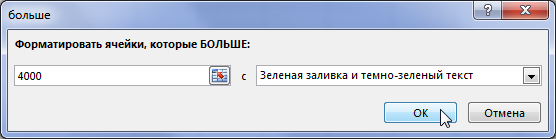
- Условное форматирование будет применено к выделенным ячейкам. Теперь без особого труда можно увидеть, кто из продавцов выполнил месячный план в $4000.
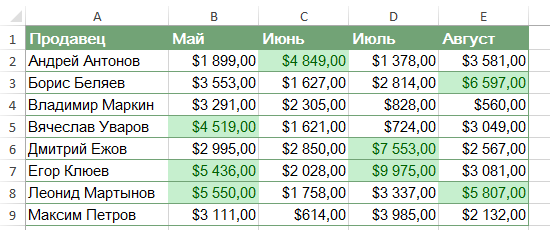
Вы можете применять сразу несколько правил условного форматирования к одному и тому же диапазону ячеек, что позволяет более гибко и наглядно представить нужную информацию.
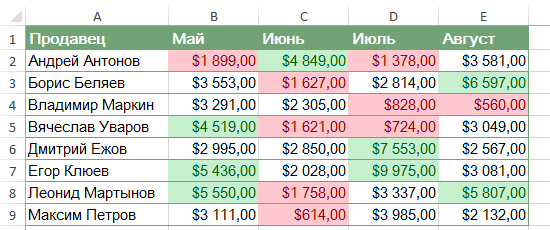
Удаление условного форматирования
- Нажмите команду Условное форматирование. Появится выпадающее меню.
- Наведите указатель мыши на пункт Удалить правила и выберите, какие правила Вы хотите удалить. В нашем примере мы выберем Удалить правила со всего листа, чтобы удалить все условное форматирование на листе.
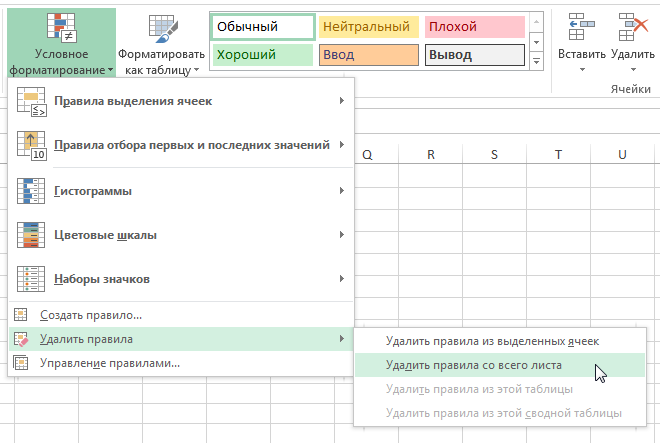
- Условное форматирование будет удалено.
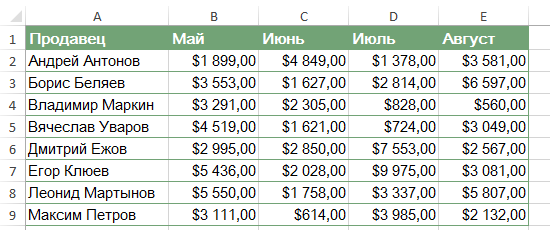
Вы можете выбрать пункт Управление правилами, чтобы увидеть все правила условного форматирования, созданные на этом листе или в выделенном диапазоне. Диспетчер правил условного форматирования позволяет отредактировать или удалить пользовательские правила. Это особенно удобно, если создано несколько правил на одном листе.
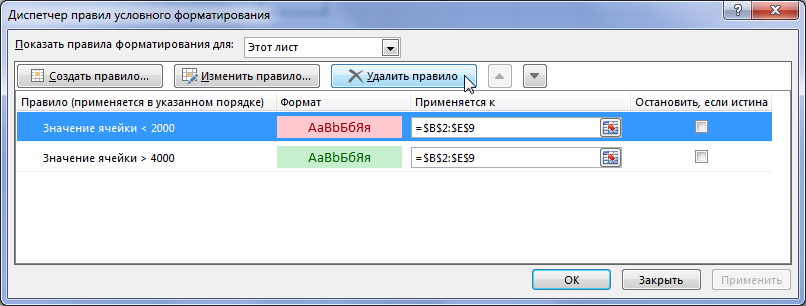
Предустановленные стили условного форматирования
Excel содержит набор предустановленных стилей, которыми можно воспользоваться, чтобы быстро применить условное форматирование к данным. Они сгруппированы в три категории:
- Гистограммы – это горизонтальные полосы, добавляемые в каждую ячейку в виде ступенчатой диаграммы.
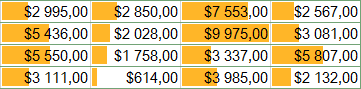
- Цветовые шкалы изменяют цвет каждой ячейки, основываясь на их значениях. Каждая цветовая шкала использует двух или трехцветный градиент. Например, в цветовой шкале «Красный-желтый-зеленый» максимальные значения выделены красным, средние – желтым, а минимальные — зеленым.
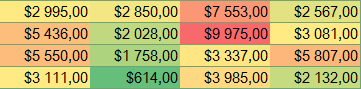
- Наборы значков добавляют специальные значки в каждую ячейку на основе их значений.
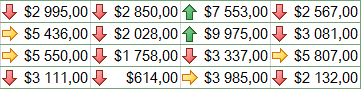
Использование предустановленных стилей
- Выделите ячейки для создания правила условного форматирования.
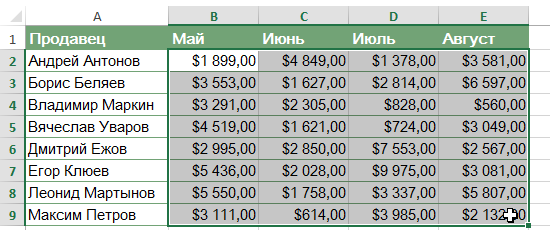
- Нажмите команду Условное форматирование. Появится выпадающее меню.
- Наведите указатель мыши на нужную категорию, а затем выберите предустановленный стиль.
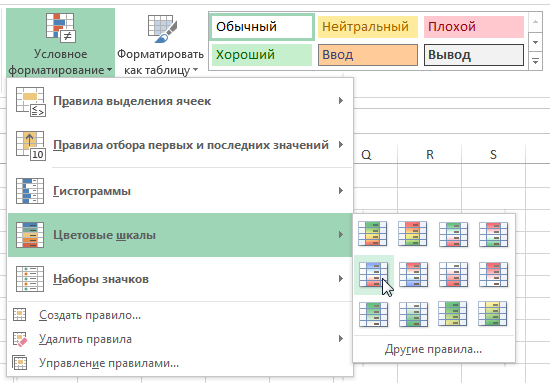
- Условное форматирование будет применено к выделенным ячейкам.