Функция разъединения ячеек обладает востребованностью среди пользователей, которым постоянно приходится работать с таблицами. В них может быть применено самое разное форматирование с захватом большого количества ячеек, которые еще и объединяются для создания общих областей с информацией. Если такую табличку создает сам пользователь, то проблем с разъединением не будет. Куда более сложной является ситуация, когда пользователю приходится работать с уже отформатированной таблицей.
Но не спешите расстраиваться, в данном материале мы рассмотрим два доступных метода разъединения. Один ориентирован на более простое использование функций программы, другой рассчитан на применение панели с основными инструментами.
Особенности разъединения ячеек
Так как этот процесс является обратным процессу объединения, для того чтобы его произвести, достаточно отменить ту цепочку действий, что была произведена при их объединении.
Обратите внимание! Данная возможность существует только для той ячейки, что состоит из нескольких объединенных до этого элементов.
Метод 1: параметры в окне форматирования
Многие пользователи отмечали, что они любят использовать «Формат ячеек» для объединения ячеек. Однако именно в этом меню без проблем можно будет и разъединить их, достаточно следовать следующим рекомендациям:
- Первым делом следует выделить ту ячейку, которая была объединена. Затем кликнуть ПКМ по ней, чтобы вызвать контекстное меню, попутно переходя в раздел «Формат ячеек». Аналогичным вариантом вызвать дополнительное меню является использование сочетание клавиш «Ctrl+1».
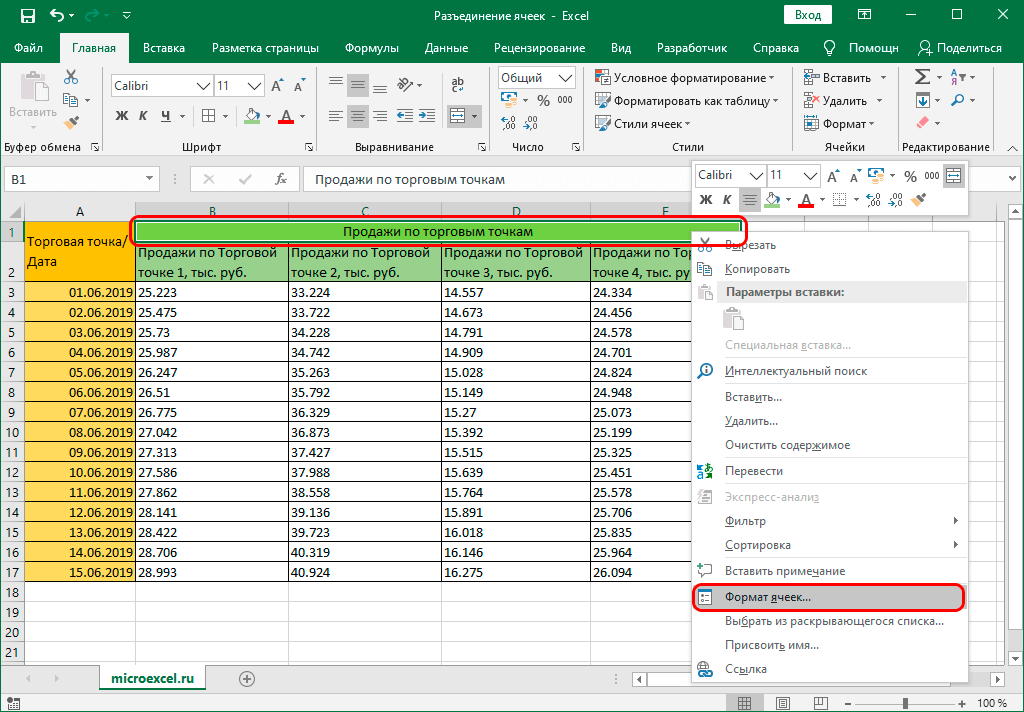
- В появившемся окне следует сразу перейти в раздел «Выравнивание», обращая внимание на раздел «Отображение». В нем можно увидеть отметку напротив пункта «Объединение ячеек». Осталось только убрать отметку и оценить полученный результат.
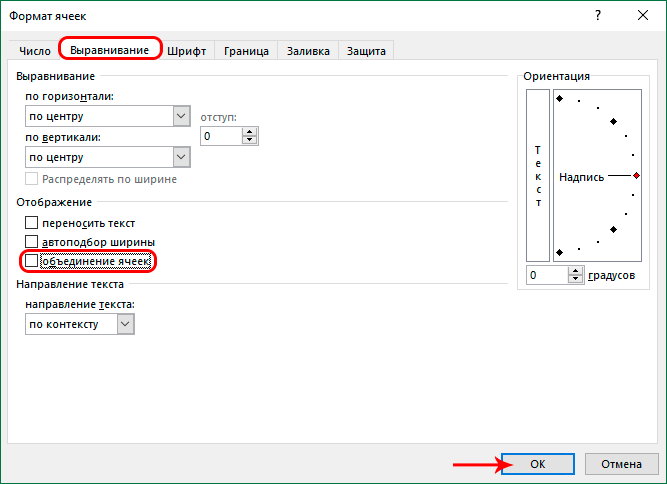
- После выполнения действий можно будет увидеть, что ячейка вернула первоначальное форматирование, и теперь она разбита на несколько ячеек. Подобным образом можно разъединять объединенные ячейки любых размеров.
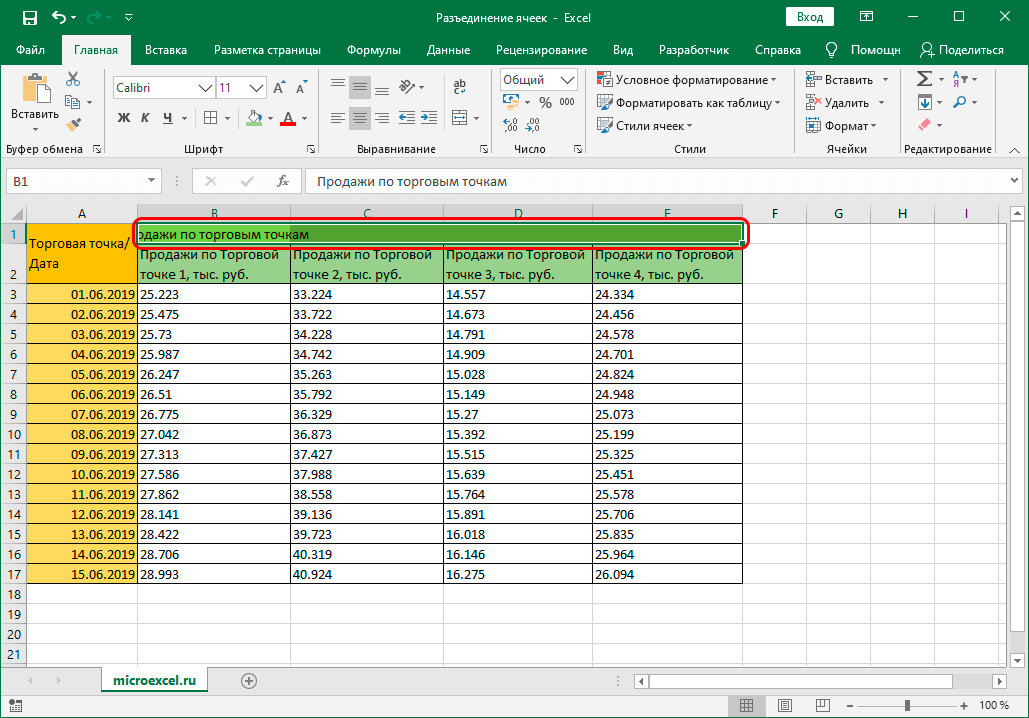
Важно! Ключевым моментом в этом форматировании является поиск информации, которая была указаны в объединенной ячейке. По умолчанию все данные будут перемещены в левую верхнюю ячейку, несмотря на объем текста или другой указанной в ней информации.
Метод 2: инструменты на ленте
Теперь следует обратить внимание на более традиционные варианты разъединения ячеек. Для этого достаточно будет запустить программу Excel, открыть необходимую таблицу и выполнить следующие действия:
- Первым делом необходимо выделить ячейку, которая была объединена. Затем перейдите в раздел «Главная» на панели основных инструментов, где нужно в пункте «Выравнивание» воспользоваться специальным значком, который представляет собой ячейку с двойной стрелкой.
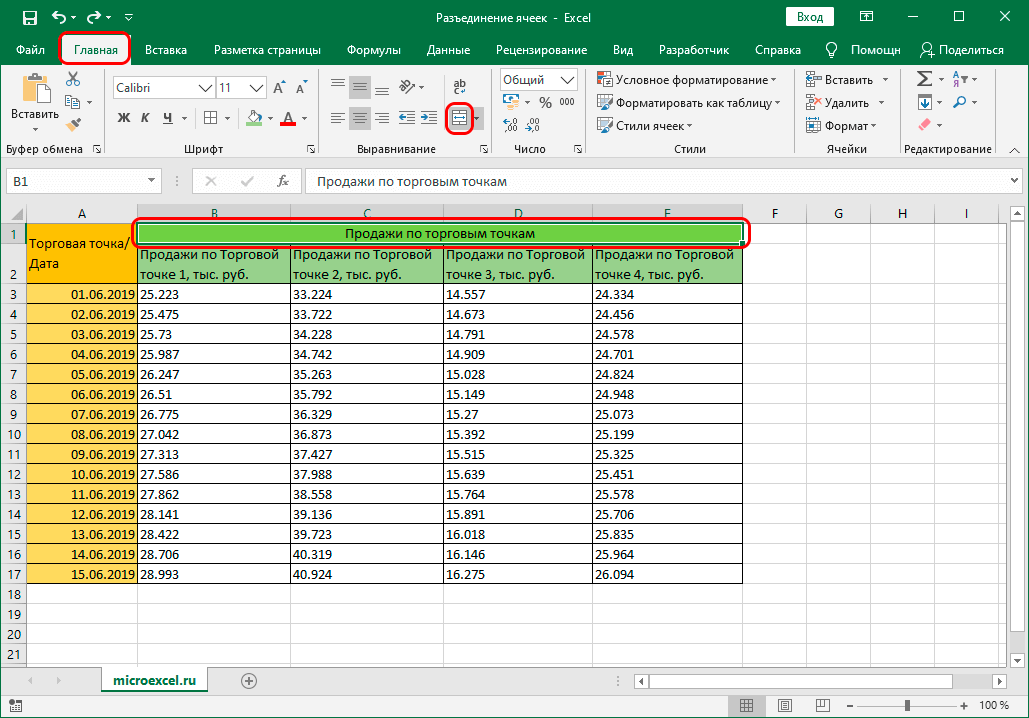
- В результате проделанных действий можно будет разъединить ячейки и увидеть, что результат практически идентичен тому, который достигается впоследствии применения первого метода.
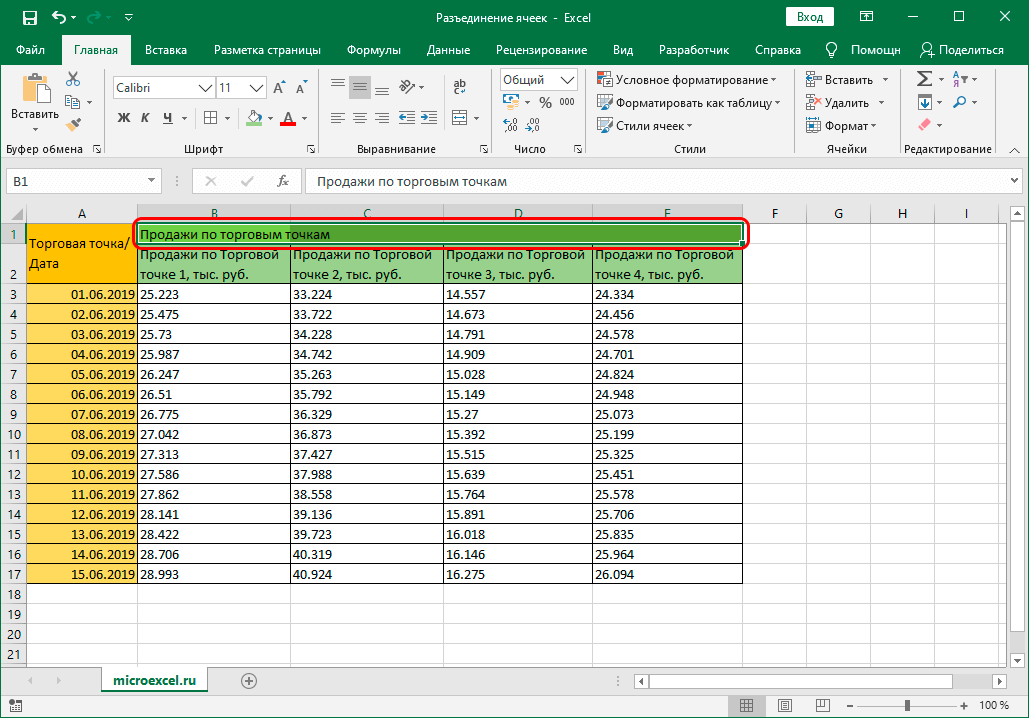
Внимание! На первый взгляд может показаться, что методы практически идентичны, однако есть одно значительное отличие, на котором следует заострить внимание. К примеру, если вы решите воспользоваться первым методом, то текст, который сохранится в левой верхней ячейке, будет иметь выравнивание как по вертикали, так и по горизонтали. А если воспользуетесь вторым методом, то выравнивание текста будет только по вертикали.
Заключение
Теперь вы обладаете всеми доступными способами для разъединения ячеек. Обратите внимание, что метод 2 является более актуальным и востребованным, но исключительно в новых версиях программы Эксель. Дело в том, что в новых версиях программы раздел «Главная» открывается по умолчанию. И можно практически сразу воспользоваться тем самым значком разъединения без применения каких-либо других манипуляций.















