Вчера в марафоне 30 функций Excel за 30 дней мы считали количество столбцов в диапазоне, используя функцию COLUMNS (ЧИСЛСТОЛБ), а теперь пришло время для чего-то более востребованного.
13-й день марафона мы посвятим исследованию функции TRANSPOSE (ТРАНСП). При помощи этой функции Вы можете поворачивать свои данные, превращая вертикальные области в горизонтальные и наоборот. У Вас возникает такая необходимость? Сможете сделать это, используя специальную вставку? Смогут ли это сделать другие функции?
Итак, обратимся к информации и примерам по функции TRANSPOSE (ТРАНСП). Если у Вас есть дополнительные сведения или примеры, пожалуйста, делитесь ими в комментариях.
Функция 13: TRANSPOSE (ТРАНСП)
Функция TRANSPOSE (ТРАНСП) возвращает горизонтальный диапазон ячеек как вертикальный или наоборот.
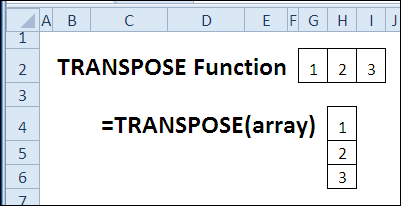
Как можно использовать функцию TRANSPOSE (ТРАНСП)?
Функция TRANSPOSE (ТРАНСП) может изменять ориентацию данных, а также работать совместно с другими функциями:
- Изменить горизонтальное расположение данных на вертикальное.
- Показать лучший общий объём заработной платы за последние годы.
Чтобы изменить ориентацию данных, не создавая ссылок на исходные данные:
- Используйте Paste Special (Специальная вставка) > Transpose (Транспонировать).
Синтаксис TRANSPOSE (ТРАНСП)
Функция TRANSPOSE (ТРАНСП) имеет следующий синтаксис:
TRANSPOSE(array)
ТРАНСП(массив)
- array (массив) – это массив или диапазон ячеек, которые нужно транспонировать.
Ловушки TRANSPOSE (ТРАНСП)
- Функция TRANSPOSE (ТРАНСП) должна быть введена как формула массива, нажатием Ctrl+Shift+Enter.
- Диапазон, который получится в результате преобразования функцией TRANSPOSE (ТРАНСП), должен иметь то же количество строк и столбцов, сколько столбцов и строк соответственно имеет исходный диапазон.
Пример 1: Превращаем горизонтальные данные в вертикальные
Если на листе Excel данные расположены горизонтально, Вы можете применить функцию TRANSPOSE (ТРАНСП), чтобы преобразовать их в вертикальное положение, но уже в другом месте листа. Например, в итоговой таблице контрольных показателей вертикальное расположение будет более удобным. Используя функцию TRANSPOSE (ТРАНСП), Вы можете сослаться на исходные горизонтальные данные, не меняя их расположение.
Чтобы транспонировать горизонтальный диапазон 2х4 в вертикальный диапазон 4х2:
- Выделите 8 ячеек, куда Вы хотите разместить полученный вертикальный диапазон. В нашем примере это будут ячейки B4:C7.
- Введите следующую формулу и превратите её в формулу массива нажатием Ctrl+Shift+Enter.
=TRANSPOSE(B1:E2)
=ТРАНСП(B1:E2)
Автоматически будут добавлены фигурные скобки в начале и в конце формулы, чтобы показать, что введена формула массива.
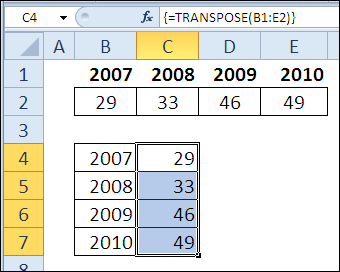
Вместо TRANSPOSE (ТРАНСП), Вы можете использовать другую функцию для преобразования данных, например, INDEX (ИНДЕКС). Она не потребует ввода формулы массива, и Вам не придётся выделять все ячейки конечной области, при создании формулы.
=INDEX($B$2:$E$2,,ROW()-ROW(C$4)+1)
=ИНДЕКС($B$2:$E$2;;СТРОКА()-СТРОКА(C$4)+1)
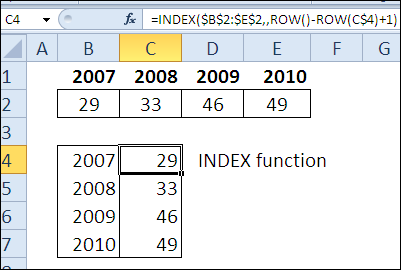
Пример 2: Изменяем ориентацию без ссылок
Если Вы просто хотите изменить ориентацию Ваших данных, не сохраняя ссылку на изначальные данные, Вы можете использовать специальную вставку:
- Выберите исходные данные и скопируйте их.
- Выберите верхнюю левую ячейку области, куда необходимо поместить результат.
- На вкладке Home (Главная) нажмите на выпадающее меню команды Paste (Вставить).
- Выберите Transpose (Транспонировать).
- Удалите исходные данные (по желанию).
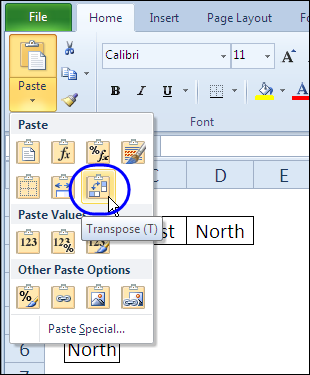
Пример 3: Лучший общий объём заработной платы за прошедшие годы
Функция TRANSPOSE (ТРАНСП) может использоваться в сочетании с другими функциями, например, как в этой сногсшибательной формуле. Она была опубликована Харланом Гроувом в новостном блоке Excel в обсуждении вопроса о подсчёте лучшей общей суммы заработной платы за 5 прошедших лет (подряд!).
=MAX(MMULT(A8:J8, --(ABS(TRANSPOSE(COLUMN(A8:J8))-COLUMN(OFFSET(A8:J8,0,0,1,COLUMNS(A8:J8)-Number+1))-(Number-1)/2)<Number/2)))
=МАКС(МУМНОЖ(A8:J8; --(ABS(ТРАНСП(СТОЛБЕЦ(A8:J8))-СТОЛБЕЦ(СМЕЩ(A8:J8;0;0;1;ЧИСЛСТОЛБ(A8:J8)-Number+1))-(Number-1)/2)<Number/2)))
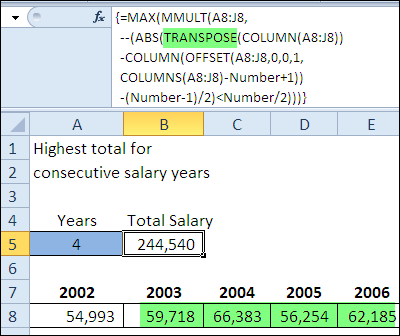
Как можно понять по фигурным скобкам в строке формул – это формула массива. Ячейка A5 названа Number и в этом примере число 4 введено, как значение для количества лет.
Формула проверяет диапазоны, чтобы увидеть достаточно ли в них последовательных столбцов. Результаты проверки (1 или 0) умножаются на значения ячеек, чтобы получить суммарный объём заработной платы.
Для проверки результата на рисунке ниже в строке под значениями зарплат показаны суммарные значения для каждой стартовой ячейки, при этом максимальное значение выделено жёлтым. Это более долгий путь к тому же результату, что предыдущая формула массива получает в одной ячейке!
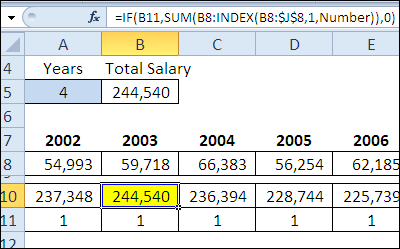
Урок подготовлен для Вас командой сайта office-guru.ru
Источник: http://blog.contextures.com/archives/2011/01/14/30-excel-functions-in-30-days-13-transpose/
Перевел: Антон Андронов
Правила перепечатки
Еще больше уроков по Microsoft Excel















