В работе программы Excel все функционирует в соответствии с прописанными формулами и функциями. Даже из-за одной-единственной точки или запятой вся бухгалтерия может дать сбой. А это значит, что каждому пользователю программы будет полезным узнать, как быстро найти допущенную ошибку и исправить ее.
- Процедура замены
- Метод 1: применяем инструмент «Найти и заменить»
- Метод 2: используем функцию «ПОДСТАВИТЬ»
- Метод 3: настраиваем параметры Excel
- Метод 4: используем специальный макрос
- Метод 5: меняем системные настройки компьютера
- Дополнительный метод: замена точки на запятую в Excel через Блокнот
- Заключение
Процедура замены
В русскоязычном варианте Excel для обозначения десятичных дробей используется запятая, а вот в английской программе – точки. Часто такая ошибка возникает вследствие работы на двух языках или из-за недостатка знаний.
Для начала стоит определиться с причинами, по которым возникла необходимость замены запятой на точку. В некоторых случаях это вызвано более привлекательным визуальным отображением, а не функциональными требованиями. Но если требование замены продиктовано необходимостью проведения расчетов, то к выбору метода замены запятых на точки следует отнестись серьезно. В зависимости от целей замены метод будет разный.
Метод 1: применяем инструмент «Найти и заменить»
Одним из самых простых и наиболее известных методов замены запятой на точку является применение инструмента под названием «Найти и заменить». К сожалению, этот способ не подходит в случае функциональных дробей. Во время замены запятой на точку при использовании данного метода значения ячеек будет трансформировано в формат текста. Рассмотрим механизм метода «Найти и заменить»:
- Выделяем конкретный диапазон ячеек, нуждающихся в замене. При нажатии правой клавишей мышки на выделенной области всплывает меню. Здесь выбираем пункт под названием «Формат ячеек». Данную функцию можно вызвать комбинацией на клавиатуре Ctrl+1.
- При активации «Формат ячеек» открывается окно форматирования. В параметре «Число» следует выбрать критерий «Текстовый». Для сохранения внесенных изменений обязательно нужно нажать «ОК». Если просто закрыть окно форматирования, то все изменения утратят свою силу.
- Переходим к следующему шагу. Снова выделяем необходимое количество ячеек. В активной вкладке «Главная» находим блок функций «Редактирование», выбираем «Найти и выделить». В появившемся после этого меню следует активировать параметр «Заменить».
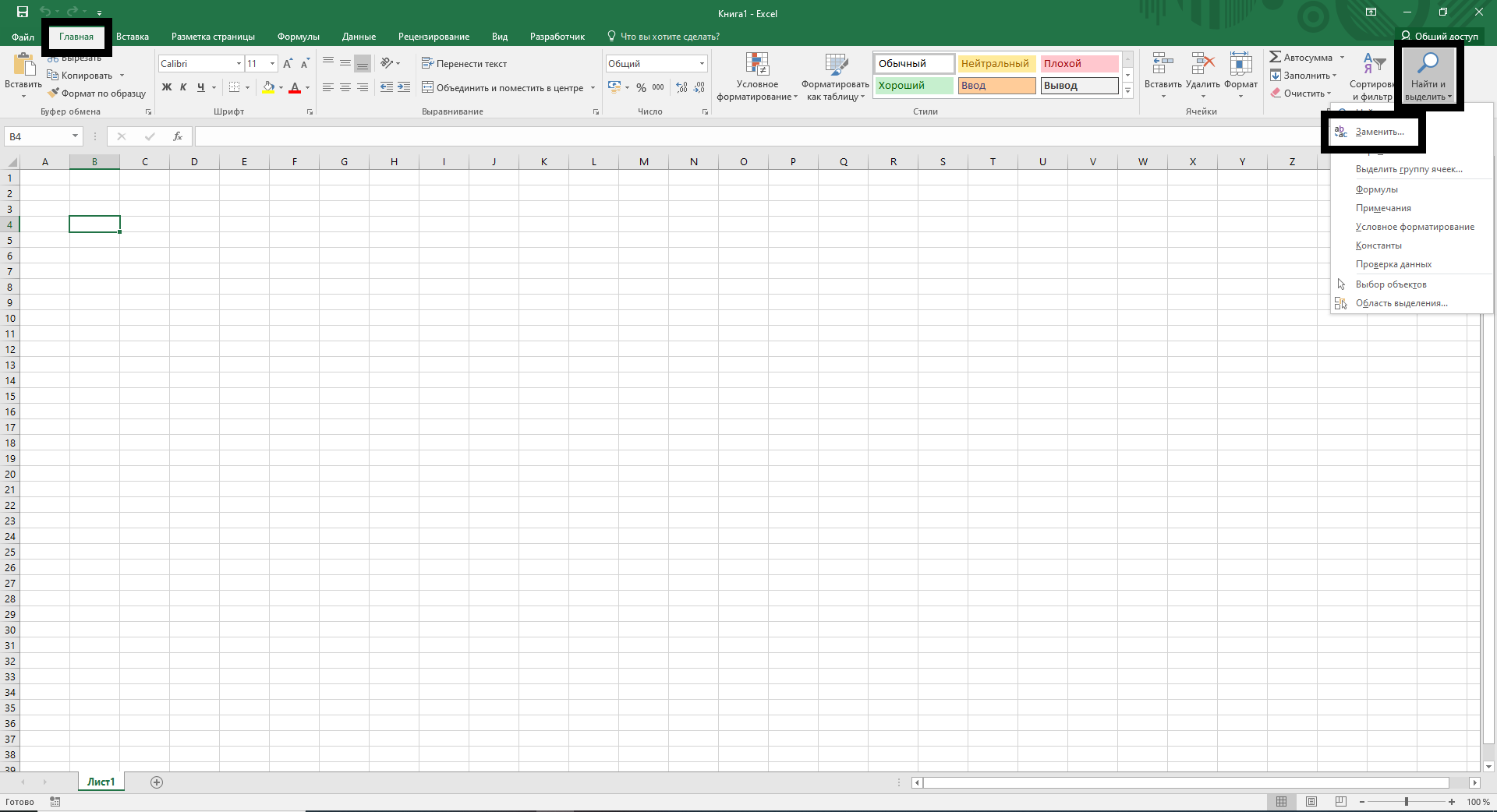
- Далее открывается окно под названием «Найти и заменить» для заполнения двух параметров «Найти» – вносится символ, слово или цифра, а в «Заменить на» следует указать символ, слово или цифру, на который будет произведена замена. Таким образом, в строчке «Найти» будет символ «,», а в строчке «Заменить на» – «.».
- После заполнения параметров нажимаем «Заменить все». После чего появится небольшое сообщение о количестве произведенных замен. Нажимаем «ОК».
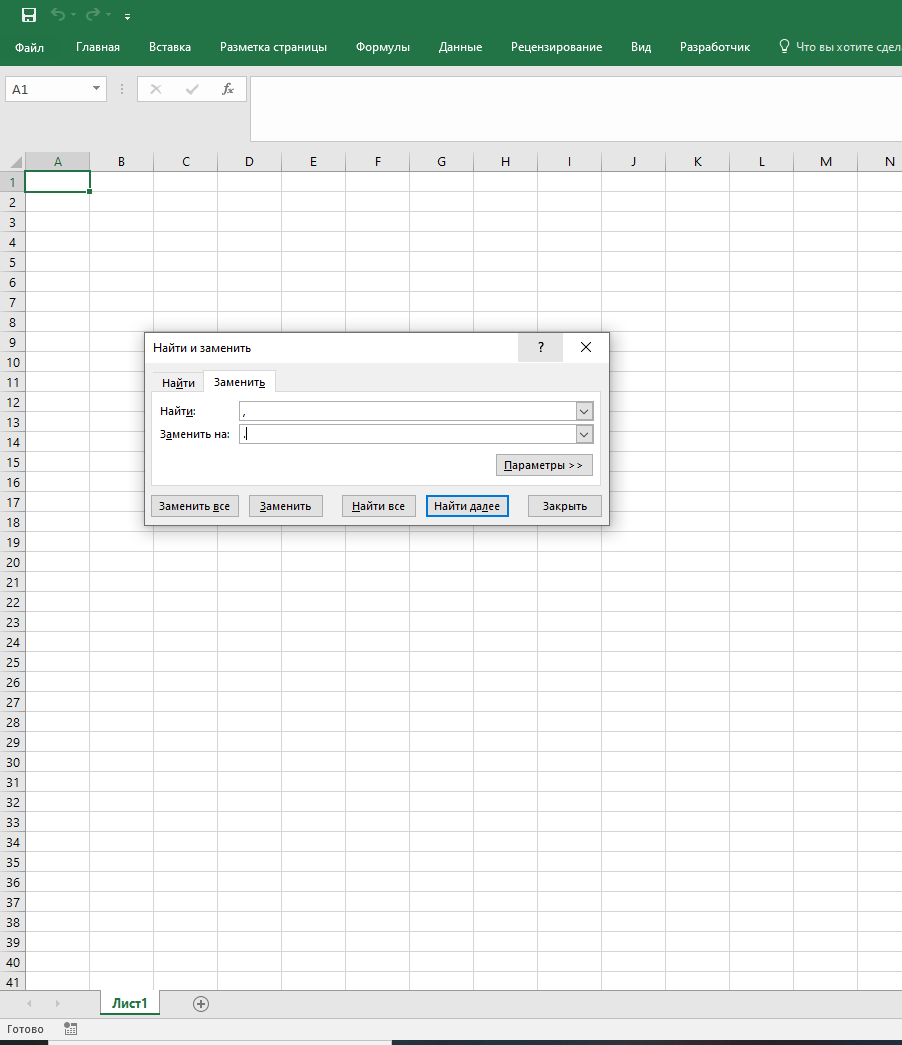
Данный метод позволяет заменить все запятые на точки в выбранной области ячеек. Процедура несложная и быстро выполнимая. Минусом такого способа является замена формата на текстовый, что исключает в дальнейшем проведение каких-либо расчетов.
Метод 2: используем функцию «ПОДСТАВИТЬ»
Метод основан на использовании соответствующей одноименной функции. При выборе этого способа необходимо преобразовать данные ячеек, а потом, скопировав их, вставить на место исходных данных.
- Выделив пустую ячейку, рядом с ячейкой, которая подлежит изменениям. Активируем «Вставить функцию» – символ в строчке функций «fx».
- В появившемся окошке с доступными функциями находим подраздел «Текстовые». Выбираем формулу под названием «Подставить» и сохраняем выбор нажатием кнопки «ОК».
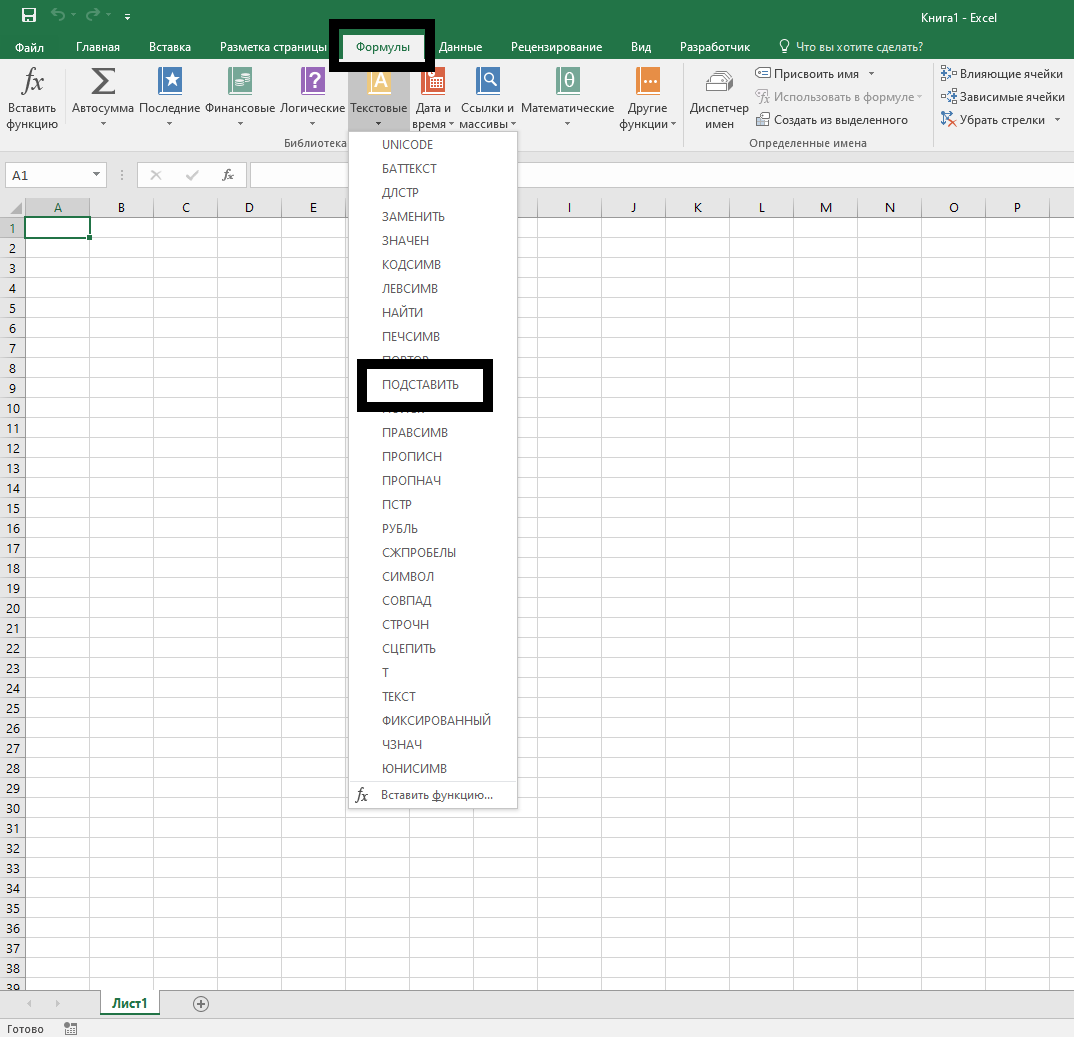
- Появляется окно для заполнения обязательных к заполнению параметров – «Текст», «Старый текст» и «Новый текст». Параметр «Текст» предполагает внесение адреса ячейки с исходным значением. Строчка «Старый текст» предназначена для указания символа, подлежащего замене, то есть «,», а в параметр «Новый текст» вносим «.». Когда все параметры заполнены, нажимает «ОК». В активной ячейке появится такая надпись =ПОДСТАВИТЬ (С4; “,”; ”.”).
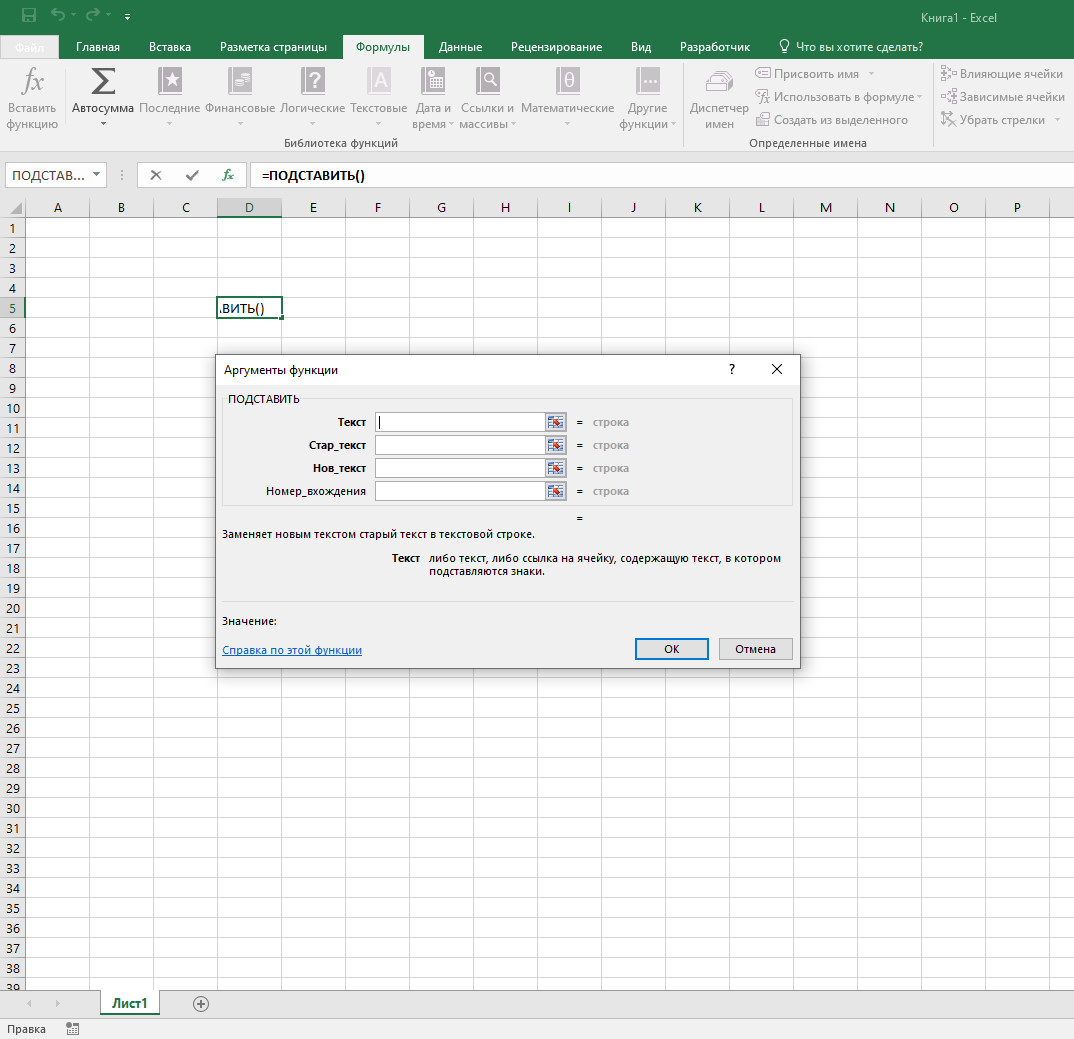
- В результате значение ячейки изменено успешно. Данные манипуляции следует повторить для всех остальных ячеек.
- У данного метода также есть существенный минус. Если замене подлежит всего несколько значений, то повтор действий не займет много времени. Но как быть в случае необходимости изменения довольно большого массива данных. Можно, например, использовать маркер заполнения ячеек.
- Для реализации этого пункта необходимо установить указатель курсора в правый нижний угол активной ячейки с уже введенной функцией. При этом появится крестик – так называемый маркер заполнения. Нажав на левую клавишу мышки, следует перетянуть этот крестик вдоль столбца со значениями, которые нуждаются в изменении.
- В результате в выделенном столбике появятся уже измененные значения – вместо запятых в десятичных дробях теперь появились точки. Теперь необходимо все полученные трансформированные значения скопировать и перенести в ячейки исходных цифр. Выделяем измененные ячейки. Нажимаем кнопку «Копировать» в «Главной» вкладке.
- При нажатии правой кнопкой компьютерной мышки по выделенным ячейкам появляется меню с категорией «Параметры вставки», находим и выбираем параметр «Значения». Схематически этот пункт отображен в виде кнопки «123».
- Значения с изменениями будут перемещены в соответствующие ячейки. Для удаления ненужных значений в этом же меню выбираем категорию «Очистить содержимое».
Таким образом, замена запятых на место точек в выбранной области значений осуществлена, а ненужные значения удалены.
Метод 3: настраиваем параметры Excel
Путем настройки некоторых параметров программы Excel также можно добиться замены символа «,» на «.». При этом формат ячеек останется числовым, а не поменяется на текстовый.
- Активировав вкладку «Файл», выбираем блок «Параметры».
- Следует перейти в категорию «Дополнительно» и найти «Параметры правки». Возле критерия «Использовать системные разделители» снимаем флажок. В строчке «Разделитель целой и дробной части» меняем точку, которая стоит по умолчанию, на запятую.
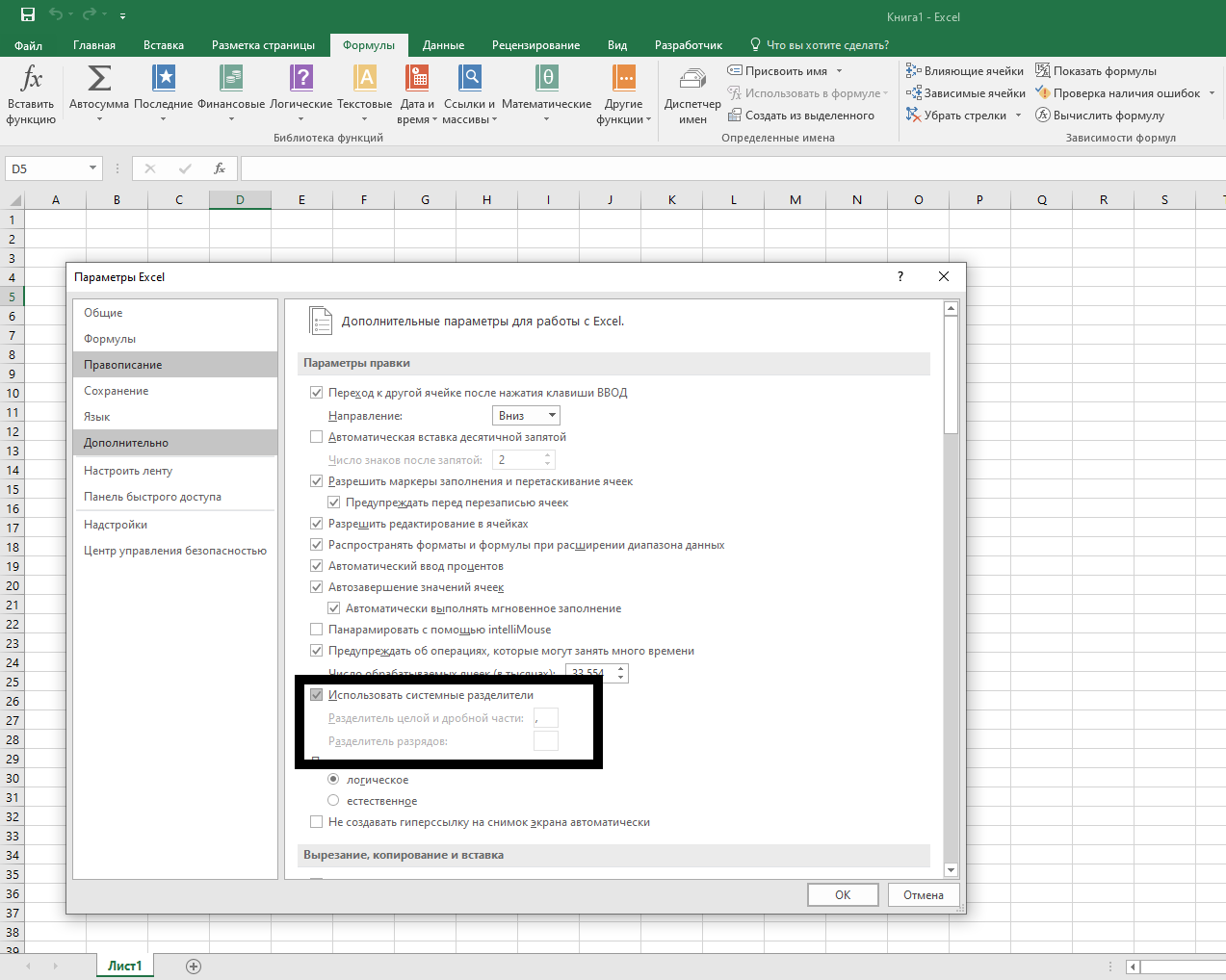
После внесенных изменений в программных настройках Excel разделительным знаком для обозначения дробей теперь является точка.
Метод 4: используем специальный макрос
Еще один метод подмены точками запятых в Excel предполагает применение макросов. Но прежде чем их использовать, следует учитывать тот момент, что в программе макросы отключены по умолчанию. Значит для начала работы необходимо включить вкладку «Разработчик» и активировать макросы.
Режим «Разработчик» включается через параметры программы. В подразделе под названием «Настроить ленту», далее в категории «Основные вкладки» находим пункт «Разработчик», напротив которого ставим галочку. Активируются настройки после нажатия кнопки «ОК».
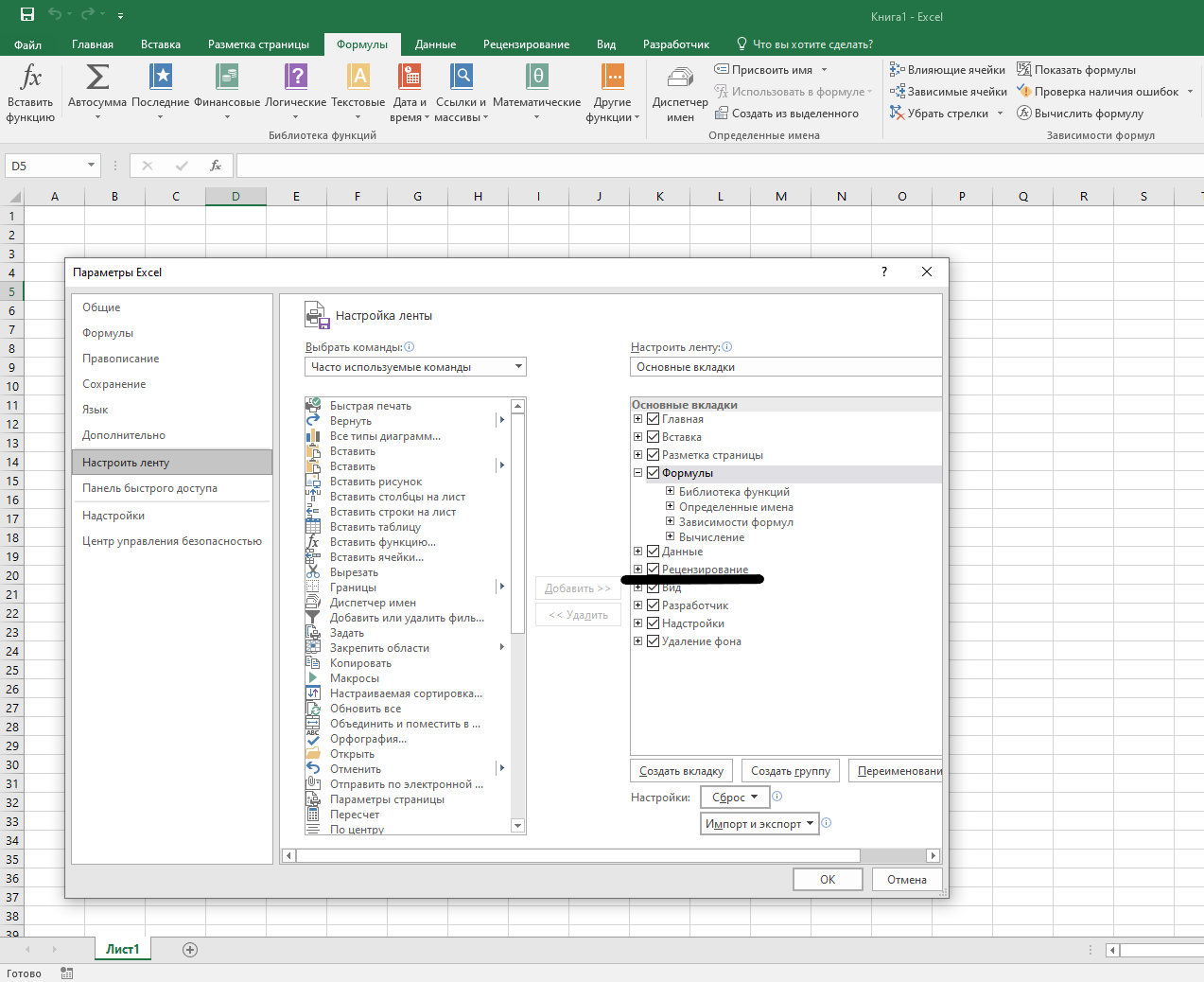
- Вкладка «Разработчик» → блок «Код», нажимаем кнопку под названием «Visual Basic».
- Откроется окошко редактора макросов. В этом окне нужно ввести следующий программный код:
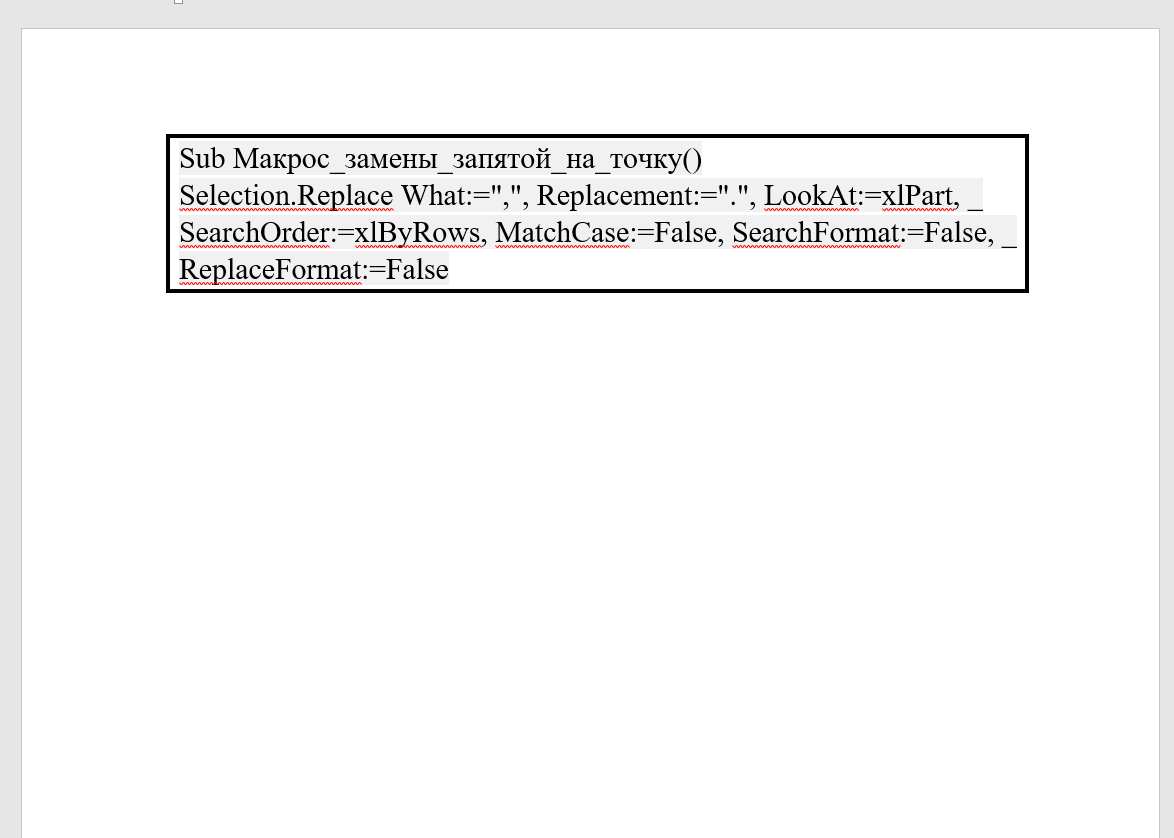
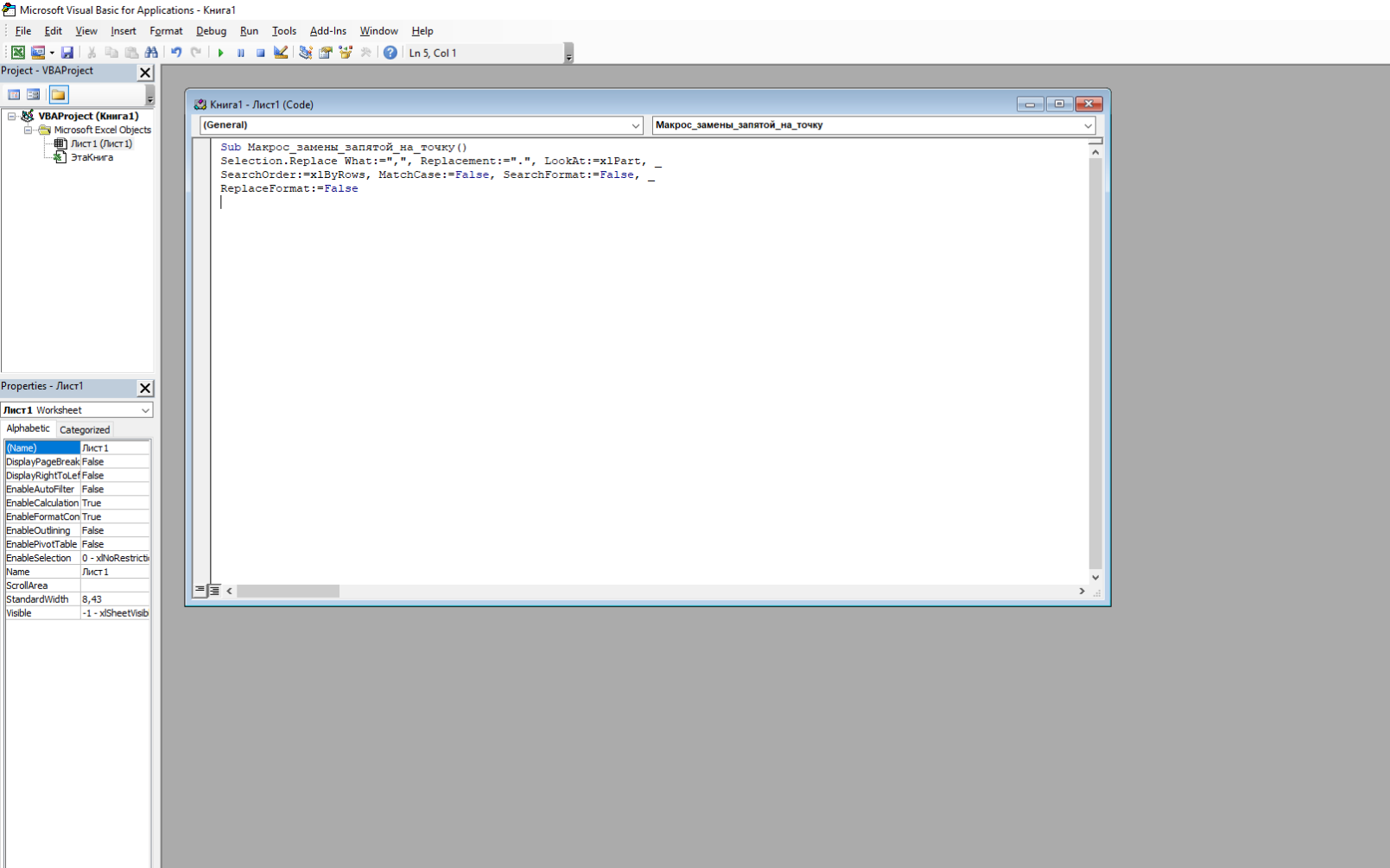
На этом этапе завершаем работу в редакторе, просто закрыв окно редактора.
- Выбираем ячейки, в которых будут проведены изменения. Нажимает кнопку «Макросы», которая находится в блоке инструментов.
- При этом появляется окно с указанием имеющихся макросов. Выбираем недавно созданный макрос. Выделив макрос, нажимаем «Выполнить» для его активации.
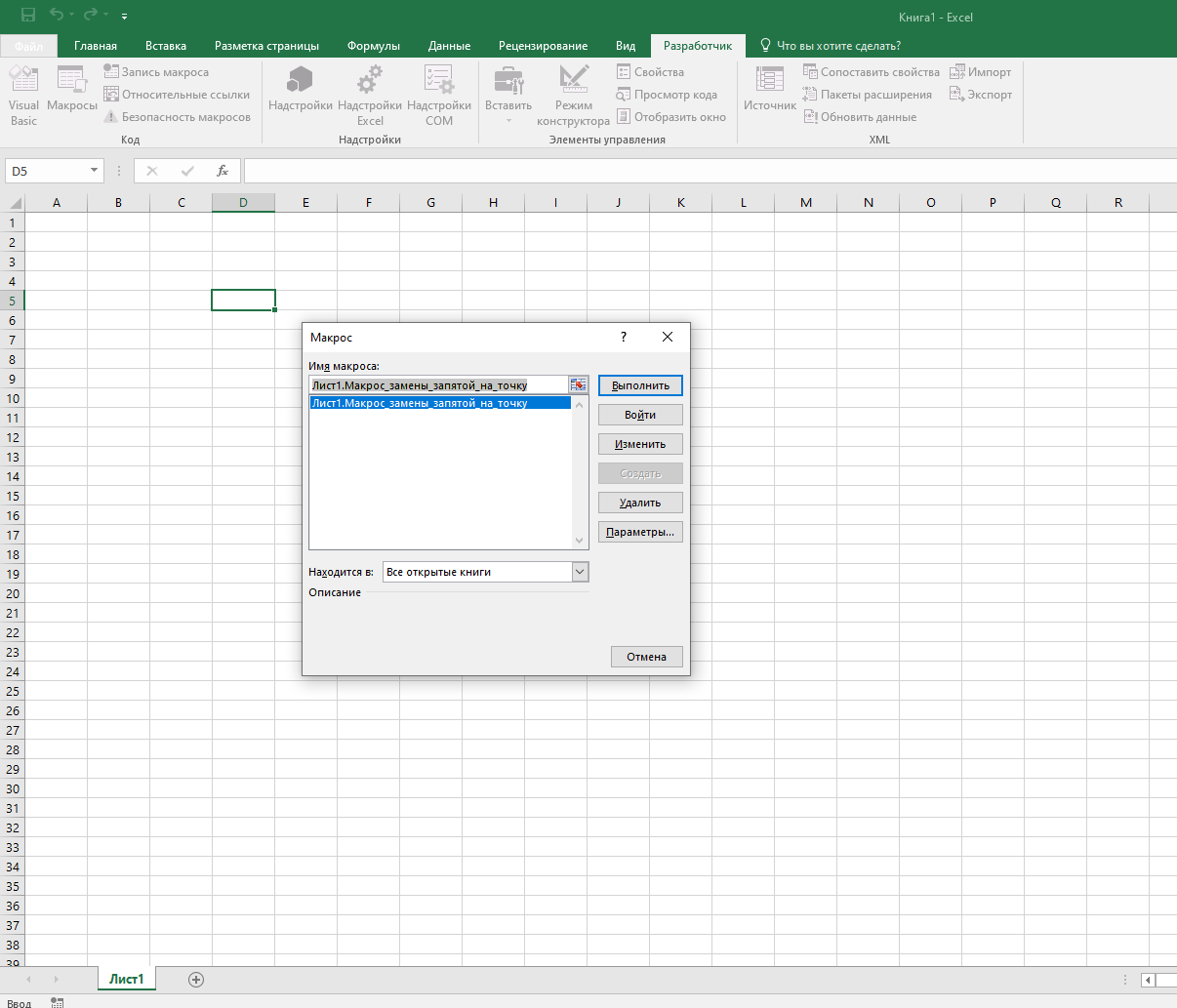
- Замена выполнена – вместо запятых появились точки.
Применение этого метода требует особого внимания. После активации макроса вернуть все обратно уже нельзя. При выделении ячеек с определенными значениями нужно удостовериться в том, что изменения будут произведены только с теми данными, которые действительно в этом нуждаются.
Метод 5: меняем системные настройки компьютера
Этот способ не слишком распространен, тем не менее он тоже используется для замены запятых точками при выполнении расчетов в документах Excel. Будем менять настройки непосредственно в программном обеспечении. Рассмотрим этот процесс на примере ПО Windows 10 Pro.
- Отправляемся в «Панель управления», которую можно вызвать через «Пуск».
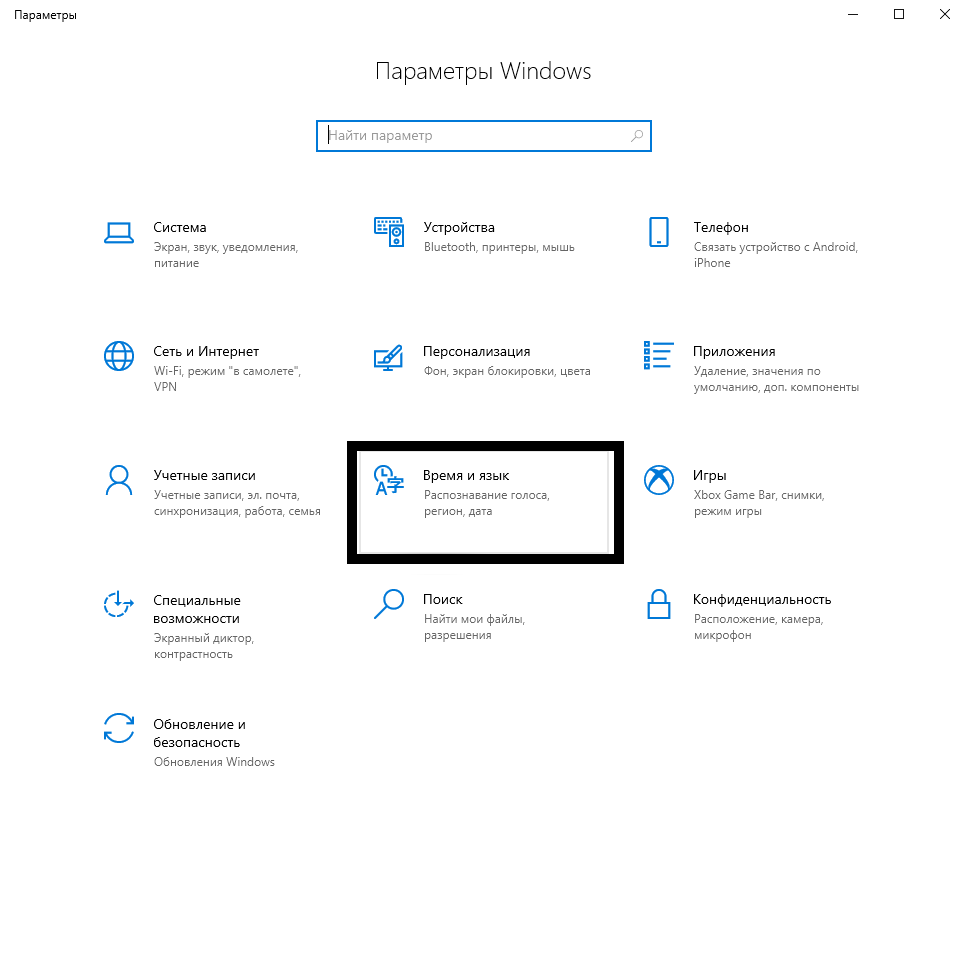
- В категории «Время и язык» выбираем параметр «Регион».
- После этого откроется окошко. Здесь активируем «Дополнительные параметры даты, времени, региона».
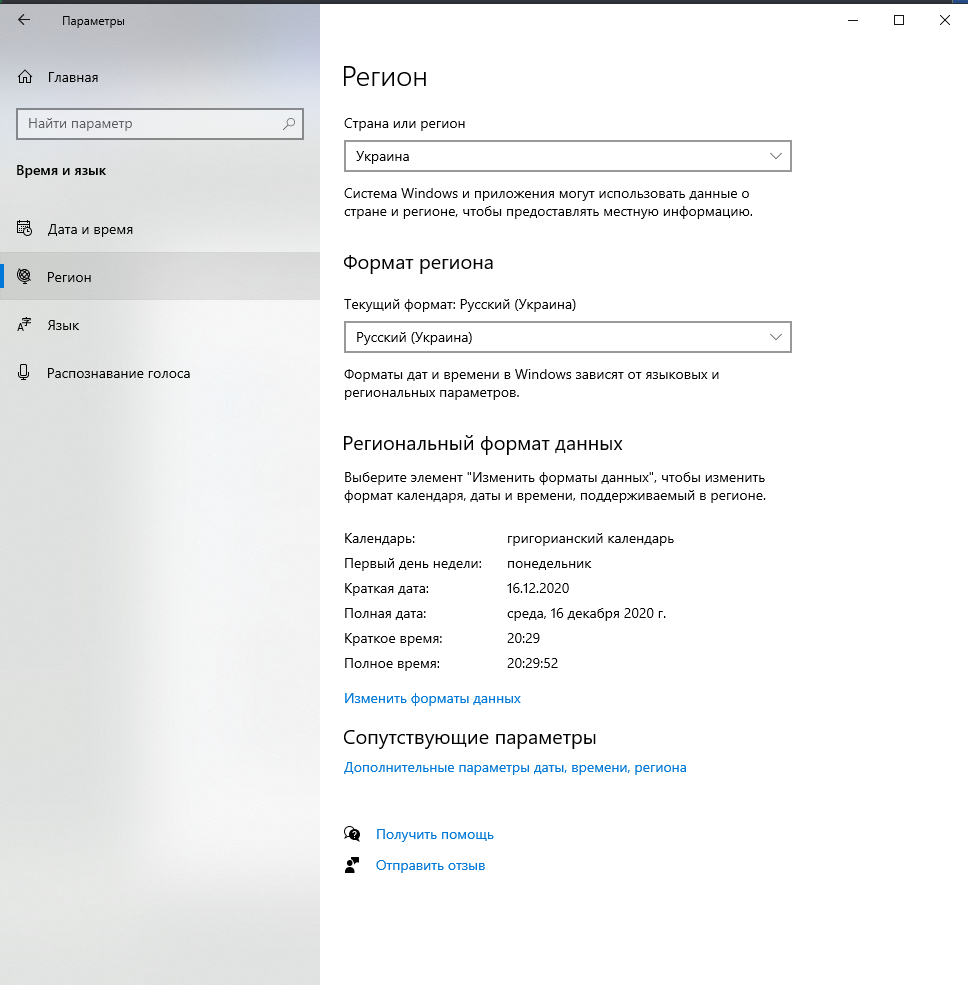
- Откроется новое окошко, в котором переходим на «Региональные стандарты».
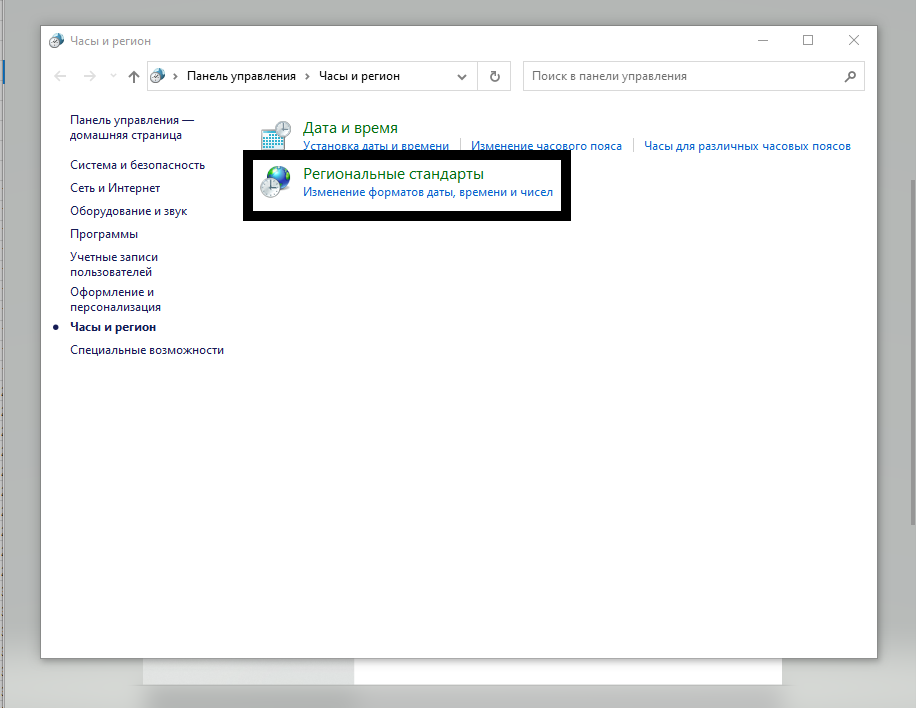
- Теперь переходим во вкладку «Форматы» и внизу окошка активируем «Дополнительные параметры…».
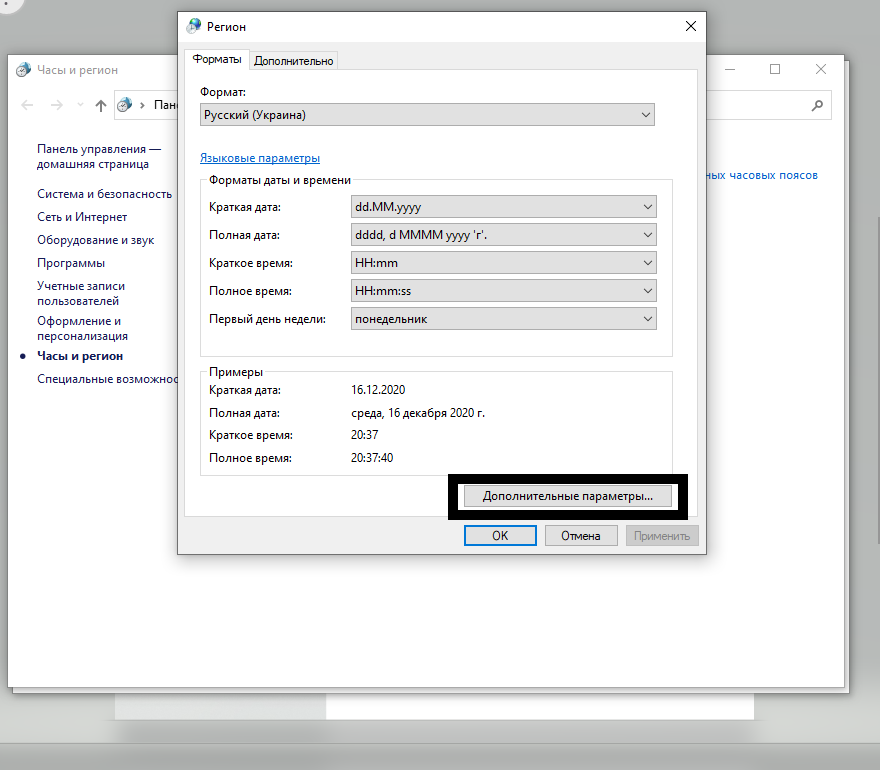
- Далее в категории «Числа» указываем необходимый символ разделителя в строчке «Разделитель целой и дробной части». После внесенных изменений нажимаем «ОК».
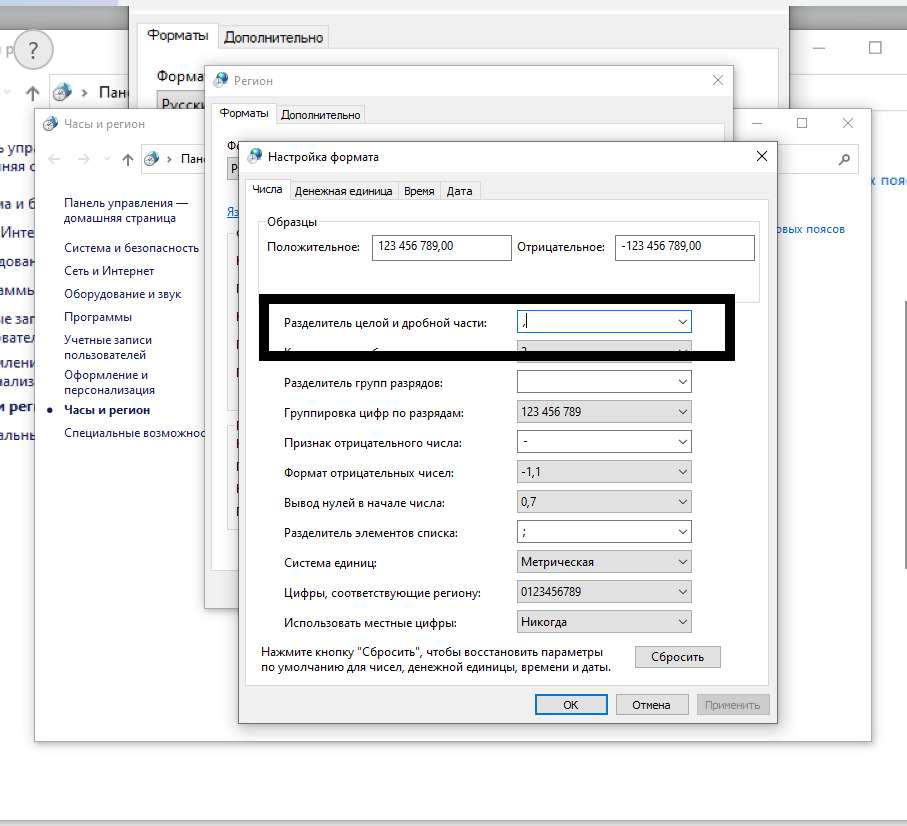
В результате нашей работы запятые в ячейках-полях таблиц Excel, заполненных числовыми значениями, будут автоматически трансформироваться в точки. В данном случае формат ячейки не имеет значения, будь то «Общий» либо «Числовой».
Важно! Во время переноса файла на другой компьютер со стандартными настройка могут появиться проблемы с процессом вычислений.
Дополнительный метод: замена точки на запятую в Excel через Блокнот
В программном обеспечении Windows есть программка «Блокнот», которая функционирует на основе минимального количества функций, настроек. «Блокнотом» можно воспользоваться в качестве посредника для копирования, предварительного просмотра данных.
- Нужно выделить необходимый диапазон ячеек и скопировать его. Открываем «Блокнот» и вставляем скопированные значения в открывшееся окно.
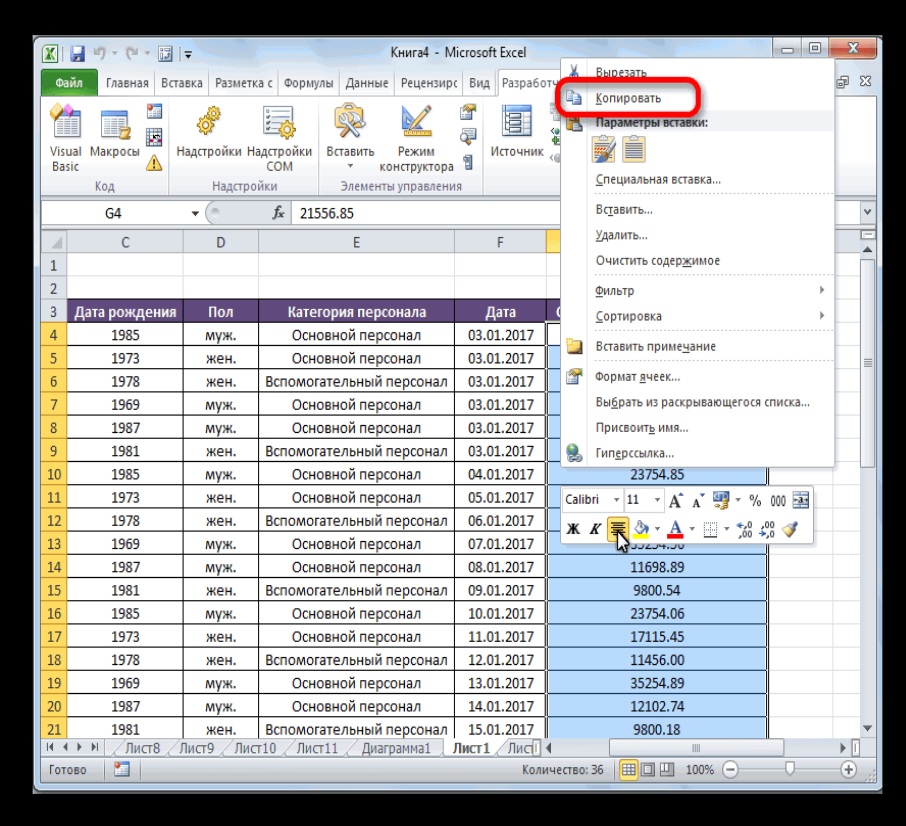
- Во вкладке «Правка» выбираем категорию «Заменить». В качестве горячих клавиш используется комбинация «CTRL+H». Появляется окошко, в котором заполняем поля. В строчку «Что» вводим «,», в строчку «Чем» – «.». Когда поля заполнены, кликаем «Заменить все».
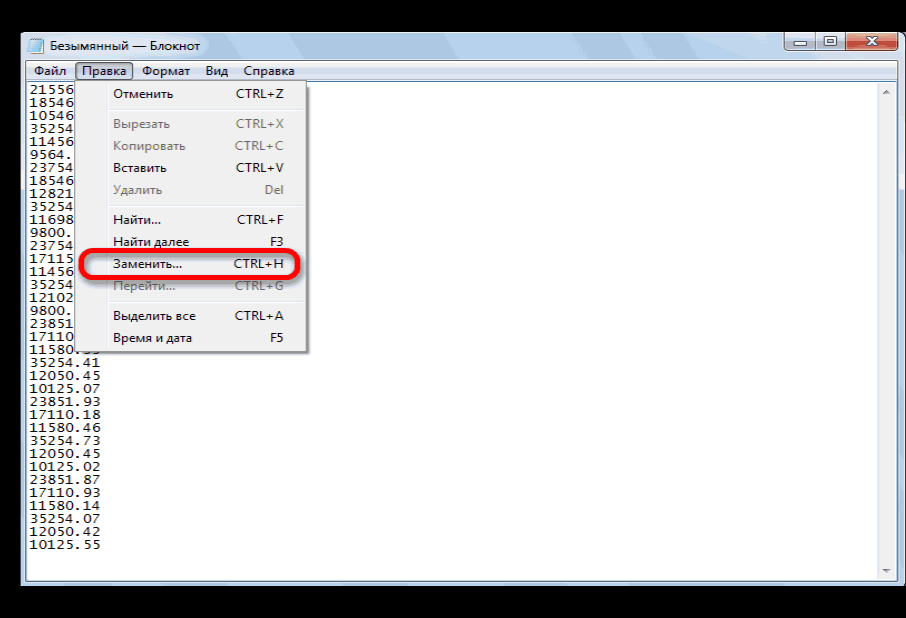
После данных манипуляций во вставленном тексте все запятые трансформировались в точки. Теперь осталось лишь еще раз скопировать измененные дробные значения и вставить их в таблицу документа Excel.
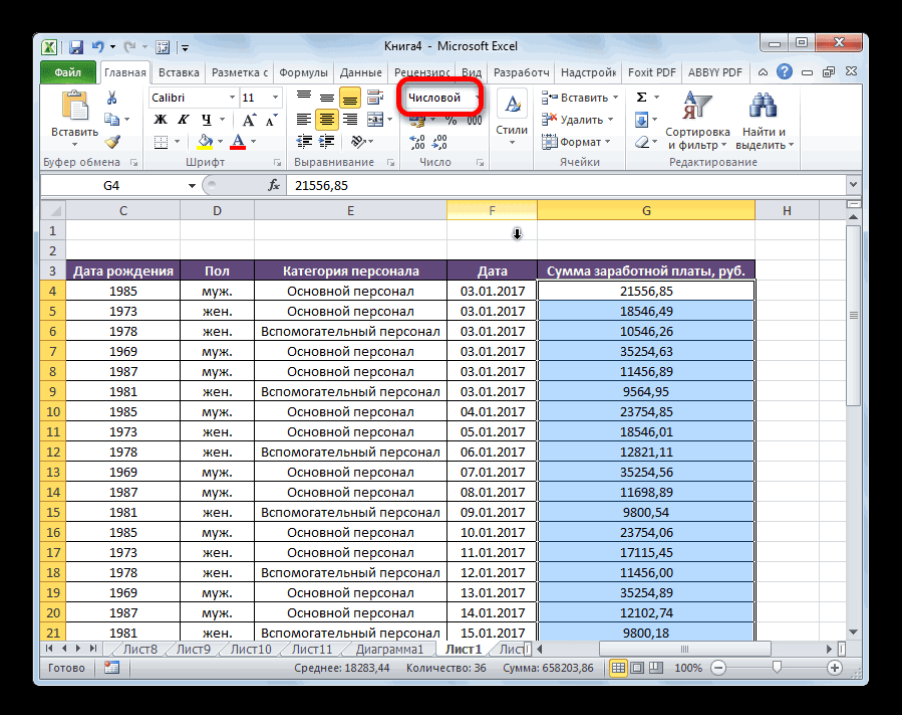
Заключение
В статье были рассмотрены самые эффективные и популярные методы осуществления замены символа запятой в десятичных дробях на точки в таблицах Excel. Чаще всего пользователи отдают предпочтение встроенному инструменту «Найти и заменить» для визуально привлекательного вида числовых значений, а для проведения вычислений применяется функция «ПОДСТАВИТЬ».















