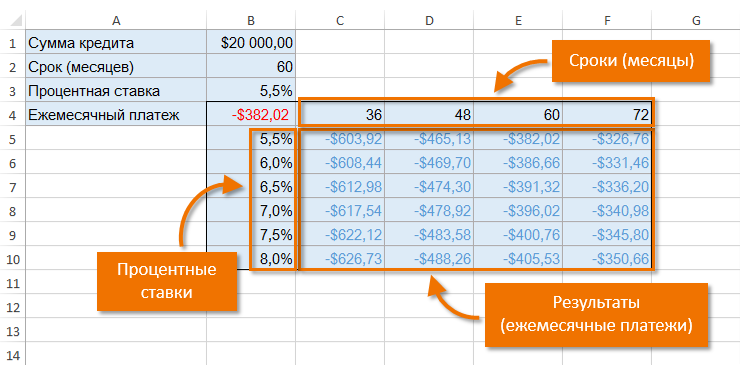Excel содержит множество мощных инструментов для выполнения сложных математических вычислений, например, Анализ «что если». Этот инструмент способен экспериментальным путем найти решение по Вашим исходным данным, даже если данные являются неполными. В этом уроке Вы узнаете, как использовать один из инструментов анализа «что если» под названием Подбор параметра.
Подбор параметра
Каждый раз при использовании формулы или функции в Excel Вы собираете исходные значения вместе, чтобы получить результат. Подбор параметра работает наоборот. Он позволяет, опираясь на конечный результат, вычислить исходное значение, которое даст такой результат. Далее мы приведем несколько примеров, чтобы показать, как работает Подбор параметра.
Как использовать Подбор параметра (пример 1):
Представьте, что Вы поступаете в определенное учебное заведение. На данный момент Вами набрано 65 баллов, а необходимо минимум 70 баллов, чтобы пройти отбор. К счастью, есть последнее задание, которое способно повысить количество Ваших баллов. В данной ситуации можно воспользоваться Подбором параметра, чтобы выяснить, какой балл необходимо получить за последнее задание, чтобы поступить в учебное заведение.
На изображении ниже видно, что Ваши баллы за первые два задания (тест и письменная работа) составляют 58, 70, 72 и 60. Несмотря на то, что мы не знаем, каким будет балл за последнее задание (тестирование 3), мы можем написать формулу, которая вычислит средний балл сразу за все задания. Все, что нам необходимо, это вычислить среднее арифметическое для всех пяти оценок. Для этого введите выражение =СРЗНАЧ(B2:B6) в ячейку B7. После того как Вы примените Подбор параметра к решению этой задачи, в ячейке B6 отобразится минимальный балл, который необходимо получить, чтобы поступить в учебное заведение.

- Выберите ячейку, значение которой необходимо получить. Каждый раз при использовании инструмента Подбор параметра, Вам необходимо выбирать ячейку, которая уже содержит формулу или функцию. В нашем случае мы выберем ячейку B7, поскольку она содержит формулу =СРЗНАЧ(B2:B6).

- На вкладке Данные выберите команду Анализ «что если», а затем в выпадающем меню нажмите Подбор параметра.

- Появится диалоговое окно с тремя полями:
- Установить в ячейке — ячейка, которая содержит требуемый результат. В нашем случае это ячейка B7 и мы уже выделили ее.
- Значение — требуемый результат, т.е. результат, который должен получиться в ячейке B7. В нашем примере мы введем 70, поскольку нужно набрать минимум 70 баллов, чтобы поступить.
- Изменяя значение ячейки — ячейка, куда Excel выведет результат. В нашем случае мы выберем ячейку B6, поскольку хотим узнать оценку, которую требуется получить на последнем задании.
- Выполнив все шаги, нажмите ОК.

- Excel вычислит результат и в диалоговом окне Результат подбора параметра сообщит решение, если оно есть. Нажмите ОК.

- Результат появится в указанной ячейке. В нашем примере Подбор параметра установил, что требуется получить минимум 90 баллов за последнее задание, чтобы пройти дальше.

Как использовать Подбор параметра (пример 2):
Давайте представим, что Вы планируете событие и хотите пригласить такое количество гостей, чтобы не превысить бюджет в $500. Можно воспользоваться Подбором параметра, чтобы вычислить число гостей, которое можно пригласить. В следующем примере ячейка B4 содержит формулу =B1+B2*B3, которая суммирует общую стоимость аренды помещения и стоимость приема всех гостей (цена за 1 гостя умножается на их количество).
- Выделите ячейку, значение которой необходимо изменить. В нашем случае мы выделим ячейку B4.

- На вкладке Данные выберите команду Анализ «что если», а затем в выпадающем меню нажмите Подбор параметра.

- Появится диалоговое окно с тремя полями:
- Установить в ячейке — ячейка, которая содержит требуемый результат. В нашем примере ячейка B4 уже выделена.
- Значение — требуемый результат. Мы введем 500, поскольку допустимо потратить $500.
- Изменяя значение ячейки — ячейка, куда Excel выведет результат. Мы выделим ячейку B3, поскольку требуется вычислить количество гостей, которое можно пригласить, не превысив бюджет в $500.
- Выполнив все пункты, нажмите ОК.

- Диалоговое окно Результат подбора параметра сообщит, удалось ли найти решение. Нажмите OK.

- Результат появится в указанной ячейке. В нашем случае Подбор параметра вычислил результат 18,62. Поскольку мы считаем количество гостей, то наш окончательный ответ должен быть целым числом. Мы можем округлить результат в большую или меньшую сторону. Округлив количество гостей в большую сторону, мы превысим заданный бюджет, значит, остановимся на 18-ти гостях.

Как видно из предыдущего примера, бывают ситуации, которые требуют целое число в качестве результата. Если Подбор параметра выдает десятичное значение, необходимо округлить его в большую или меньшую сторону в зависимости от ситуации.
Другие типы анализа «что если»
Для решения более сложных задач можно применить другие типы анализа «что если» — сценарии или таблицы данных. В отличие от Подбора параметра, который опирается на требуемый результат и работает в обратном направлении, эти инструменты позволяют анализировать множество значений и наблюдать, каким образом изменяется результат.
- Диспетчер сценариев позволяет подставлять значения сразу в несколько ячеек (до 32). Вы можете создать несколько сценариев, а затем сравнить их, не изменяя значений вручную. В следующем примере мы используем сценарии, чтобы сравнить несколько различных мест для проведения мероприятия.
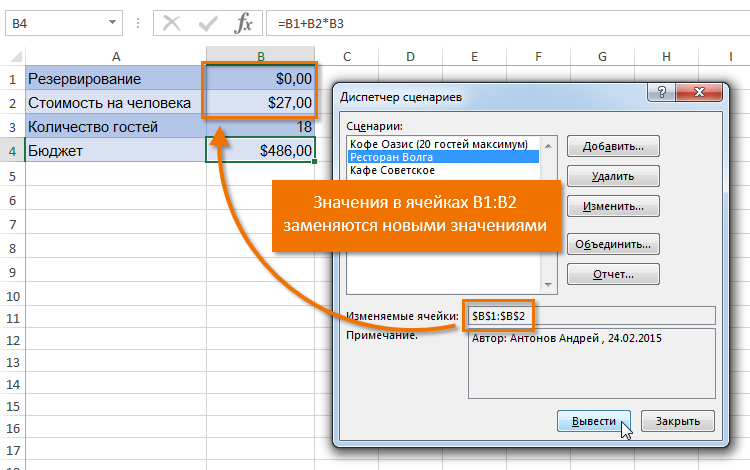
- Таблицы данных позволяют взять одну из двух переменных в формуле и заменить ее любым количеством значений, а полученные результаты свести в таблицу. Этот инструмент обладает широчайшими возможностями, поскольку выводит сразу множество результатов, в отличие от Диспетчера сценариев или Подбора параметра. В следующем примере видно 24 возможных результата по ежемесячным платежам за кредит: