Внешний вид Excel таблицы очень сильно способствует хорошему восприятию таблицы. Также форматирование дает возможность сделать ее более функциональной. С помощью цвета фона, особенностей шрифта, его величины и других параметров внешнего вида таблицы анализ данных становится значительно проще, а также делает таблицу более профессиональной.
При этом тонкая настройка элементов форматирования таблицы может отнимать немало времени и сил. Чтобы решить эту проблему, существует функция автоформатирования, о которой мы более детально поговорим уже сейчас.
Автоформат в Эксель — для чего может пригодиться
Итак, автоформат в Эксель – это возможность автоматизировать настройку параметров внешнего вида таблицы с помощью предустановленных стилей. Все, что остается делать человеку – это выбрать подходящий внешний вид, а все остальное программа сделает за него. Также пользователь может изменить те стили, которые были предустановлены или добавить собственные для того, чтобы выполнить определенные настройки брендинга электронной таблицы.
Также возможно изменение стиля уже после того, как он был применен, что дает дополнительные возможности.
Области форматирования
Какие же конкретно настройки пользователь Excel может автоматизировать? По умолчанию в Excel предустановлено 17 стилей, каждый из которых затрагивает 6 областей:
- Форматирование чисел.
- Настройка границ.
- Параметры шрифтов.
- Цвет фона и разнообразные узоры.
- Центровка.
- Величина строк и колонок.
Пользователь также может произвольно менять эти параметры. Но можно воспользоваться предустановленными и ничего больше не делать. В 80% случаев этого достаточно. Итак, что нужно делать для этого?
Как добавить автоформат в Excel на панель быстрого доступа
Для использования автоформата сначала необходимо добавить его иконку на панель быстрого доступа. Это достаточно сделать один раз, и в дальнейшем надо к ней обращаться, чтобы применить эту функцию. После выполнения этих действий пользователь сможет его найти на панели быстрого доступа. Какие действия нужно предпринять?
- На панели быстрого доступа найти стрелочку и нажать на нее.
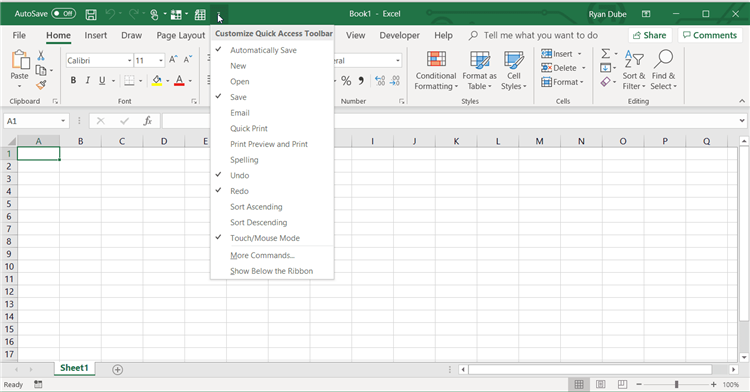
- Затем нужно перейти в меню «Дополнительные команды», чтобы открыть диалоговое окно с настройками панели быстрого доступа.
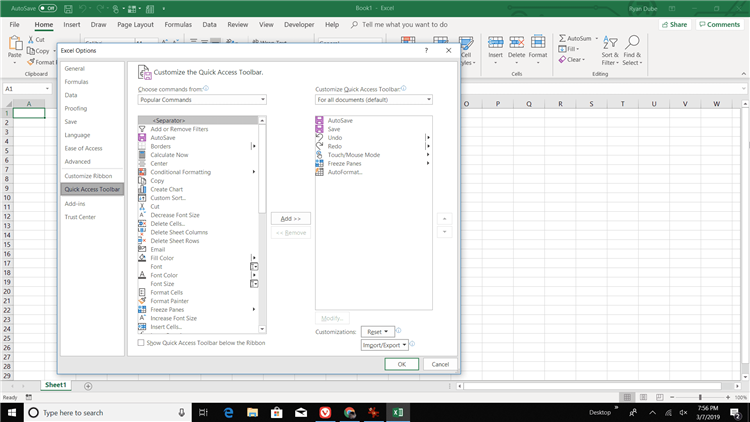
- Нас интересует пункт «Выбрать команды из».
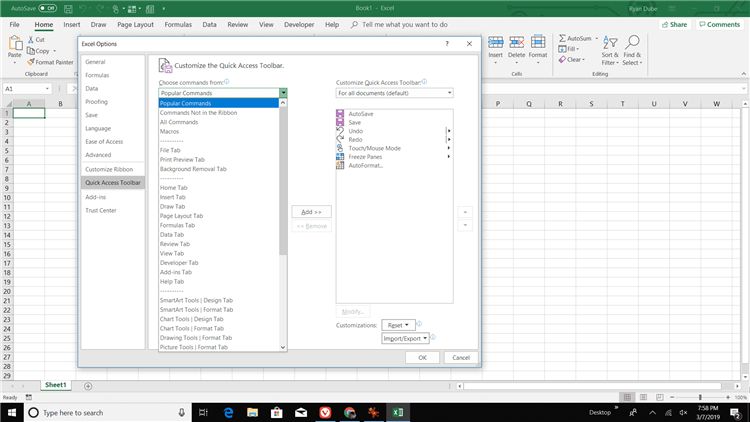
- Затем, чтобы показать все возможные команды программы нужно выбрать пункт «Все команды».
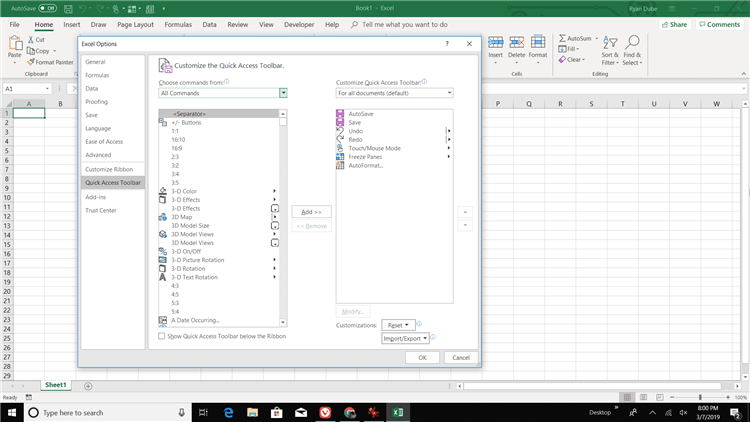
- Затем находим пункт «Автоформат» в алфавитном перечне.
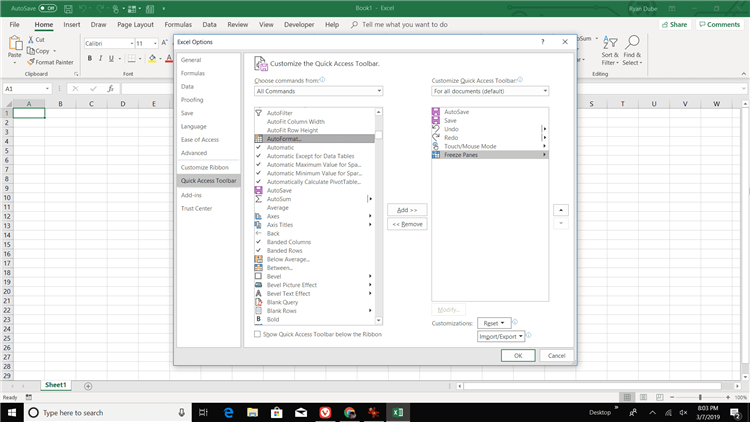
- Далее добавляем этот пункт на панель инструментов с помощью соответствующей кнопки. На скриншоте она выделена зеленым прямоугольником.
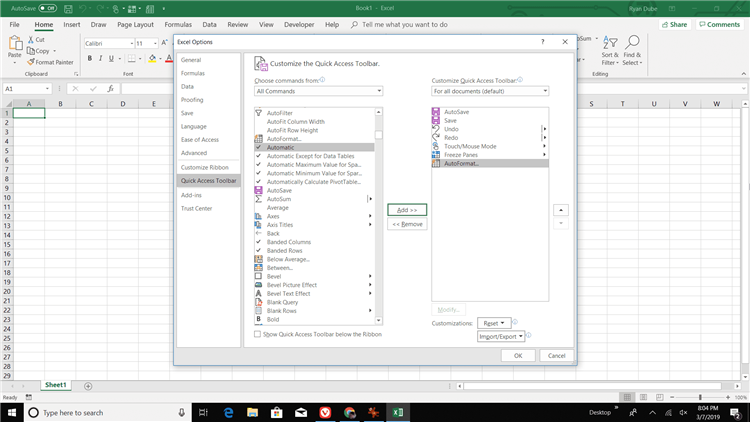
Наконец, нужно подтвердить свои действия нажатием клавиши ОК.
Как применить стиль автоформат в таблице
После того, как иконка автоформатирования была добавлена на панель быстрого доступа, нам нужно выделить те данные, внешний вид которых нужно изменить. 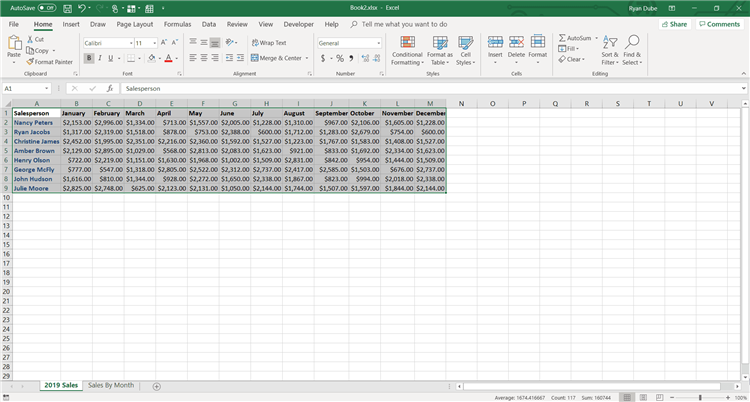
После этого находим кнопку автоформата на панели быстрого доступа, и в появившемся диалоговом окне выбираем тот стиль, который нам нужен. После этого закрываем диалоговое окно, и наш стиль автоматически применяется к таблице.
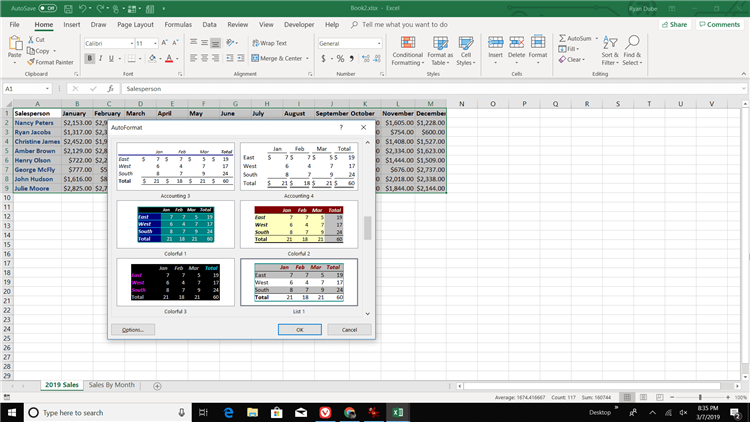
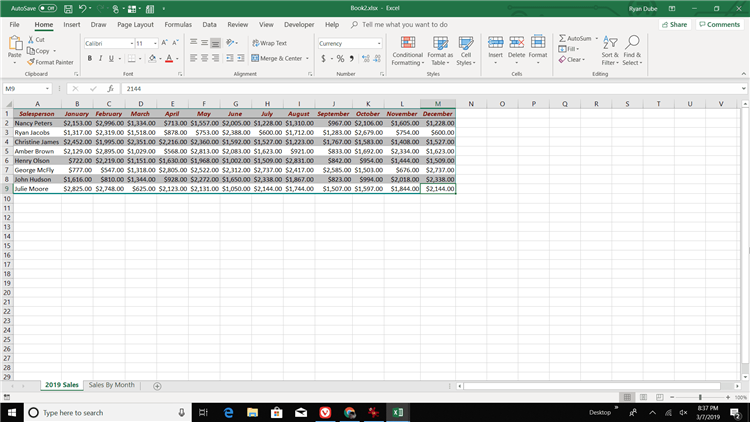
Если вы вдруг решили изменить стиль на другой, который уже есть в перечне, то всю описанную выше процедуру нужно выполнить повторно.
Изменить стиль автоформатирования перед его применением
А что же делать, если вам не нравится ни один из тех стилей, которые на данный момент предлагает программа? В таком случае его можно отредактировать. Для этого нужно открыть диалоговое окно «Автоформат» и там выбрать пункт «Параметры». 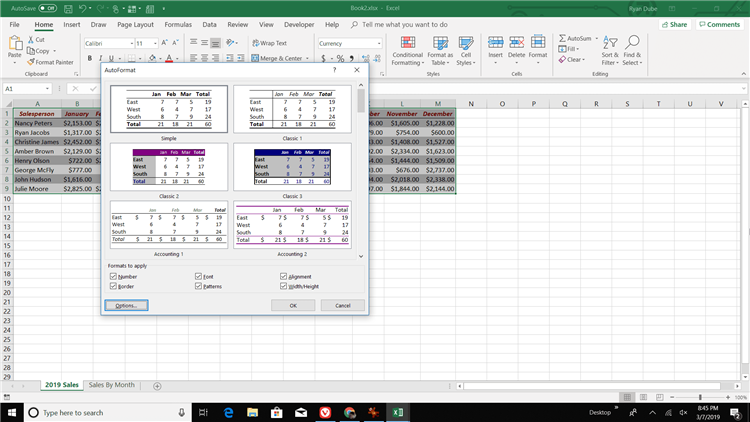
В открывшемся окне нужно убрать галочки, которые находятся возле тех форматов, которые вы не хотите редактировать в таблице. 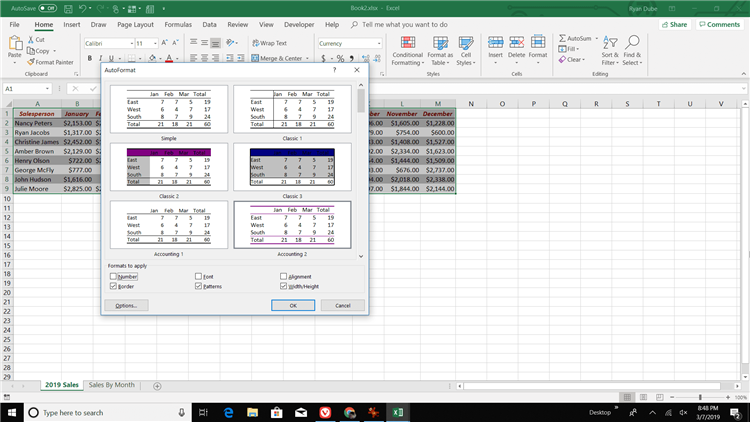
В этом диалоговом окне доступен предварительный просмотр, который дает возможность посмотреть, как будет выглядеть диапазон после внесения изменений. Чтобы применить стиль сообразно вашим пожеланиям, нужно нажать на кнопку «ОК».
Изменение стиля автоформатирования после его применения
В некоторых же ситуациях пользователь сталкивается с тем, что стиль, который он применил к таблице, ему не нравится. Если он уже использовал его, то тогда нужно вносить изменения вручную, с помощью стандартных инструментов форматирования, после чего его сохранить в перечне стилей, чтобы потом использовать его в других документах и листах.
Простыми словами, действия по изменению стиля автоформатирования после его применения и создания нового стиля абсолютно аналогичные. Что же нужно сделать?
- Воспользоваться вкладкой «Главная» на ленте. Перед этим нужно выделить любую ячейку, форматирование которой мы будем изменять. Ну или диапазон. После этого переходим на вкладку «Главная» и выбираем пункт «Форматировать, как Таблица». После этого нажимаем на кнопку «Новый стиль таблицы».
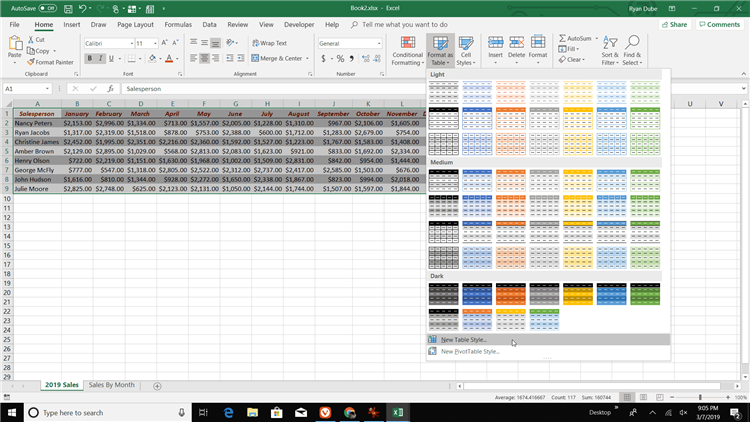
- После этого откроется диалоговое окно, в котором нужно выбрать элемент таблицы, с которым мы будем работать, а потом нажать на кнопку «Формат», чтобы настроить шрифт, заливку, границы и так далее. Такие же действия нужно выполнить по отношению к любому другому элементу таблицы.
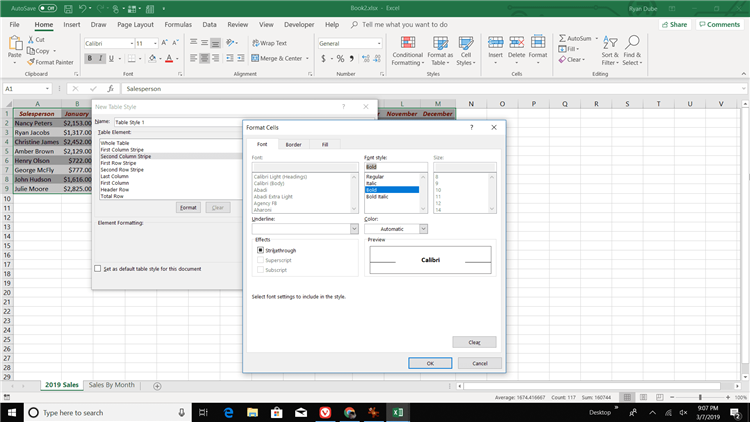
- Затем ставим галочку возле пункта «Установить в качестве стиля таблицы по умолчанию для этого документа», если вы хотите, чтобы этот стиль автоматически применялся к таблицам, а потом нажмите ОК, чтобы подтвердить внесенные изменения.
- Для применения вашего собственного стиля необходимо выделить таблицу, перейти во вкладку «Главная», нажать на «Форматировать, как таблицу» и выбрать подходящий пользовательский стиль.
Как видим, можно сохранить огромное количество времени, если использовать функцию автоформатирования в Excel. Это поможет обрабатывать данные еще более оперативно по сравнению с предыдущими разами, поскольку выделять ключевые элементы программа будет самостоятельно. Остается лишь вносить данные. В Эксель существует еще несколько инструментов автоматизации форматирования, такие как «Условное форматирование». И все они в совокупности способны подарить вам суперсилу. Не упускайте этой возможности.















