Во время использования табличного процессора многие пользователи, работая с огромными объёмами информации, допускают разнообразные ошибки в вычислениях или же совершают опечатки. Ко всему прочему, некоторые люди не умеют правильно добавлять специальные символы и вместо них используют другие знаки, не относящиеся к работе. В программе существует особая функция под названием «Автозамена», которая позволяет автоматически исправить некорректный ввод данных.
- Что такое “Автозамена”
- Расположение
- Поиск содержимого
- Замена образца
- Включаем и отключаем автозамену
- Автозамена даты и возможные проблемы
- Автозамена математическими символами
- Редактируем словарь автозамены
- Настройка главных параметров автозамены
- Работа с исключениями
- Отличие версий Excel
- Видеоинструкция
- Заключение
Что такое “Автозамена”
Табличный процессор Эксель осуществляет хранение в собственной памяти самых разнообразных ошибок, допускаемых пользователями при работе с табличной информацией. Если пользователь совершит какую-либо ошибку, то программа автоматически исправит ее на корректные значения. Всё это достигается благодаря инструменту «Автозамена». Функция автоматической замены корректирует следующие типы ошибок:
- ошибки, допускаемые из-за включенного Caps Lock;
- начало ввода нового предложения с маленькой буквы;
- две большие буквы, идущие подряд в одном слове;
- другие распространенные ошибки и опечатки, допускаемые пользователями.
Расположение
Отметим, что автоматическая замена и инструмент «Найти и заменить» — это два абсолютно разных параметра. В первом инструменте табличный процессор самостоятельно производит анализ набранного текста и реализует замену, а во втором – все манипуляции производит пользователь, работающий в табличном процессоре.
Весь список заменяемых словосочетаний располагается в настройках Эксель. Для просматривания этой таблицы значений необходимо выполнить следующие простые действия:
- Кликаем на большую кнопку, находящуюся в левой верхней части интерфейса, а затем нажимаем на элемент «Параметры».
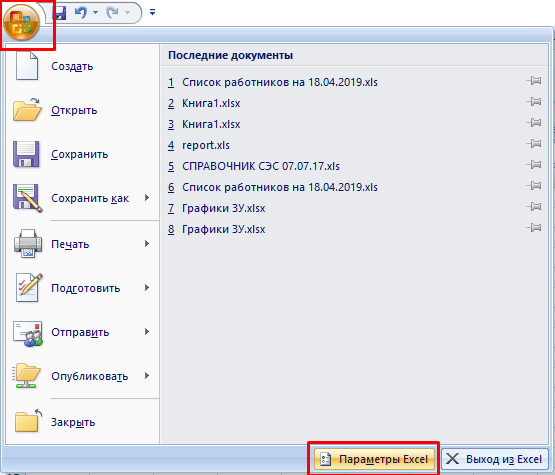
- В появившемся окошке нажимаем на строчку «Правописание» и перемещаемся в меню настроек автоматической замены.
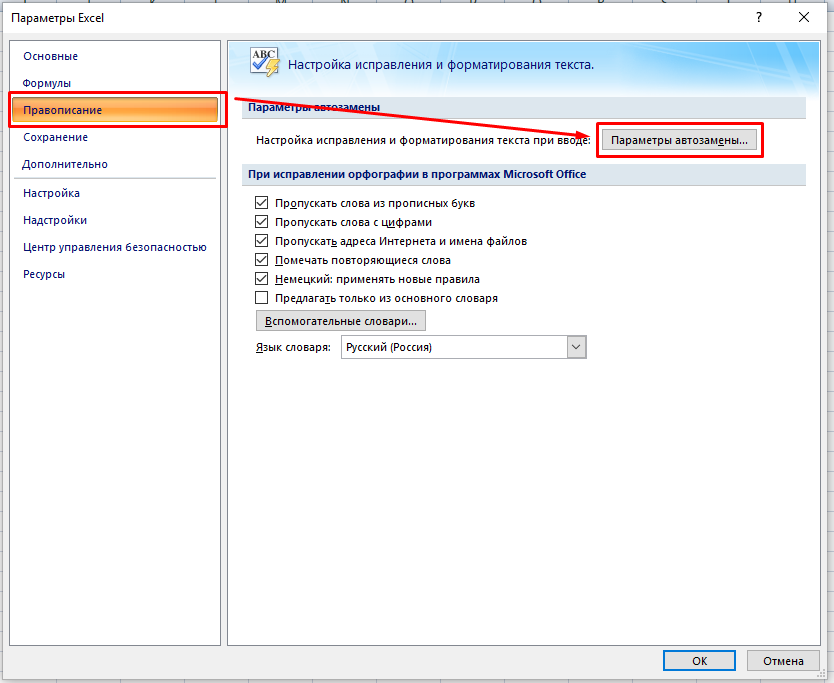
- В новом появившемся на экране окошке можно просмотреть параметры функции. Здесь же располагается табличка примеров замены символов или же слов.
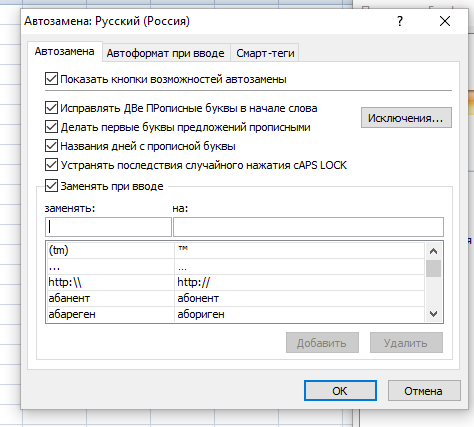
Заметим, расположение этой функции во всех версиях идентичное, только в некоторых случаях доступ к параметрам начинается с нажатия на элемент «Файл».
Поиск содержимого
Разберем подробно, как произвести поиск содержимого в документе. Пошаговое руководство:
- Переходим в раздел «Правка», а затем кликаем на кнопку «Найти». Попасть в это окошко можно путём сочетания клавиш «Ctrl + F».
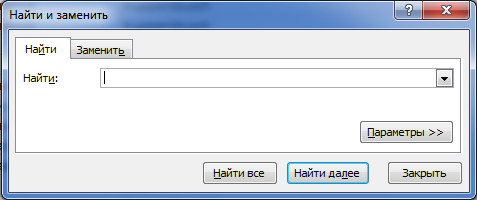
- В строчку «Найти» необходимо ввести то значение, которое нужно отыскать в документе. После ввода данных кликаем «Найти далее». В окошке существуют различные дополнительные фильтры поиска, находящиеся в разделе «Параметры».

Стоит понимать, что, если нажать кнопку «Найти далее», то программа выведет самое близкое введенное словосочетание и покажет его в документе. Использование функции «Найти всё» позволяет вывести все искомые значения, находящиеся в документе.
Замена образца
Часто случается так, что пользователю необходимо не просто найти какое-либо словосочетание в документе, но и заменить его на другие данные. Пошаговое руководство выполнения этой функции:
- Переходим в окошко поиска, вышеописанным способом.
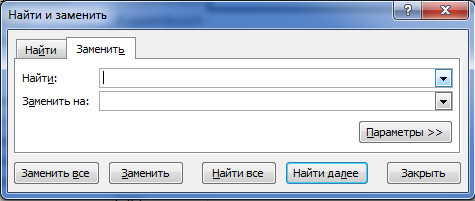
- Теперь перемещаемся в раздел под названием «Заменить».
- Здесь имеется новая строка «Заменить на». В строчку «Найти» вбиваем словосочетание для поиска, а в строчку «Заменить на», вбиваем то значение, которым хотим заменить найденный фрагмент. Переместившись в раздел «Параметры», можно применять разнообразные фильтры поиска для ускорения работы с информацией.
Включаем и отключаем автозамену
По умолчанию функция автоматической замены в табличном процессоре включена. Бывают случаи, когда ее необходимо выключить, чтобы при вводе информации программа не воспринимала некоторые символы ошибочными. Пошаговое руководство по отключению автоматической замены:
- Переходим в раздел «Файл».
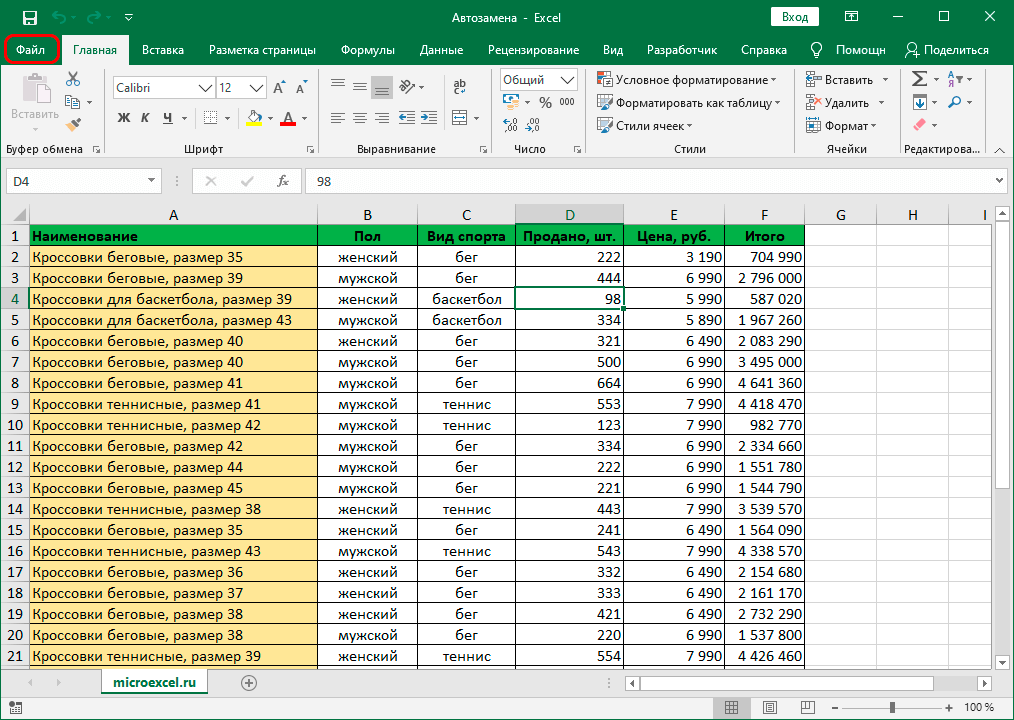
- В левом списке элементов выбираем «Параметры».
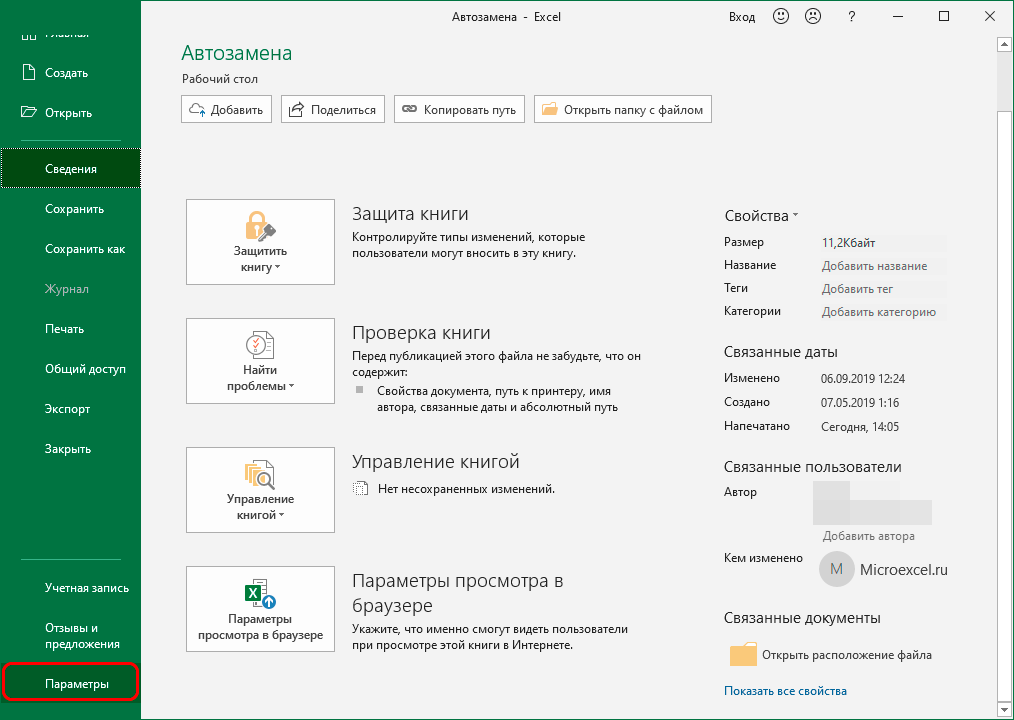
- В появившемся окошке параметров выбираем раздел «Правописание». Далее кликаем «Параметры автозамены».
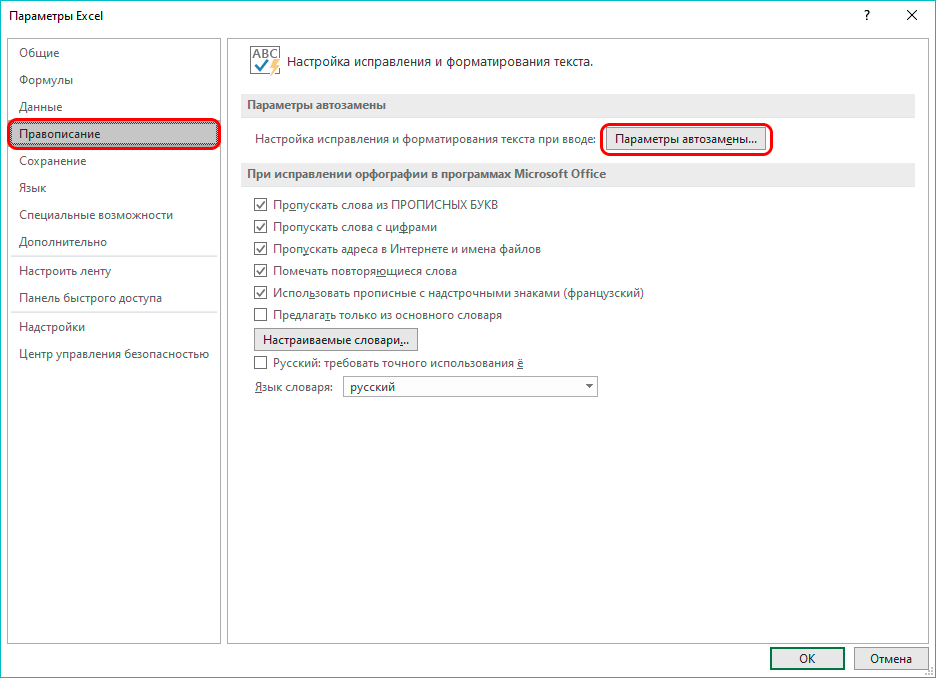
- Появляется новое окошко с настраиванием параметра. Здесь необходимо убрать галочку около надписи «Заменять при вводе», а затем кликнуть «ОК».
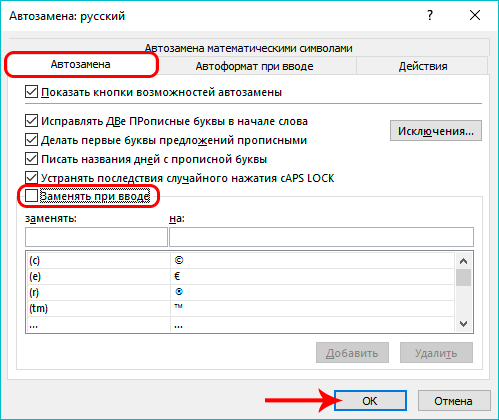
- Табличный процессор перекинет пользователя в предыдущее окошко, в котором необходимо снова кликнуть «ОК».
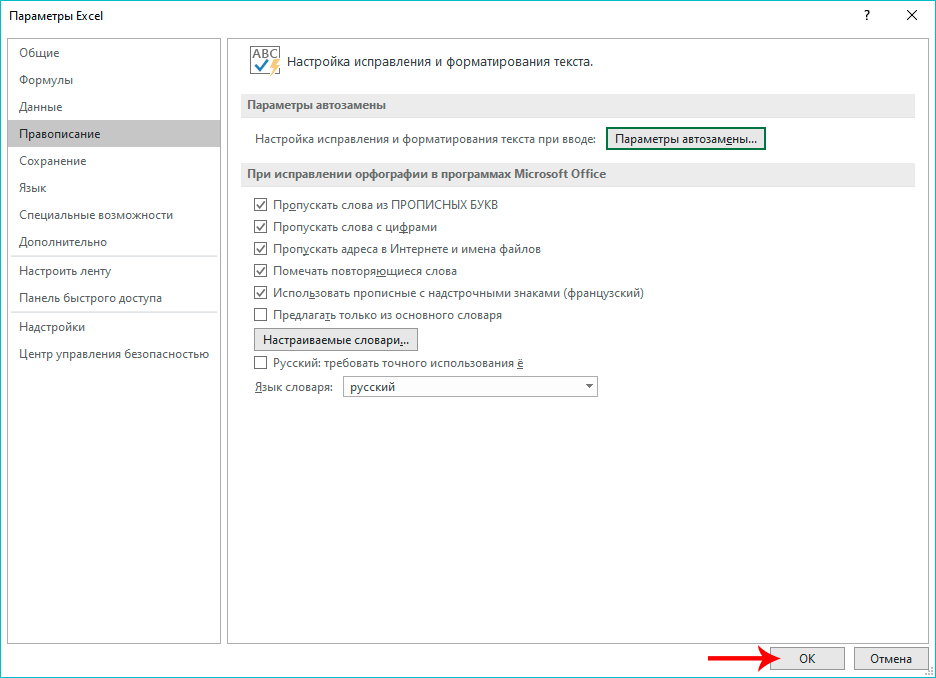
Внимание! Для повторного включения функции нужно вернуть галочку рядом с надписью «Заменять при вводе» и нажать «ОК».
Автозамена даты и возможные проблемы
Бывают моменты, когда пользователь вбивает числовую информацию с точками, а табличный процессор самостоятельно изменяет ее на дату. Для сохранения в ячейке первоначальной информации без каких-либо изменений необходимо произвести следующие несложные действия:
- Производим выделение диапазона ячеек, в котором планируем ввести числовую информацию с точками. Переходим в раздел «Главная», а затем перемещаемся во вкладку «Число». Кликаем по текущей вариации формата ячеек.
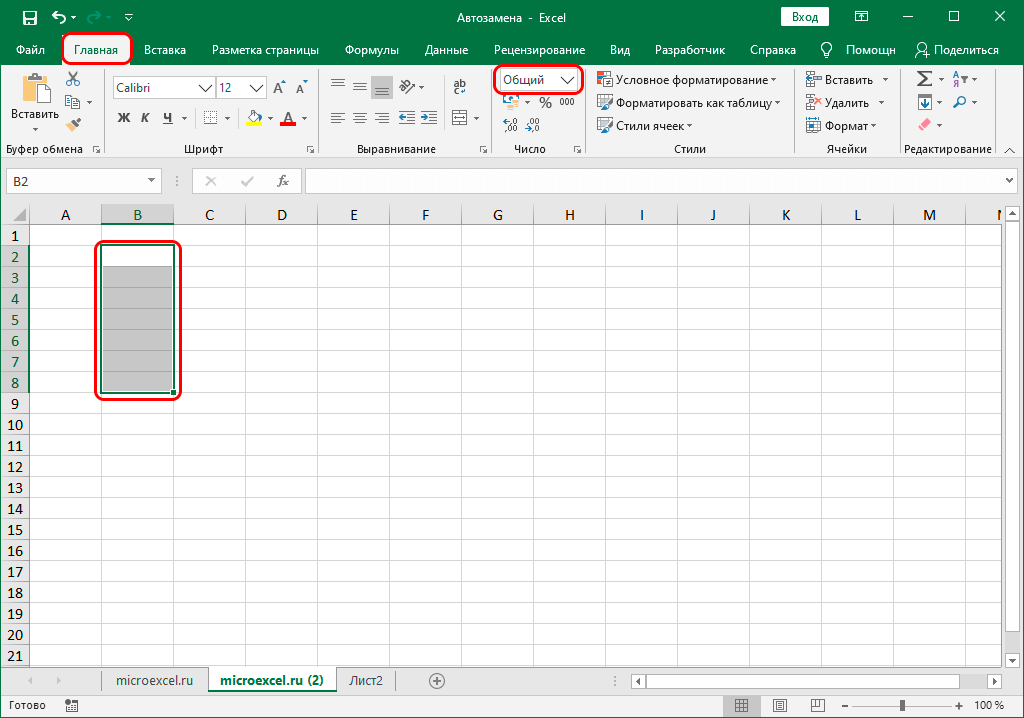
- Раскрылся небольшой список с различными форматами. Кликаем «Текстовый».
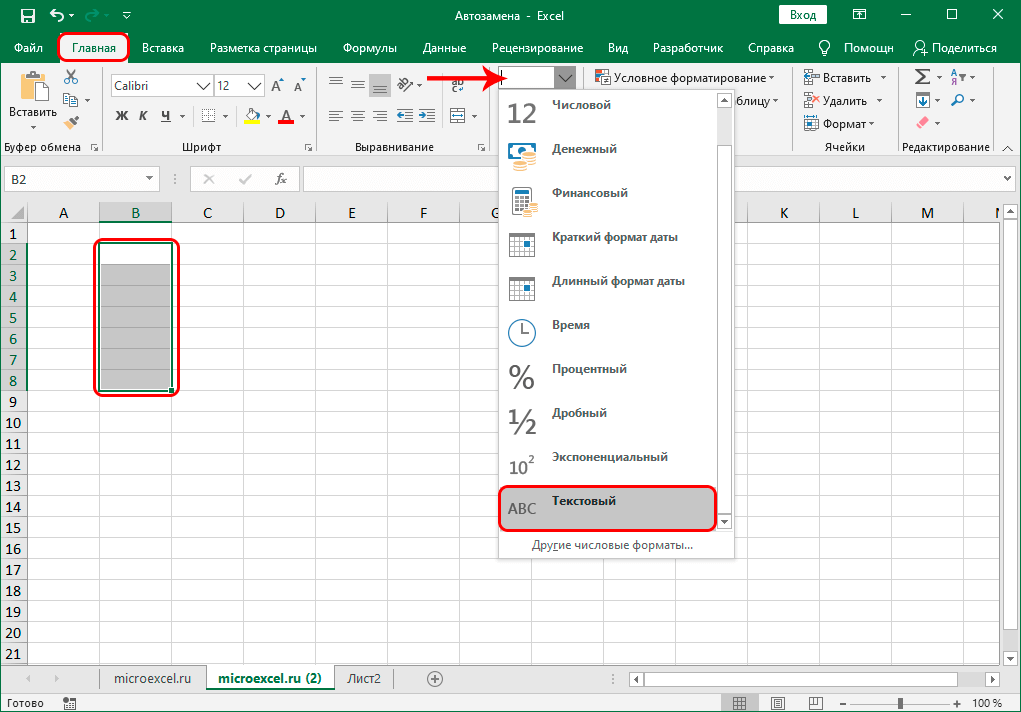
- После проведения манипуляций можно производить ввод данных в ячейки, используя точки.
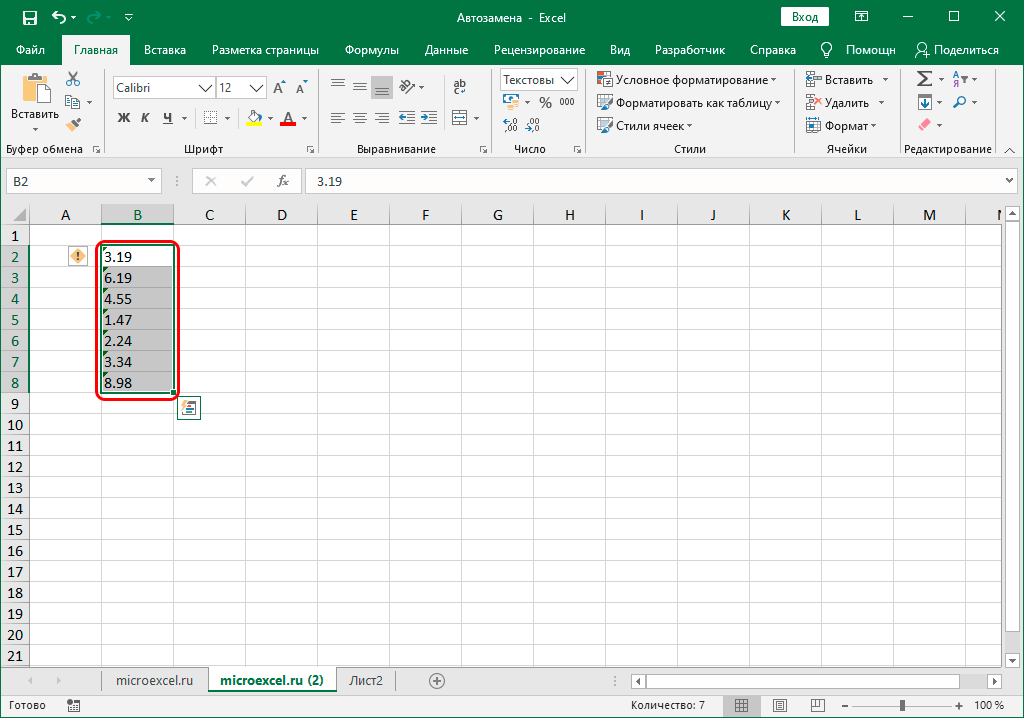
Важно понимать, что числовая информация в ячейках с текстовым форматом не будет обрабатываться программой в виде чисел.
Автозамена математическими символами
Теперь рассмотрим то, как производится процесс автоматической замены математическими символами. Сначала необходимо перейти в окошко «Автозамена», а затем в раздел «Автозамена математическими символами». Эта функция является удобной и полезной, так как многих математических символов нет на клавиатуре. К примеру, для того чтобы в ячейке появилось изображение угла, необходимо просто ввести команду \angle.
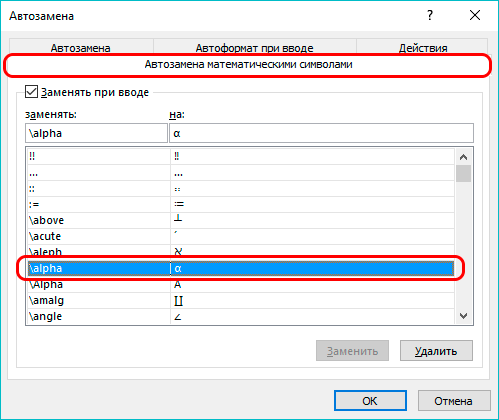
Имеющийся математический список можно дополнять собственными значениями. Для этого нужно в первое поле ввести свою команду, а во второе тот символ, который будет отображаться при написании этой команды. В завершении необходимо кликнуть кнопку «Добавить», а затем «ОК».
Редактируем словарь автозамены
Главная задача автоматической замены – исправление опечаток и ошибок в веденной пользователем информации. В табличный процессор интегрирован специальный словарь, в котором находятся списки слов и символов для выполнения автоматической замены. В этот словарь можно добавить свои уникальные значения, которые значительно упростят работу с табличным процессором. Пошаговое руководство:
- Перемещаемся в окошко с параметрами автоматической замены, используя методику, которая описана выше.
- В строчку «Заменять» необходимо ввести символ или слово, которое в дальнейшем табличный процессор будет принимать за ошибку. В строчку «На» нужно ввести то значение, которое будет использовано в виде замены допущенной ошибки. После ввода всей необходимой информации жмем «Добавить».
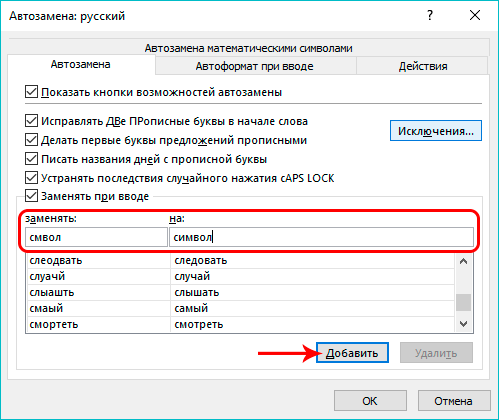
- Аналогичным образом можно добавлять с словарь собственные значения, чтобы потом не тратить время на их исправление.
Для удаления из перечня автоматических замен ненужных значений необходимо просто произвести выделение ненужного сочетания, а затем кликнуть «Удалить». Выделив значение, можно не только произвести удаление, но и отредактировать его.
Настройка главных параметров автозамены
К основным характеристикам относятся все параметры, находящиеся в разделе «Автозамена». В табличном процессоре по умолчанию включены виды исправлений, отображенные на изображении:
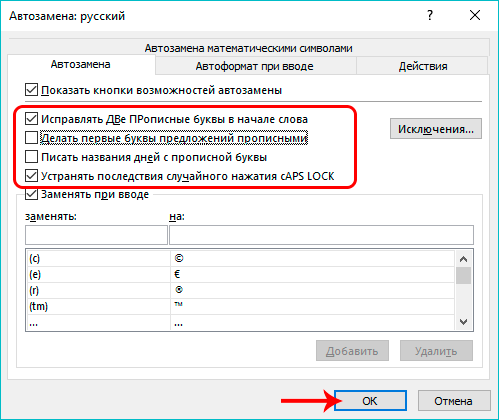
Для выключения какого-либо параметра нужно просто убрать галочку около него, а затем, чтобы сохранить введенные изменения, кликнуть «ОК».
Работа с исключениями
В табличном процессоре существует специальный словарь исключений, который позволяет сделать так, чтобы автоматическая замена не применялась к значениям, входящим в этот словарь. Пошаговое руководство по работе со словарем:
- В окошке «Автозамена» кликаем на «Исключения».
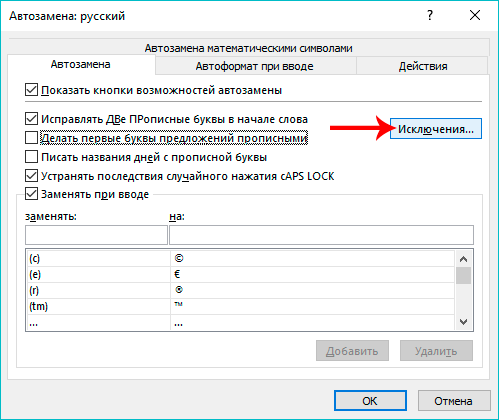
- Здесь существует два раздела. Первый раздел – «Первая буква». В этом разделе описываются все значения, после которых «точка» не воспринимается программой, как завершение предложения. Иными словами, после ввода точки следующее слово будет начинаться с маленькой буквы. Для добавления собственных значений необходимо в верхнюю строчку ввести новое слово, а затем кликнуть «Добавить». Если произвести выделение какого-либо показателя из списка, то его можно либо скорректировать, либо удалить.
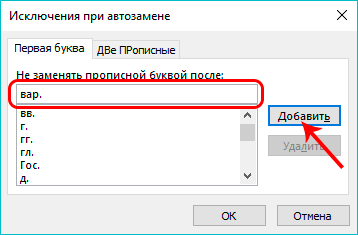
- Второй раздел – «ДВе ПРописные». Здесь, как и в предыдущей вкладке, можно добавлять собственные значения, а также редактировать их и удалять.

Отличие версий Excel
Все описанные выше руководства предназначены для использования в табличных процессорах версий 2007, 2010, 2013 и 2019 годов. В редакторе 2003 года процедура настройки автоматической замены производится другим методом, а ключевые элементы располагаются в совершенно иных локациях. Пошаговое руководство:
- Щёлкаем на раздел «Сервис».
- Нажимаем на элемент «Параметры».
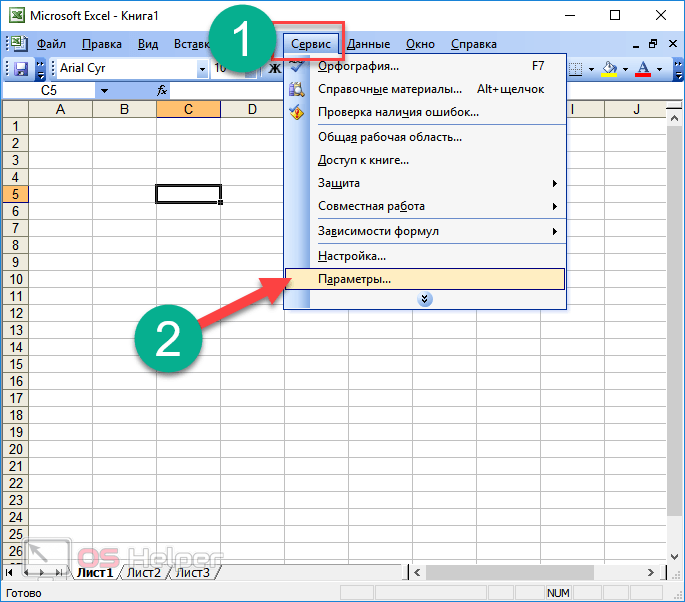
- Перемещается во вкладку «Орфография».
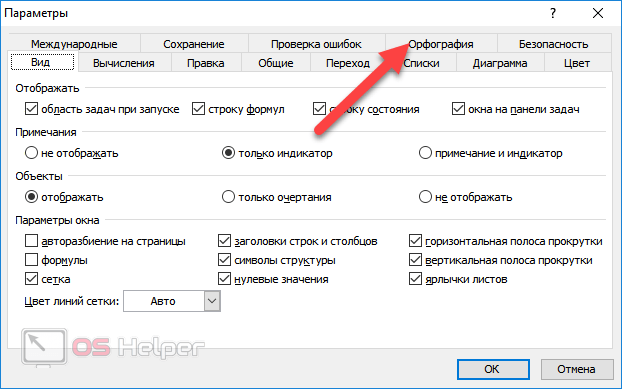
- Здесь существует три пункта настройки автоматической замены.
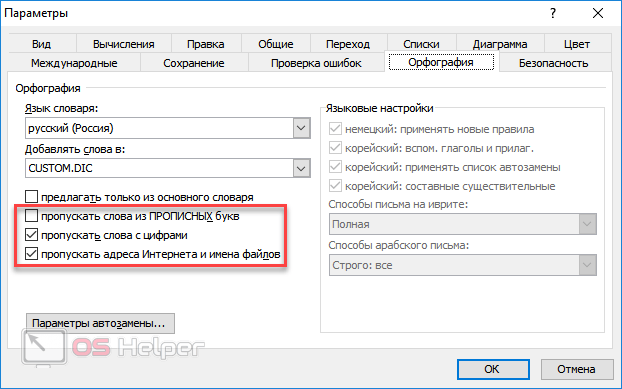
- Для осуществления изменений автоматической замены необходимо нажать на элемент «Параметры автозамены».
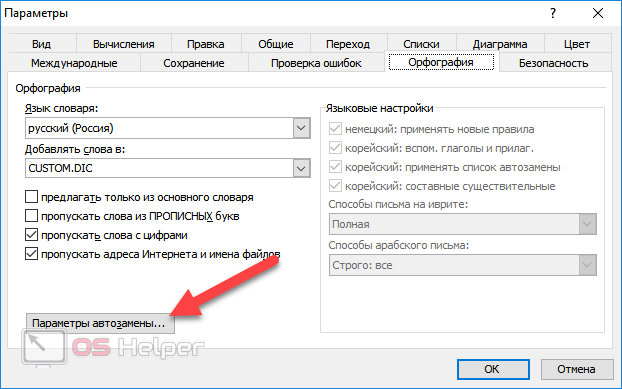
- Появляется уже знакомое окошко. Здесь отсутствует настройка математических символов, так как абсолютно все параметры располагаются в одном месте. Производим все необходимые преобразования и жмем кнопку «ОК».

Видеоинструкция
Если всех вышеприведенных инструкций недостаточно, то вы можете просмотреть следующую видеозапись:
В ней рассказывается обо всех дополнительных нюансах к руководству. Посмотрев видеоролик, вы узнаете много дополнительной информации, которая позволит вам решить все проблемы при работе с автоматической заменой в табличном процессоре.
Заключение
Функция автоматической замены позволяет значительно ускорить процесс работы с табличной информацией. Инструмент является максимально эффективным при работе с огромным количеством информации. Очень важно уметь правильно использовать и настраивать эту полезную функцию.















