Для упрощения работы в Excel существует множество полезных функций. Зачастую работать с таблицами и вносить большое количество данных вручную отнимает время и силы. Именно для упрощения этой задачи разработчики программного обеспечения Эксель внедрили функцию «Автозаполнение ячеек». С ее помощью можно автоматизировать процесс внесения данных в таблицы и сделать так, чтобы система автоматически подставляла необходимые данные и ускоряла процесс работы и проведения сложных подсчетов.
- Принцип работы автозаполнения
- Автоматическое заполнение числами
- Использование функции “Заполнить”
- Автозаполнение ячеек формулами/функциями
- Автозаполнение в Excel из списка данных
- Автозаполнение дат с помощью мыши
- Использование прогрессии
- Другие виды автозаполнения
- Введение дат
- Создаем собственные списки
- Как пронумеровать строки в Excel
- Как задать список нечетных или четных чисел
- Отличие версий программы Excel
- Заключение
Принцип работы автозаполнения
Если у вас при работе возникла необходимость прибегнуть к автозаполнению ячеек, вам нужно использовать «Маркер заполнения». Для использования этой функции следуйте следующему алгоритму:
- Выберите нужную ячейку (с которой будет начинаться автозаполнение) и переместите курсор в ее правый нижний угол.
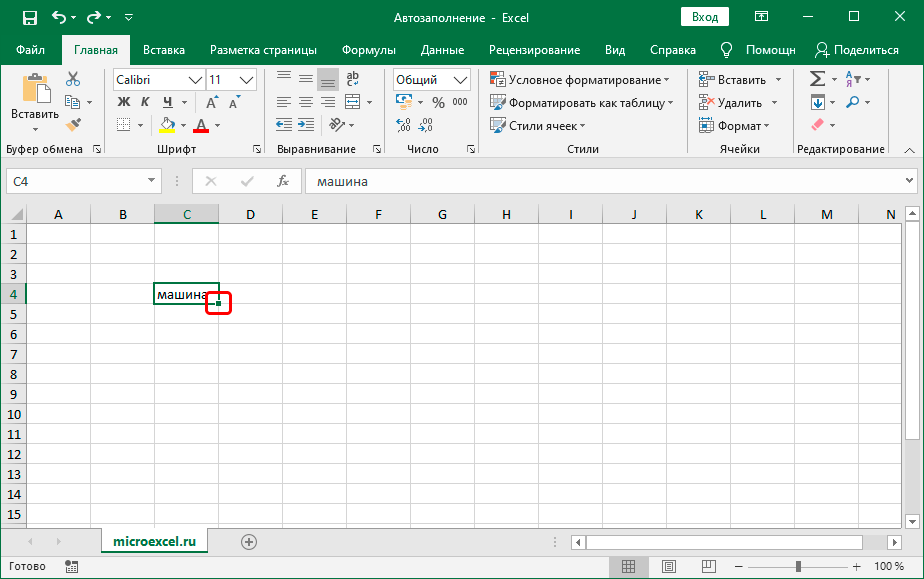
- Дождитесь появления черного плюсика (это и есть «маркер заполнения»). Зажмите на нем левую кнопку мыши и потяните вниз (или вверх, вправо или влево – в зависимости от того, какое направление вам нужно заполнить).
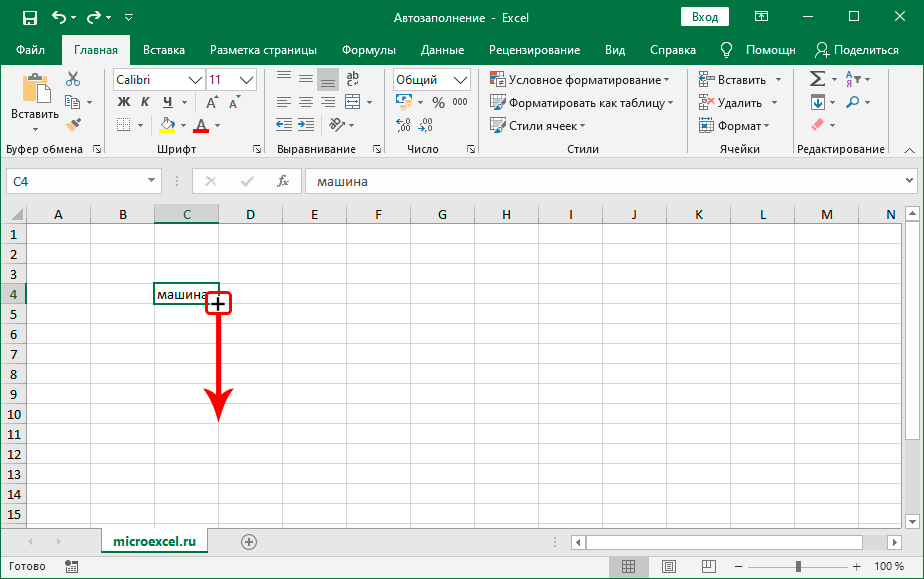
- Тяните плюсик до той ячейки, которая станет последней для автозаполнения и отпустите кнопку мыши.
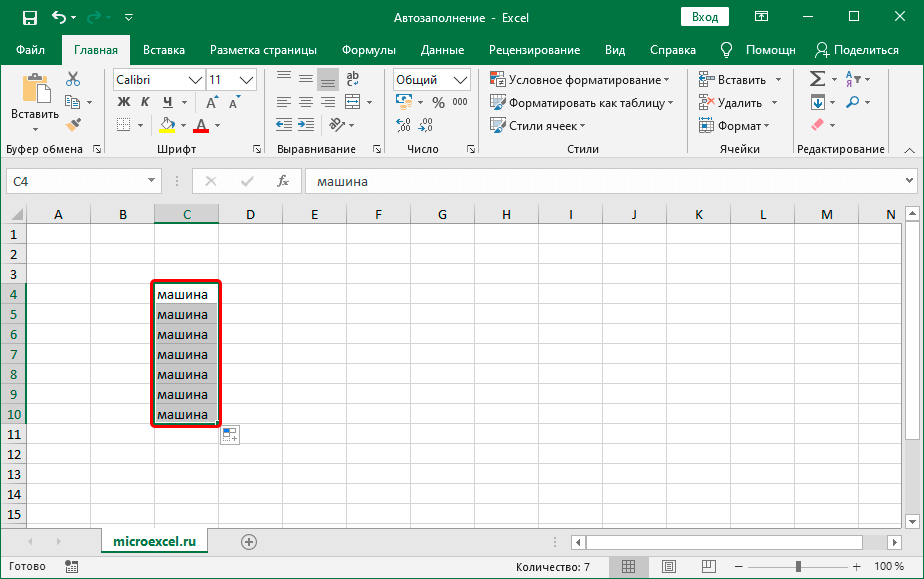
Автозаполнение ячеек с помощью «Маркера заполнения» варьируется в зависимости от данных. В нашем примере приведен текст, который был скопирован в другие ячейки. Если вместо текста подставить цифры и выбрать «Запустить процесс» – все ячейки будут по порядку пронумерованы.
Автоматическое заполнение числами
Применяя способ «Маркера» для заполнения таблицы числами автоматически можно добиться простановки подряд идущих чисел в нужных клетках. Рассмотрим применение этой функции на примере чисел от 1 до 25. Вместо того чтобы расставлять 25 цифр вручную, воспользуйтесь следующим способом:
- В первой ячейке введите цифру 1 и нажмите на крестик в правом нижнем углу ячейки, потянув его вниз до 25 строки.
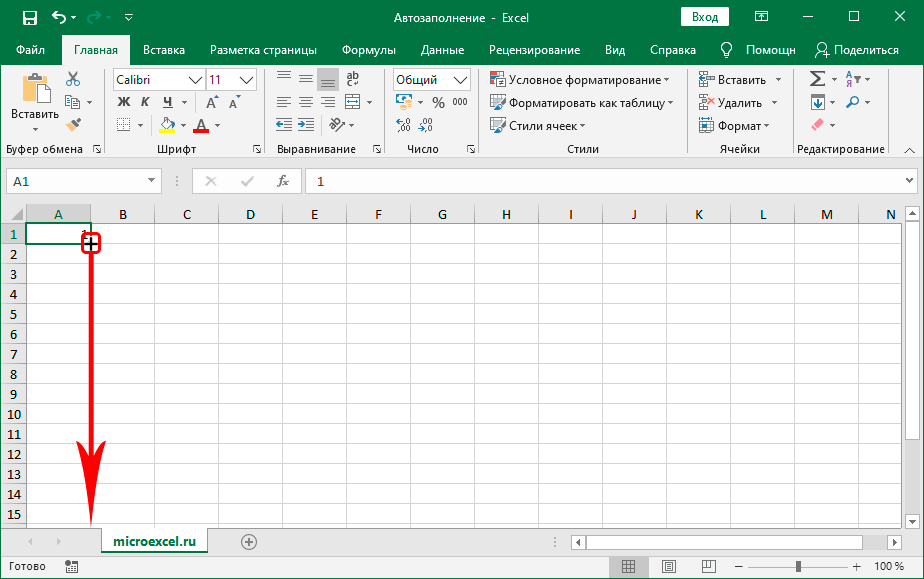
- Отпустите кнопку мыши. После заполнения во всех ячейках выставляется автоматически цифра 1. Справа от ячейки появился значок, нажмите на него и из выпадающего списка выберите «Заполнить».
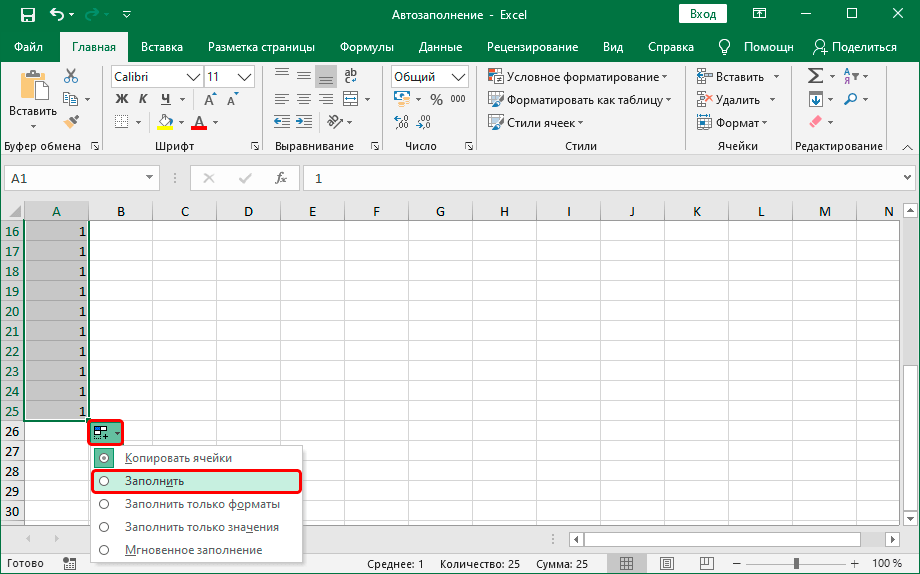
- Вот таким простым способом можно быстро заполнить ячейки в Excel нужными вам цифрами, что может значительно сэкономить время.
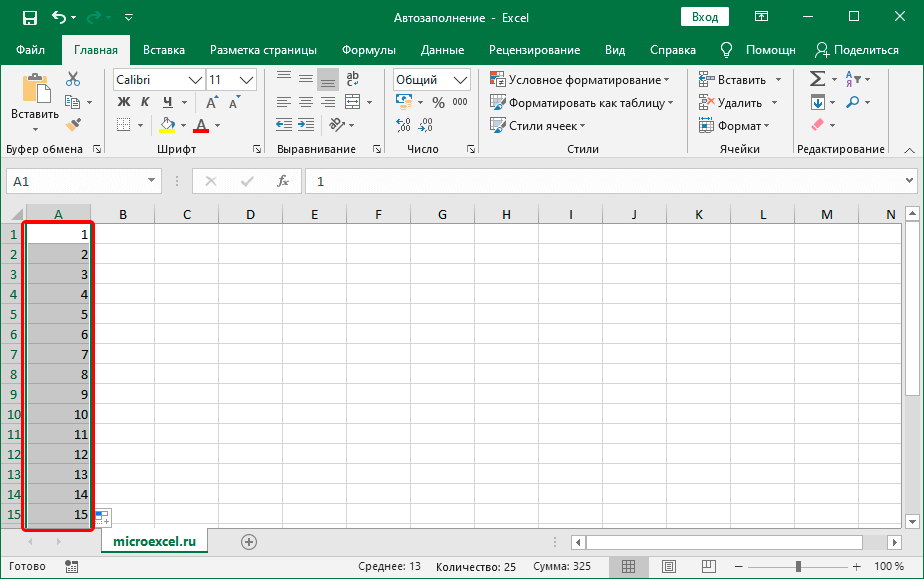
Использование функции “Заполнить”
Чтобы использовать «Автозаполнение» вы также можете прибегнуть к специальной функции «Заполнить». Для этого следуйте следующей инструкции:
- Внесите в определенную ячейку нужную вам информацию и выберите область клеток, которые вам необходимы, зажав левую кнопку мыши.
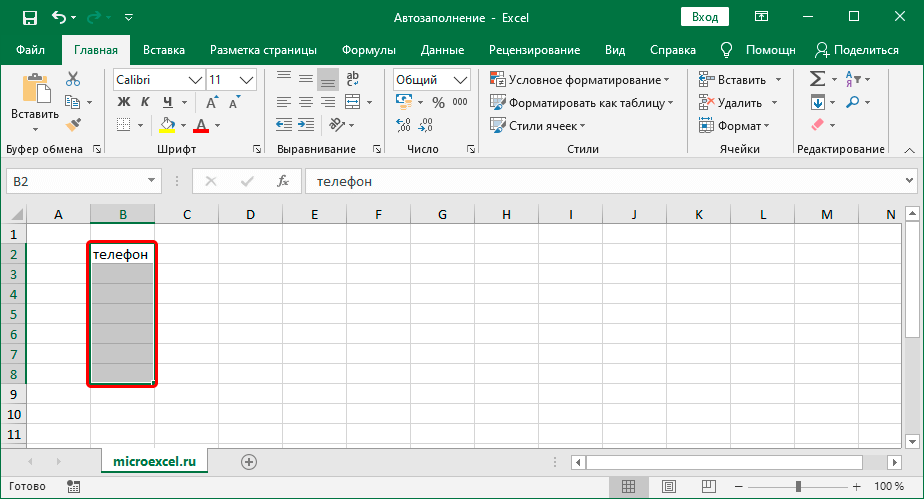
- Во вкладке «Главная» перейдите в группу инструментов и выберите «Редактирование». Нажмите на кнопку со стрелочкой вниз (это и есть инструмент «Заполнить»).
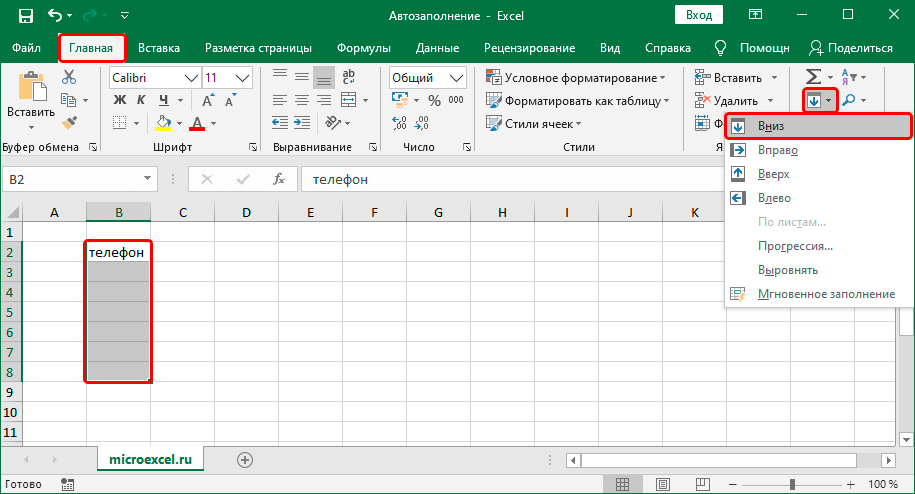
- Таким образом, также можно использовать автозаполнение в таблицах Эксель, это альтернативный способ указанному ранее.
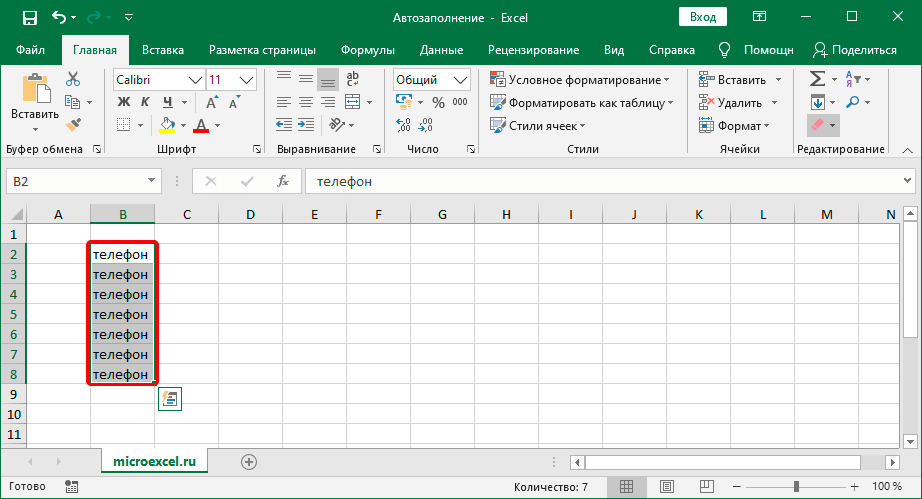
Автозаполнение ячеек формулами/функциями
Если вы являетесь более продвинутым пользователем, вы можете воспользоваться другой, также распространенной опцией для введения и расстановки данных автоматически. Эта опция позволяет заполнять ячейки с помощью формул. В этом случае учитываются относительные и абсолютные ссылки, которые находятся в определенной ячейке.
К примеру, у вас имеется собственный магазин или вы наемный бухгалтер. Перед вами стоит задача посчитать выручку за определенные товары, при этом вы имеете стоимость каждой позиции и их продажи. Подсчитать итог можно следующим образом:
- В строке формул вводим следующую комбинацию =B2*C2 (произведение цены на количество проданных единиц).
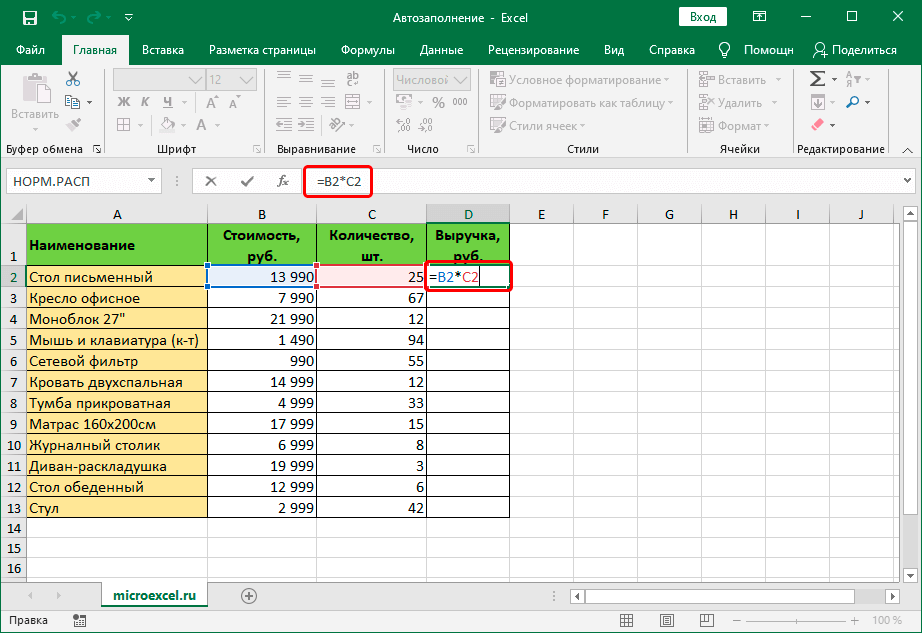
- Введя формулу, нажмите Enter. В поле «Выручка» появился результат умножения. Теперь в нижнем правом углу этой ячейки зажмите крестик левой кнопкой мыши и протяните вниз на все необходимые строки.
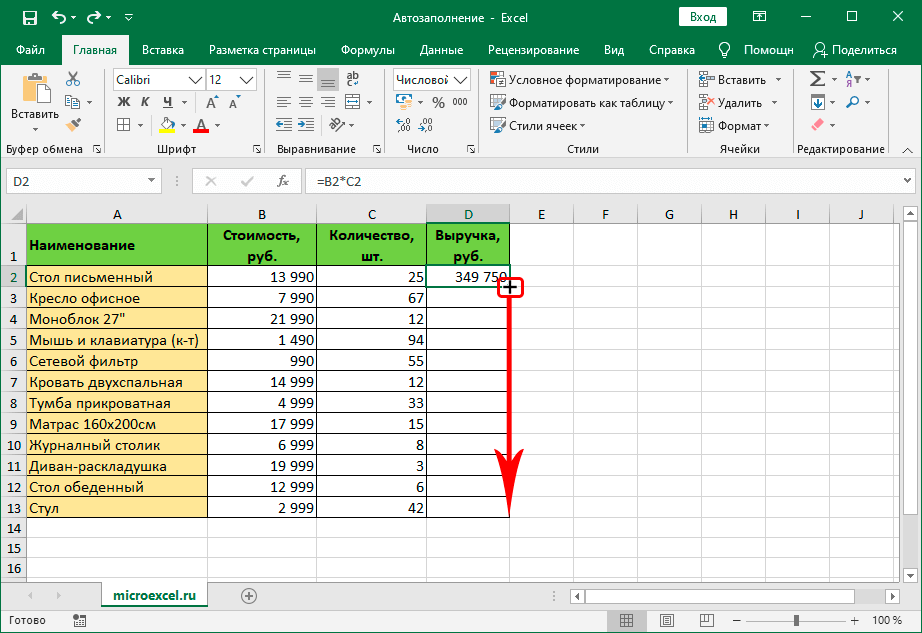
- В таблице появился результат автозаполнения для всех ячеек, и вы можете увидеть итоговую выручку по каждой позиции.
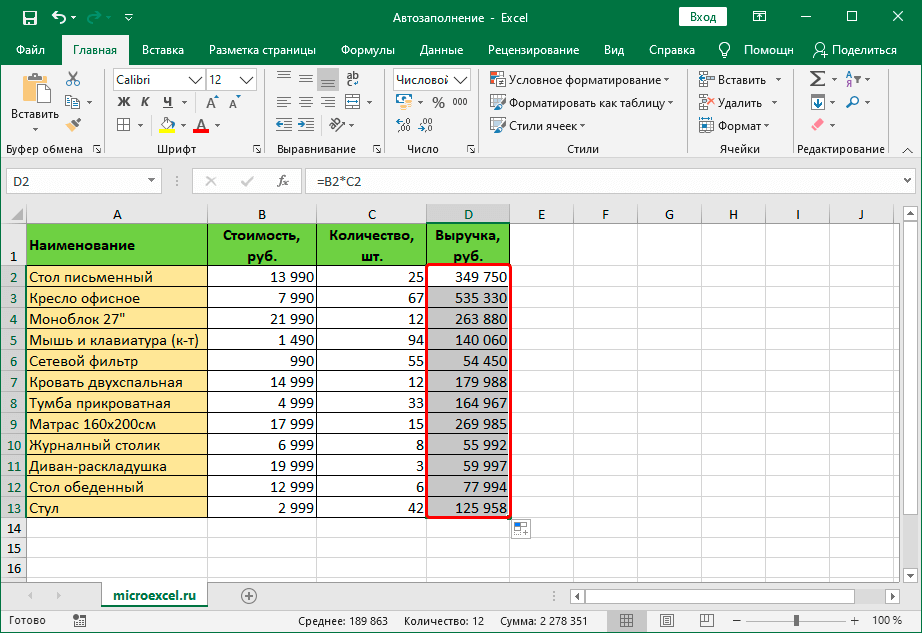
- Если вы нажмете на произвольную ячейку, то станет понятно, что программа подставила автоматически верную формулу для каждого товара отдельно.
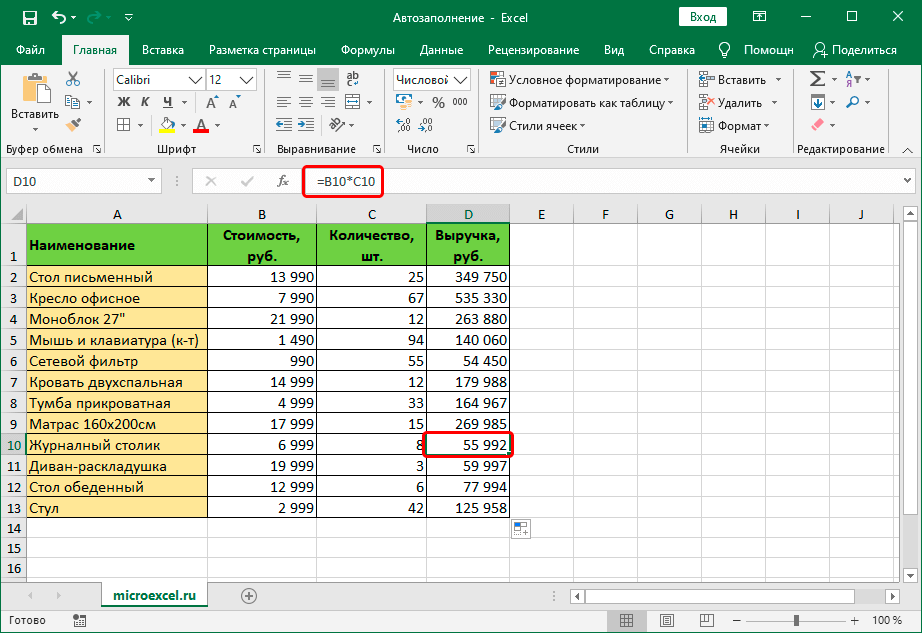
Обратите внимание! Все формулы в Excel должны начинаться со знака равно, без него формула становится просто текстом без дальнейшего действия.
Автозаполнение в Excel из списка данных
При работе с вводом множества данных зачастую возникает необходимость ввести не только цифры или дни, но и другие данные, которых в стандартных списках нет. К примеру, необходимо ввести названия нескольких десятков городов в определенном порядке, наименование различных товаров или имена.
- Для введения автоматически таких данных вначале нужно создать список с названиями городов (или других данных) в нужном вам порядке. Для этого пройдите во вкладку «Файл», затем в раздел «Параметры», оттуда перейдите во вкладку «Дополнительно» и выберите раздел «Общие», нажмите «Изменить списки».
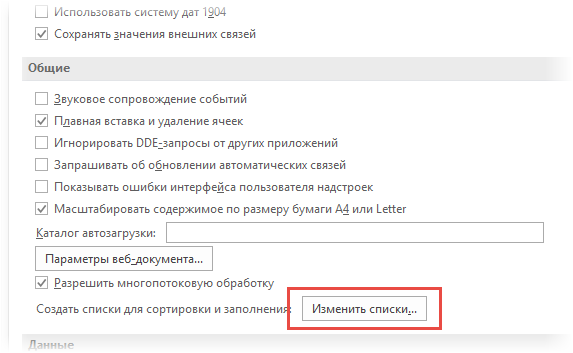
- Вы видите уже созданные списки, это стандартный набор, который не всегда оказывается достаточным для продуктивной работы.
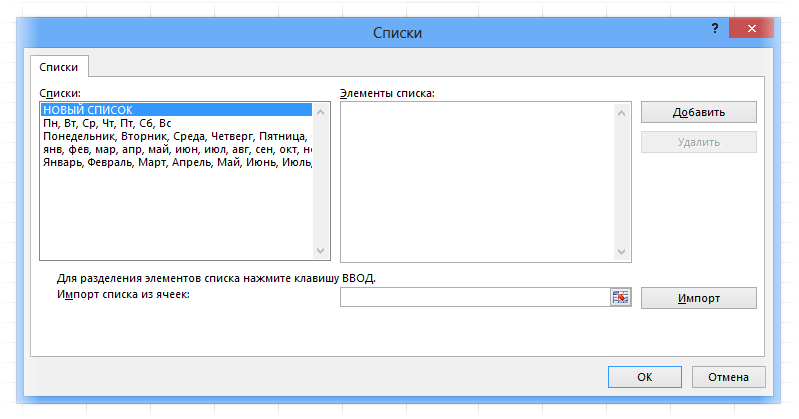
- Если ни один вам не подходит – создайте собственный. В поле «Элементы списка» вы можете прописать вручную нужные вам данные для нового списка (в примере – названия городов). Если данных много, предварительно создайте отдельный лист в Эксель с этими данными и скопируйте ссылку на созданный лист с данными, а затем вставьте ее в поле «Импорт».
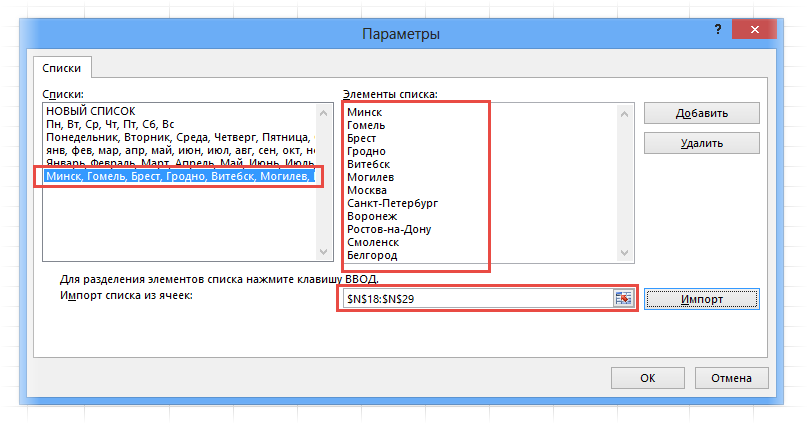
- Нажмите «ОК». Ваш список создан и сохранен. Вернитесь на рабочий лист. Теперь вы можете быстро заполнить ячейки необходимыми данными из нового списка.
Автозаполнение дат с помощью мыши
Если у вас возникла необходимость продлить список дат – воспользуйтесь следующей подсказкой:
- Введите нужную вам дату в ячейку.
- Нажмите на ячейку.
- В правом нижнем углу зажмите левую кнопку мыши и протяните в необходимом направлении на нужное количество клеток. Вам открылся список сбоку, выберите в нем опцию «Заполнить».
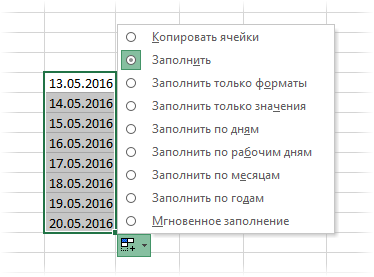
- Если вам нужно составить график платежей, которые поступают 15-го и последнего числа каждого месяца, выберите ячейку с цифрой 15 и 31 и протяните вниз.
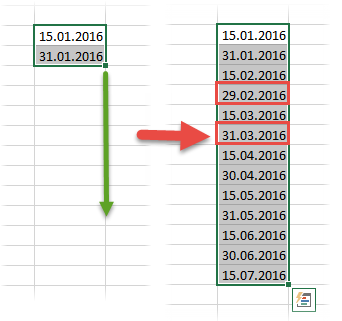
При этом цифра 15 остается неизменной, а цифра 31 меняется автоматически в зависимости от количества дней в каждом определенном месяце.
Использование прогрессии
Если вручную переносить содержимое ячеек нет времени или желания, вы можете использовать специальную функцию для этого – прогрессию. Для ее применения следуйте следующей инструкции:
- Выделите нужную вам ячейку (для примера возьмем ячейку с цифрой 9).
- Перейдите во вкладку «Главная».
- Кликните на значок «Заполнить» (значок со стрелочкой вниз).
- Из выпадающего списка выберите опцию «Прогрессия».
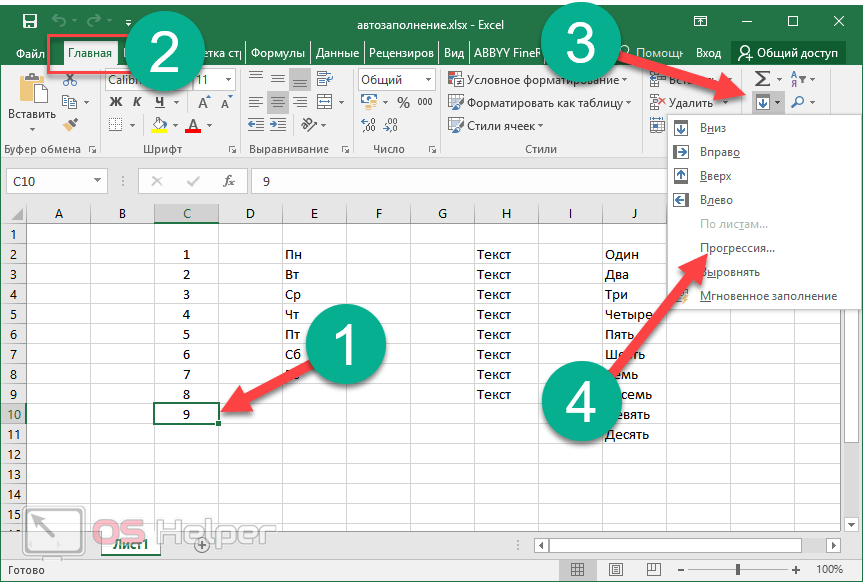
- Вы можете настроить: расположение заполнения, тип прогрессии, шаг прироста для новых чисел и максимальное значение.
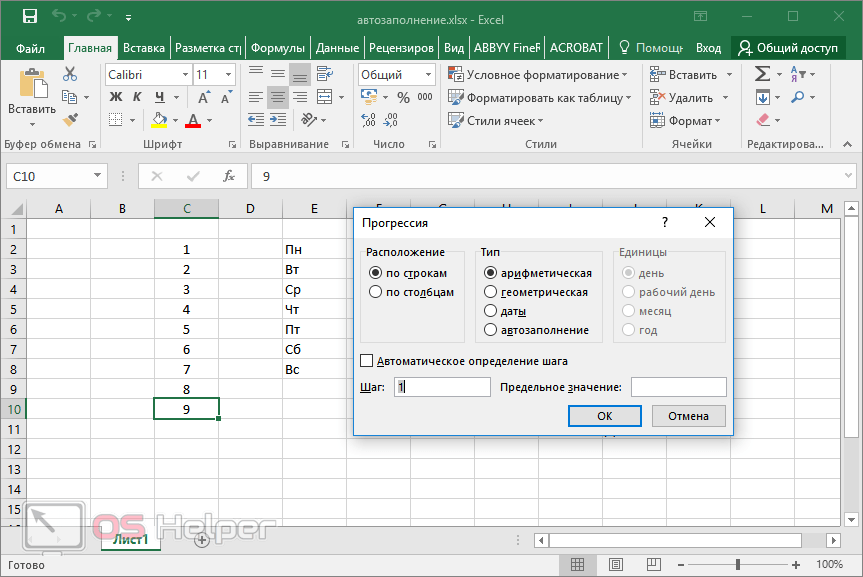
- Для примера укажем в качестве предельного значения число 15. Нажмите «ОК».
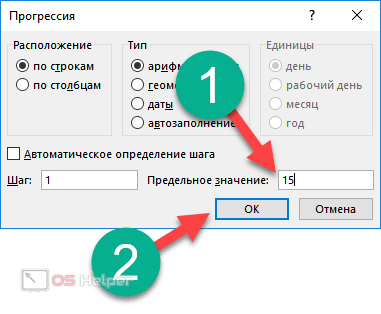
- Проделав все вышеуказанные манипуляции, вы получаете следующий результат:
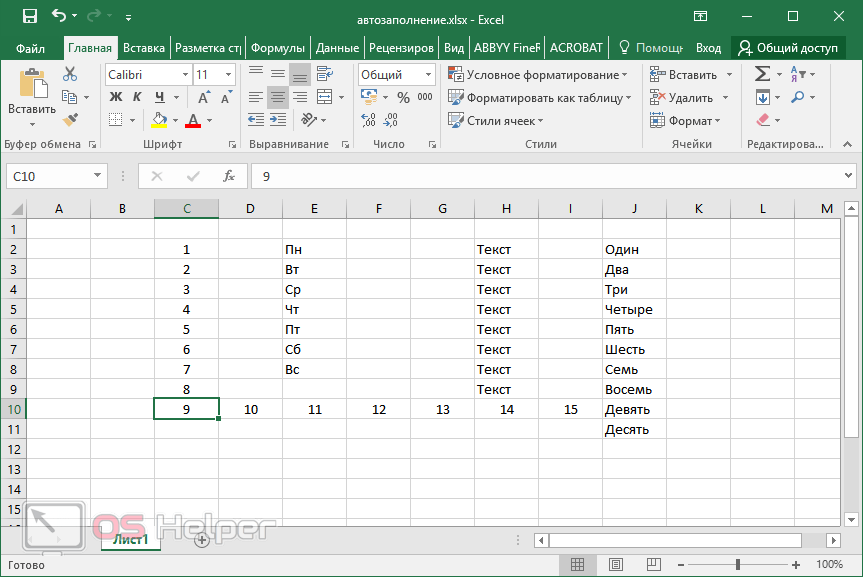
Другие виды автозаполнения
Эксель – это практичная и полезная программа, позволяющая заполнить по порядку не только числа, но и другие схожие данные. Алгоритм действий тот же самый, что описан выше.
Введение дат
- Вводим нужную вам дату в ячейку и перемещаем «маркер заполнения» в нужном вам направлении – вниз, вверх, влево или вправо (для примера переместим его вправо).
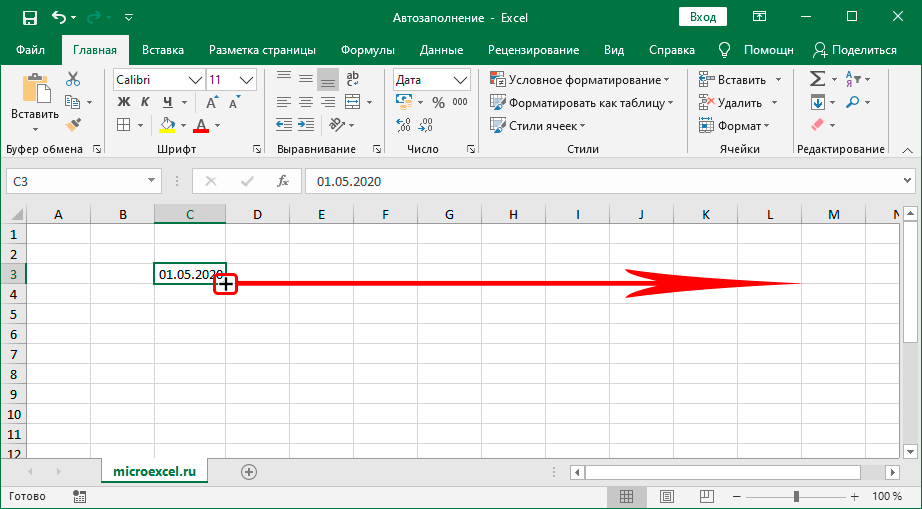
- В таблице автоматически ввелись даты, идущие подряд.
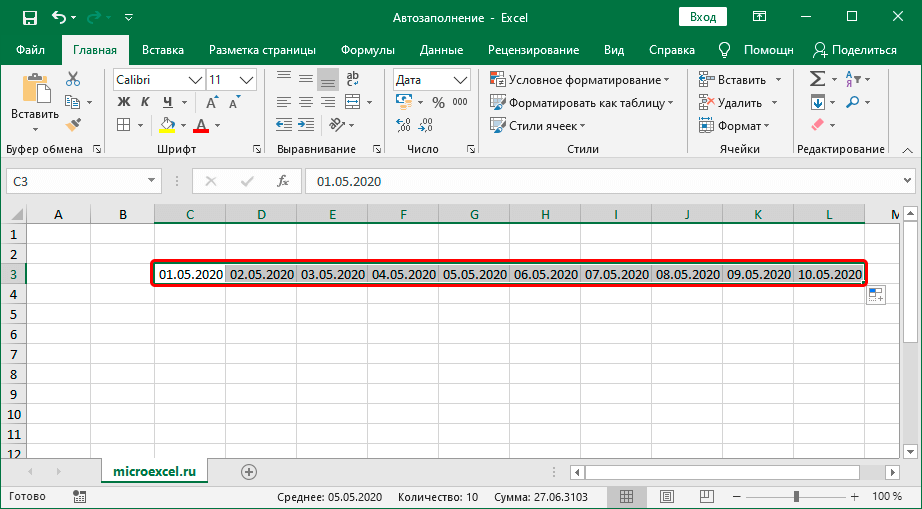
- Тот же самый результат получается при использовании опции «Заполнить» вместо использования маркера.
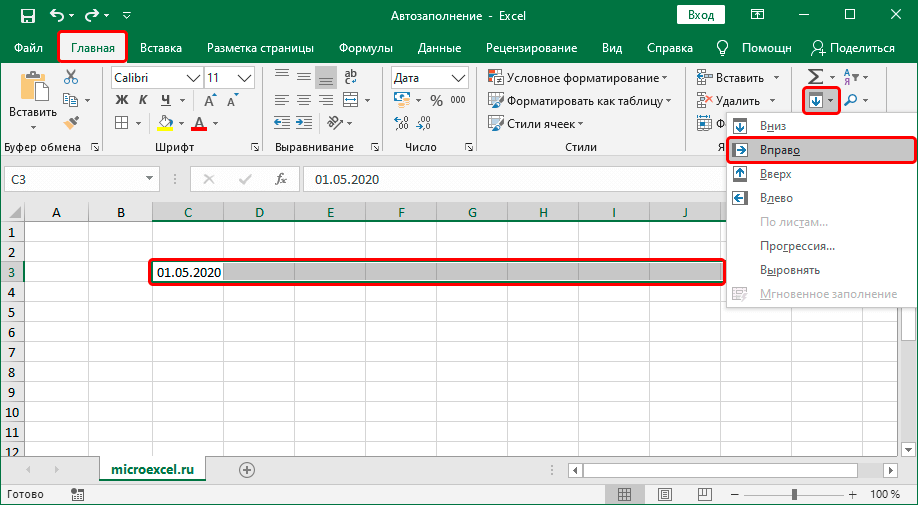
Важно! Формат ячеек можно изменять в зависимости от наших целей.
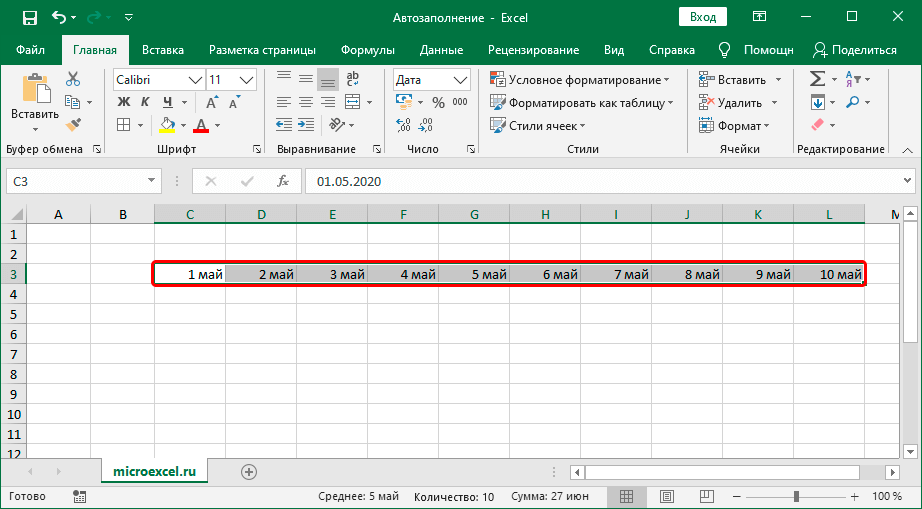
С помощью этих же функций можно автоматически проставить в нужных ячейках дни недели или месяцы.
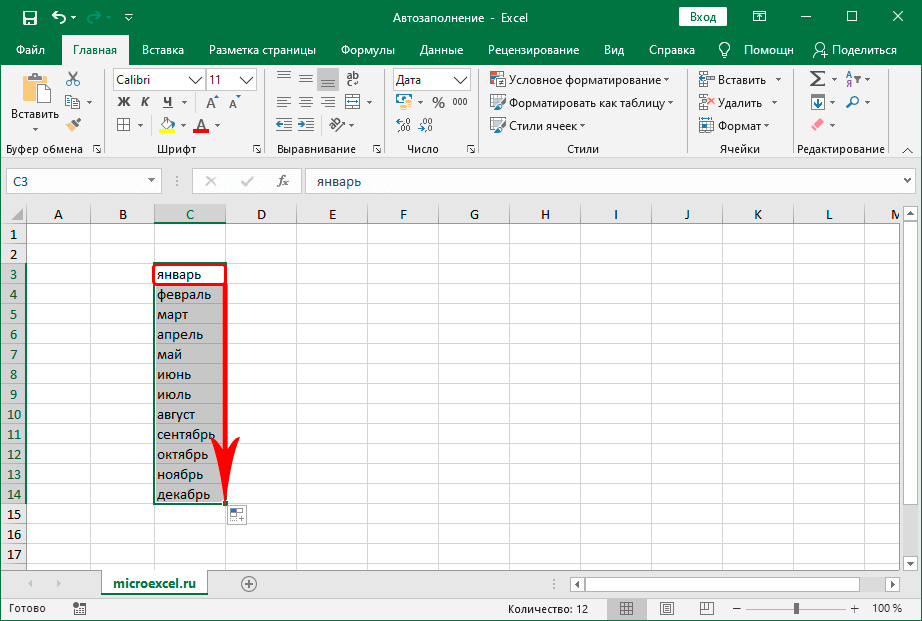
Создаем собственные списки
Если в процессе работы выяснилось, что нужного вам варианта автоматического заполнения данных нет в программе, вы можете создать подходящий вам самостоятельно. Следуйте следующей инструкции для этого:
- Пройдите в меню «Файл».
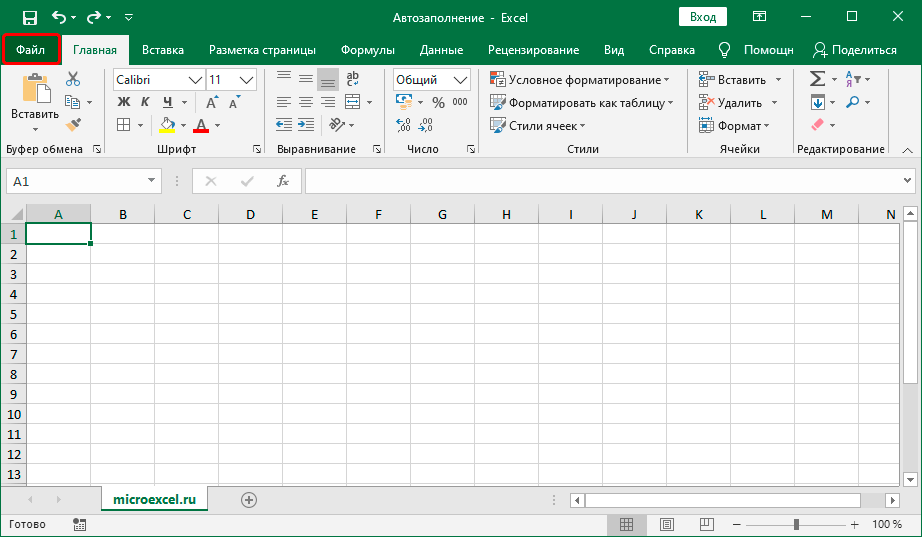
- Из перечисленного списка выберите «Параметры».
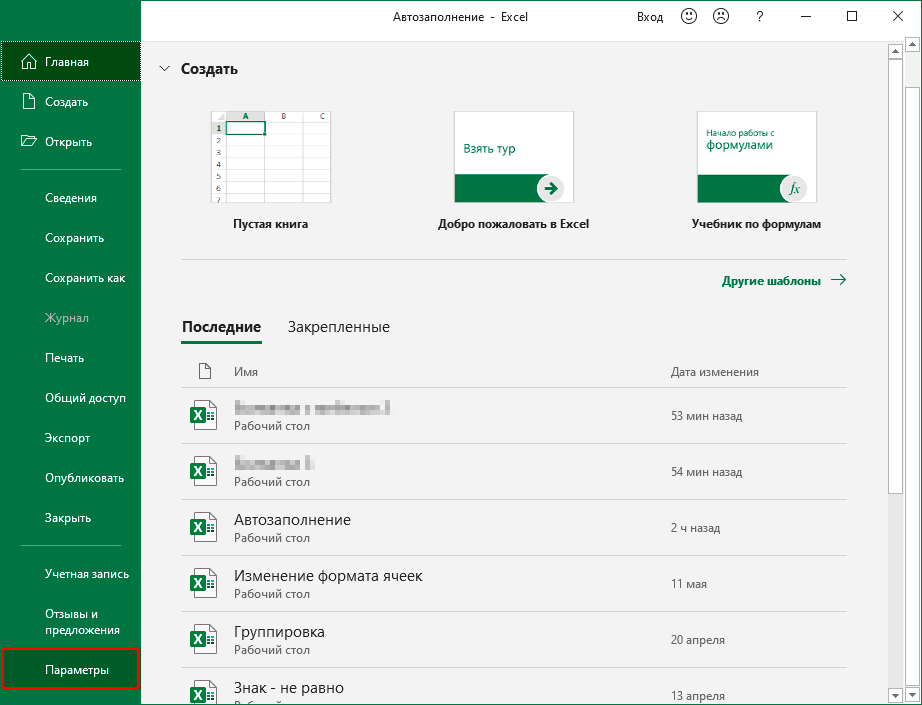
- Вам открылись все доступные параметры. Перейдите во вкладку «Дополнительно» и затем в группу «Общие». Выберите опцию «Изменить списки».
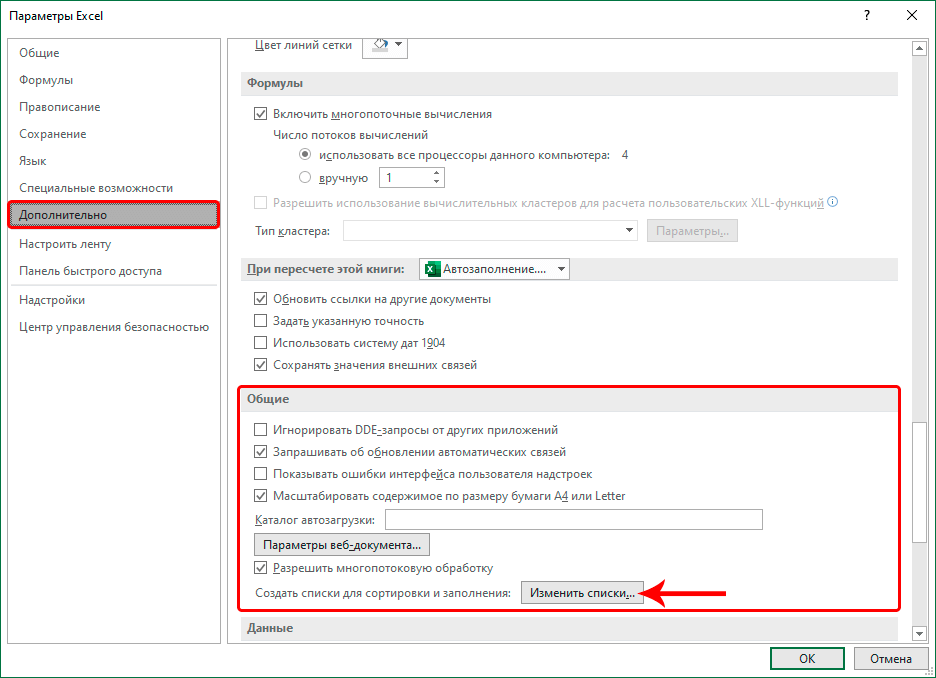
- Вам представлены все существующие стандартные списки. Выберите опцию «Новый список» и начните вводить нужные вам данные в поле «Элементы списка». Когда все значения введены, нажмите «Добавить».
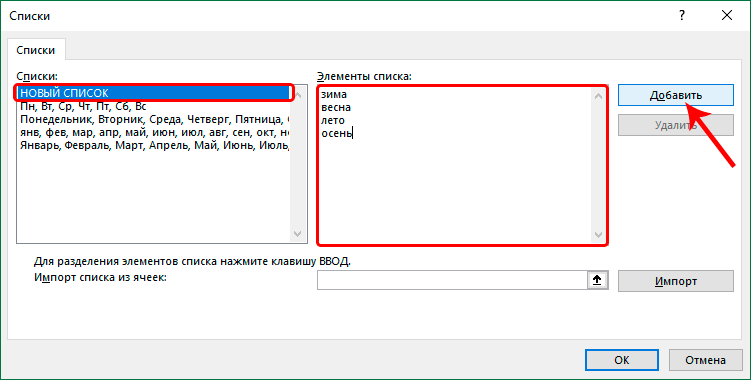
- Созданный вами список с этого момента будет отображаться в перечне стандартных списков и будет готов к использованию. Выйдите из меню «Параметры».
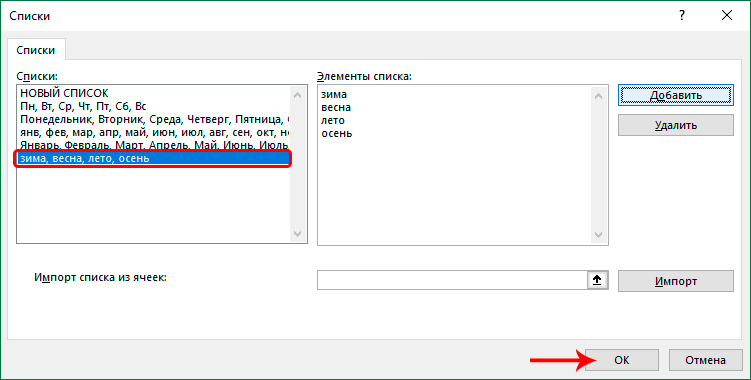
- В нужной вам ячейке введите любое слово из вновь созданного списка и воспользуйтесь функцией «Маркер заполнения».
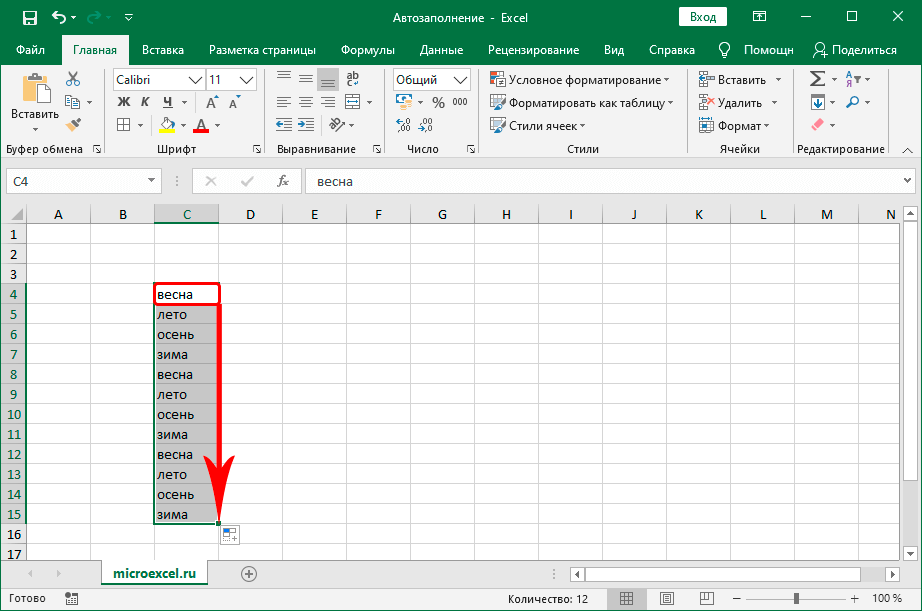
Таким образом, вы получаете ячейки, заполненные с учетом расположения значений в созданном вами списке. Заполнение производится циклически – после последнего слова из списка он воспроизводится заново, начиная с первого слова.
Как пронумеровать строки в Excel
Чтобы пронумеровать строки в Excel, следуйте этим подсказкам:
- Введите в любую ячейку цифру 1.
- Выделите нужным вам диапазон ячеек (воспользуйтесь «Маркером заполнения» и зажатой клавишей Ctrl одновременно).
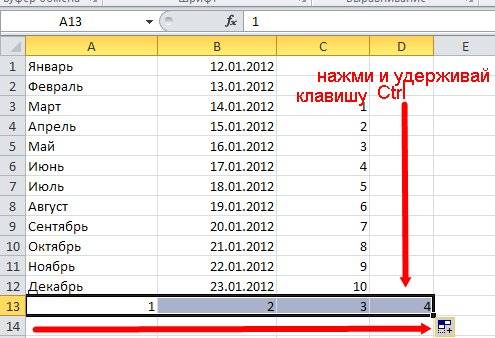
Таким же способом можно пронумеровать столбцы в таблице Эксель.
Как задать список нечетных или четных чисел
- В ячейке D3 введите значение – к примеру 1, и в ячейке D4 – 3.
- Выделите ячейки D3 и D4.
- Наведите курсор мыши на квадратик в правом нижнем углу выделенных ячеек и протяните бегунок, зажимая клавишу Ctrl, до ячейки D12.
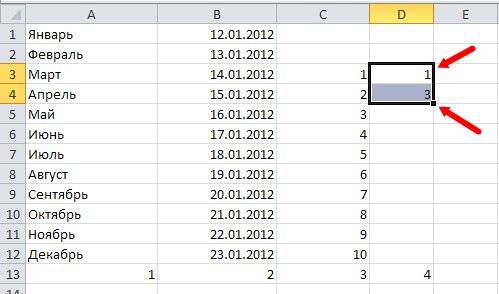
- Вы получаете список нечетных чисел.
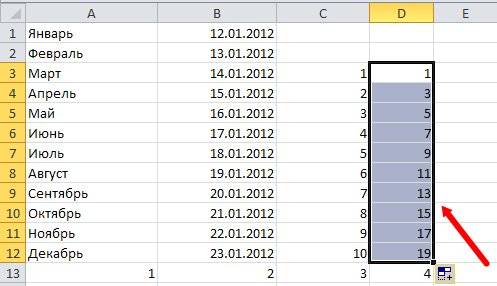
Отличие версий программы Excel
Все указанные выше инструкции применяются для более новых версий Excel – 2007, 2010, 2013, 2016. В пакете 2003 года функция «Прогрессия» находится в другом разделе вкладки «Меню». Остальной принцип работы, указанный выше подходит для Excel 2003. Чтобы настроить заполнение ячеек в Microsoft Office Excel 2003, используя «Прогрессию», следуйте этой инструкции:
- Выберите нужную вам ячейку с числом.
- Перейдите во вкладку «Правка».
- Из выпадающего списка выберите опцию «Заполнить» и «Прогрессия».
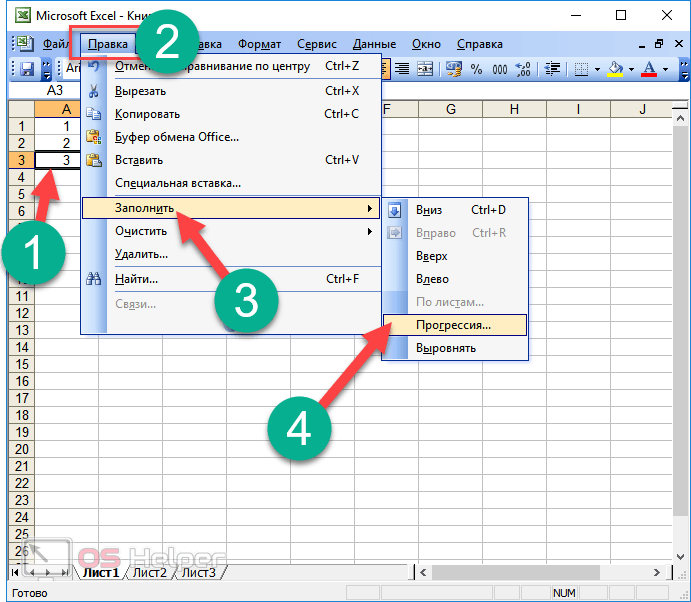
- Далее вам откроется окно идентичное более новым версиям программы. Дальнейшие шаги совпадают с ранее описанными.
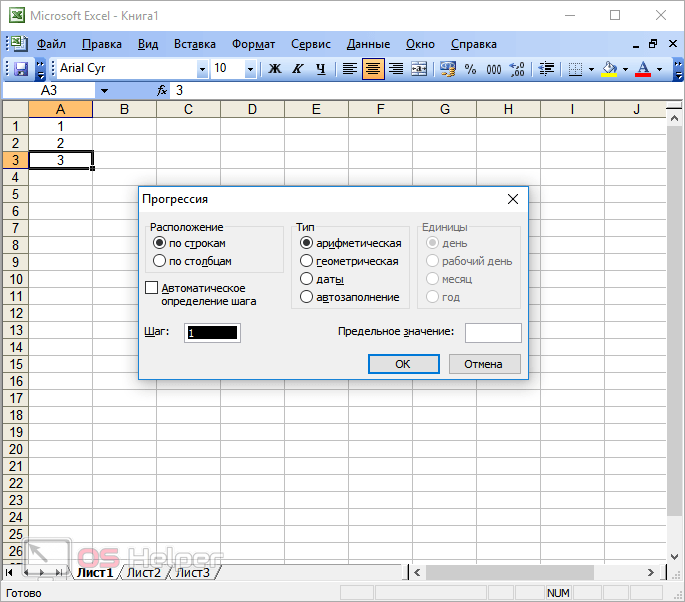
Заключение
Хоть освоение инструмента «Автозаполнение ячеек» может показаться сложным и долгим, всегда важно уметь им пользоваться, а время, потраченное на освоение этой функции, полностью окупится в последующей работе. Данная функция помогает оптимизировать процесс ввода однотипных данных, делая это за вас, что значительно экономит время.
Используя этот инструмент, можно автоматически вводить различные данные – от стандартных (даты, числа, дни недели) до нестандартных (путем создания собственных списков). Количество создаваемых списков неограниченно – вы можете сделать столько, сколько считаете нужным. Все созданные списки сохраняются и становятся доступными для последующей работы, при необходимости их можно удалить.















