Этот пример обучит вас применять числовой и текстовый фильтры так, чтобы отображались только записи, соответствующие определенным критериям.
- Кликните по любой ячейке из набора данных.
- На вкладке Данные (Data) нажмите кнопку Фильтр (Filter).
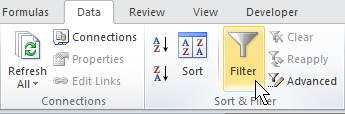 В заголовках столбцов появятся стрелки.
В заголовках столбцов появятся стрелки.
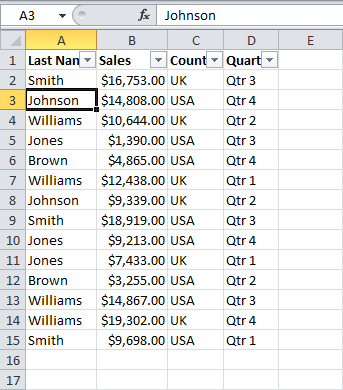
Числовой фильтр
Чтобы применить числовой фильтр, сделайте следующее:
- Нажмите на стрелку в столбце Sales.
- Выберите Числовые фильтры (Number Filters). Эта опция доступна, поскольку рассматриваемый столбец содержит числовые данные. В открывшемся списке кликните по пункту Больше (Greater Than).
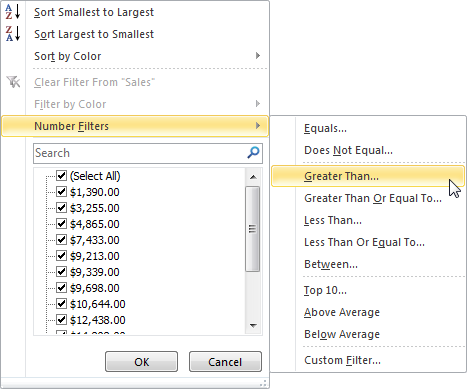
- Введите «10000» и нажмите ОК.
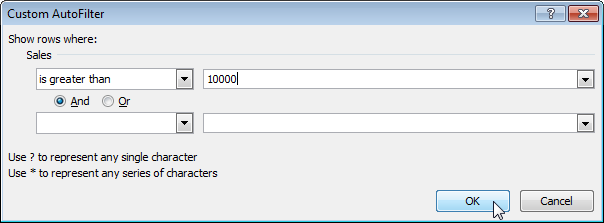
Результат: Excel отображает только те записи, где продажи больше $10000.
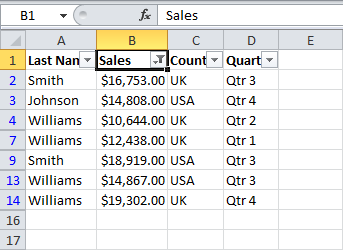
Примечание: Ещё можно отобразить только данные, равные какому-либо значению, меньше определенного значения, между двумя значениями, первые n чисел из списка, значения выше среднего и т.д.
Текстовый фильтр
Чтобы применить текстовый фильтр, выполните следующие действия:
- Нажмите на стрелку в столбце Last Name.
- Выберите Текстовые фильтры (Text Filters). Эта опция доступна, поскольку рассматриваемый столбец содержит текстовые данные. В выпадающем списке кликните по пункту Равно (Equals).
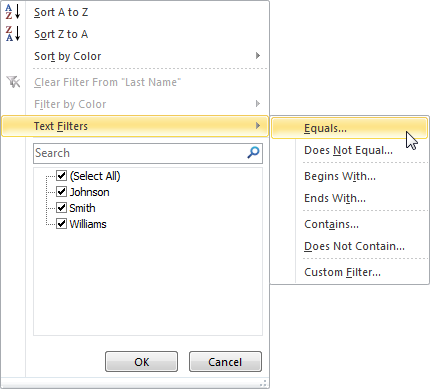
- Введите «?m*» и нажмите ОК.
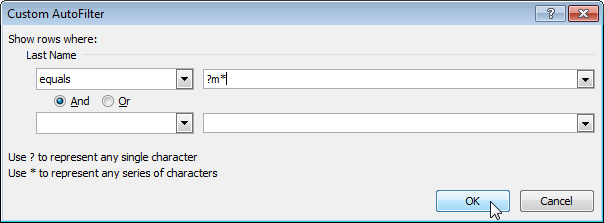
Примечание: Вопросительный знак (?) соответствует ровно одному любому символу. Звездочка (*) соответствует нескольким символам (от нуля и более).
Результат: Excel отображает только те данные, где второй символ равен «m».
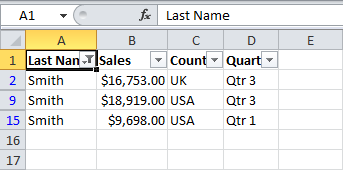
Примечание: Ещё можно отобразить данные, которые начинаются с определенного символа, заканчиваются определенным символом, содержат или не содержат определенный символ и т.д.
Урок подготовлен для Вас командой сайта office-guru.ru
Источник: http://www.excel-easy.com/examples/number-text-filters.html
Перевел: Антон Андронов
Правила перепечатки
Еще больше уроков по Microsoft Excel















