В большинстве типов диаграмм есть две оси: горизонтальная ось (или ось Х) и вертикальная ось (или ось Y). Этот пример научит вас изменять тип оси, добавлять заголовки осей и изменять масштаб вертикальной оси.
Чтобы создать гистограмму, выполните следующие действия:
- Выделите диапазон A1:B7.
- На вкладке Вставка (Insert) раздела Диаграммы (Charts) кликните Гистограмма > Гистограмма с группировкой (Column > Clustered Column).
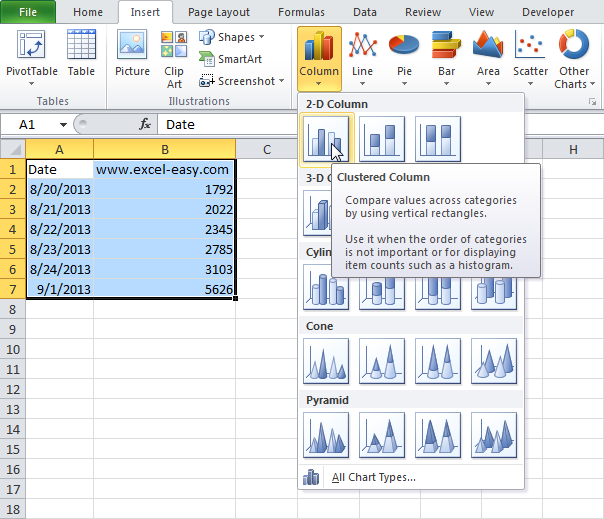
Тип оси
На рисунке ниже видно, что Excel показывает ненужные даты между 24.08.2013 и 01.09.2013. Чтобы удалить эти даты, измените тип оси с оси дат на ось текста. Для этого:
- Щелкните правой кнопкой мыши по горизонтальной оси и выберите Формат оси (Format Axis).
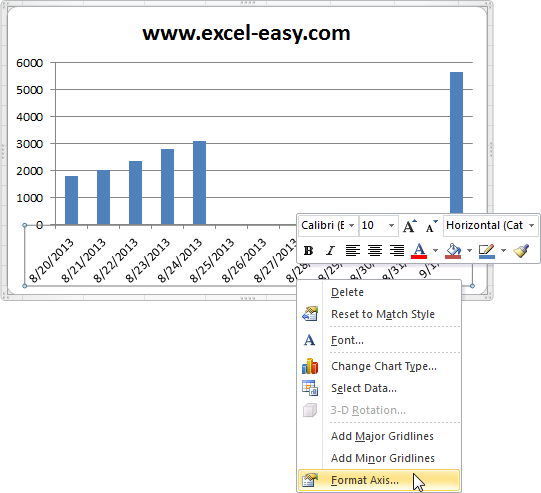
- Поставьте маркер напротив параметра Ось текста (Text axis).
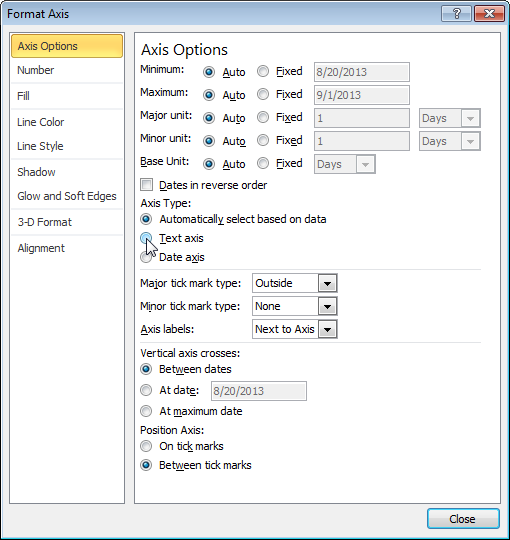
- Нажмите кнопку Закрыть (Close).
Результат:
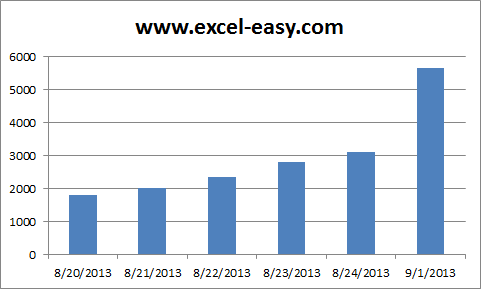
Заголовки осей
Чтобы добавить горизонтальный или вертикальный заголовок оси, выполните следующие действия:
- Выделите диаграмму. Активируется группа вкладок Работа с диаграммами (Chart Tools).
- На вкладке Макет (Layout) нажмите кнопку Названия осей (Axis Titles).
- Кликните по кнопке Название основной вертикальной оси > Повернутое название (Primary Vertical Axis Title > Rotated Title).
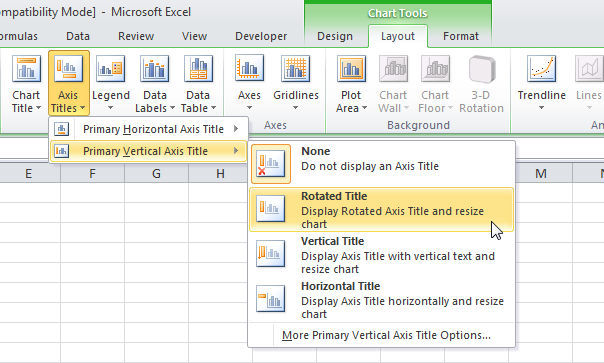
- Введите название вертикальной оси. Например, «Visitors».
Результат:
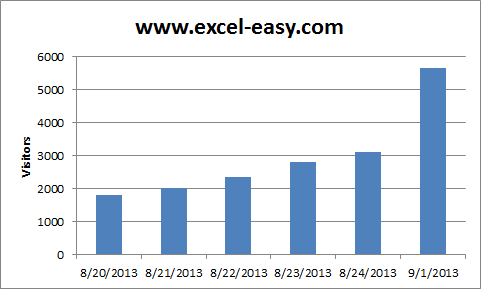
Масштабирование оси
По умолчанию Excel автоматически определяет значения на вертикальной оси. Чтобы изменить эти значения, следуйте инструкции ниже:
- Щелкните правой кнопкой мыши по вертикальной оси и из контекстного меню выберите команду Формат оси (Format Axis).
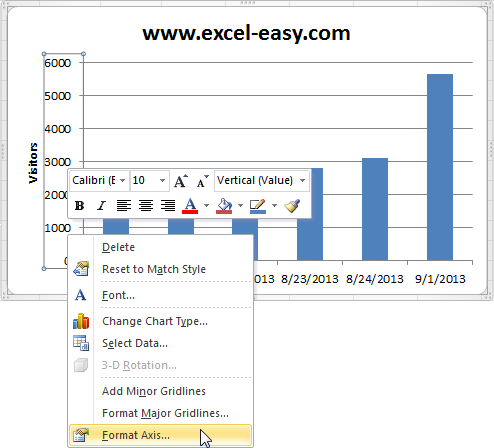
- В строке Максимальное значение (Maximum) поставьте маркер напротив параметра Фиксированное (Fixed).
- Введите значение «12000».
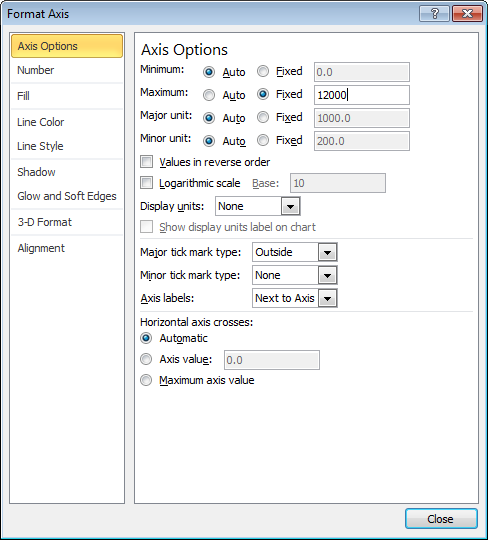
- Нажмите кнопку Закрыть (Close).
Результат:
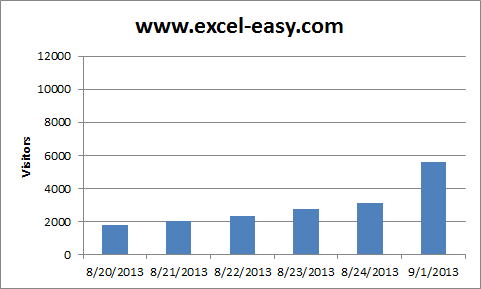
Урок подготовлен для Вас командой сайта office-guru.ru
Источник: http://www.excel-easy.com/examples/axes.html
Перевел: Антон Андронов
Правила перепечатки
Еще больше уроков по Microsoft Excel















