Доверительный интервал рассчитывают для решения статистических вопросов. Узнать это число без помощи компьютера достаточно сложно, поэтому стоит воспользоваться инструментами Excel при необходимости узнать допустимый диапазон отклонения от среднего значения выборки.
Вычисление доверительного интервала с оператором ДОВЕРИТ.НОРМ
Оператор относится к категории «Статистические». В ранних версиях он называется «ДОВЕРИТ», его функция состояла из тех же аргументов.
Полная функция выглядит так: =ДОВЕРИТ.НОРМ(Альфа;Станд_откл;Размер).
Рассмотрим формулу оператора по аргументам (каждый из них обязательно должен появиться в расчете):
- «Альфа» – указывает на уровень значимости, на котором основывается вычисление.
Посчитать дополнительный уровень можно двумя способами:
- 1-(Альфа) – подойдет в случае, если аргумент является коэффициентом. Пример: 1-0,4=0,6 (0,4=40%/100%);
- (100-(Альфа))/100 – формулу используют при подсчете интервала в процентах. Пример: (100-40)/100=0,6.
- Стандартное отклонение – допустимое отклонение в конкретной выборке.
- Размер – количество анализируемой информации
Обратите внимание! Оператор ДОВЕРИТ все еще можно встретить в Excel. Если необходимо воспользоваться именно им, ищите его в разделе «Совместимость».
Проверим формулу в действии. Необходимо создать таблицу с несколькими значениями статистических расчетов. Представим, что стандартное отклонение равняется 7. Цель – определить интервал с уровнем доверия 80%.
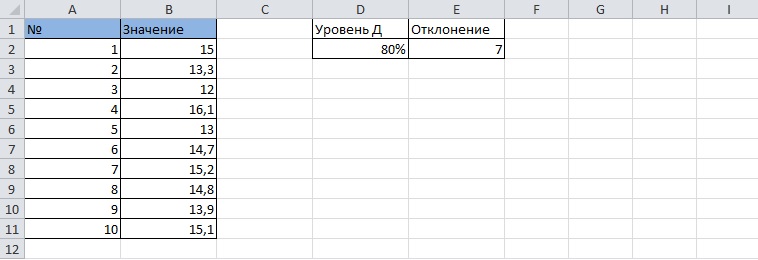
Выносить отклонение и уровень доверия на лист не обязательно, эти данные можно будет вписать вручную. Вычисление проходит в несколько шагов:
- Выбираем пустую ячейку и открываем «Менеджер функций». Он появится на экране после клика по значку «F(x)» возле строки формул. Попасть в меню функций также можно через вкладку «Формулы» на панели инструментов, в ее левой части находится кнопка «Вставить функцию» с таким же знаком.
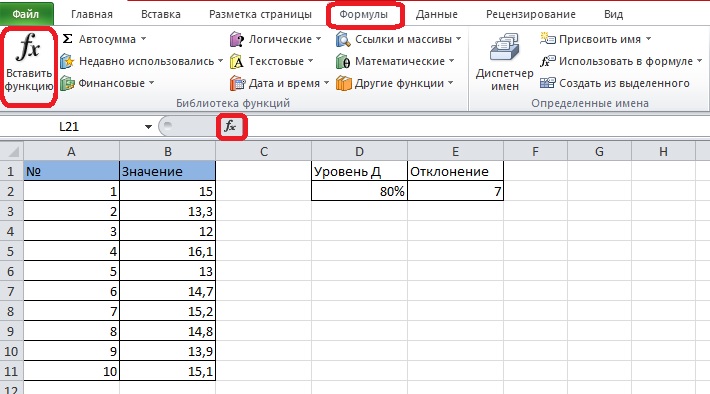
- Выбираем раздел «Статистические» и находим среди пунктов списка оператор ДОВЕРИТ.НОРМ. Требуется кликнуть по нему и нажать «ОК».
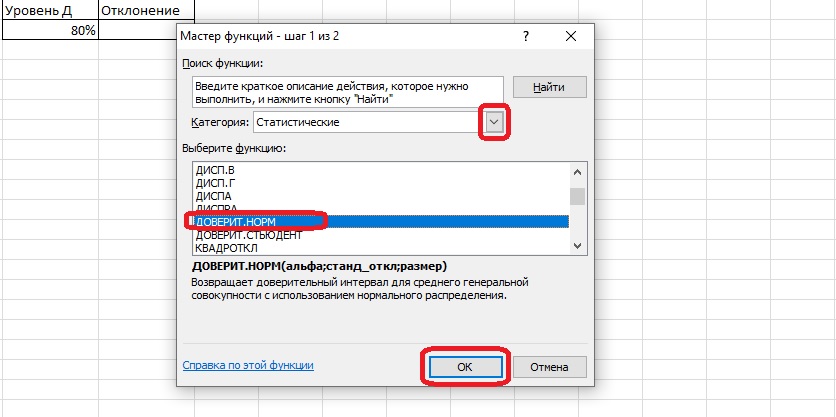
- Откроется окно заполнения аргументов. В первой строке должна оказаться формула расчета аргумента «Альфа». Согласно условию, уровень доверия выражается в процентах, поэтому используем вторую формулу: (100-(Альфа))/100.
- Стандартное отклонение уже известно, впишем его в строку или выберем ячейку с вынесенными на страницу данными. В третью строку попадает количество записей в таблице – здесь их 10. После заполнения всех полей нажимаем «Enter» или «ОК».
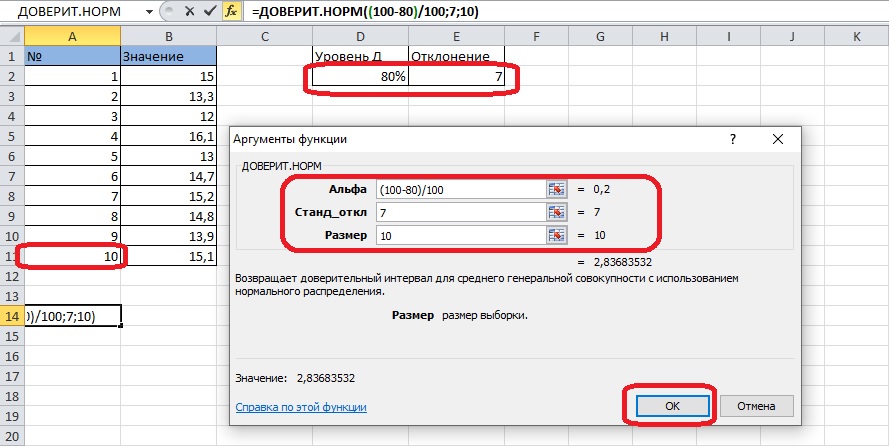
Функцию можно автоматизировать, чтобы изменение информации не привело к сбою вычисления. Выясним, как сделать это пошагово.
- Когда поле «Размер» еще не заполнено, кликаем по нему, делая его активным. Потом открываем меню функций – оно находится в левой части экрана на одной линии со строкой формул. Чтобы открыть его, нажмем на стрелку. Нужно выбрать раздел «Другие функции», это последняя запись в списке.
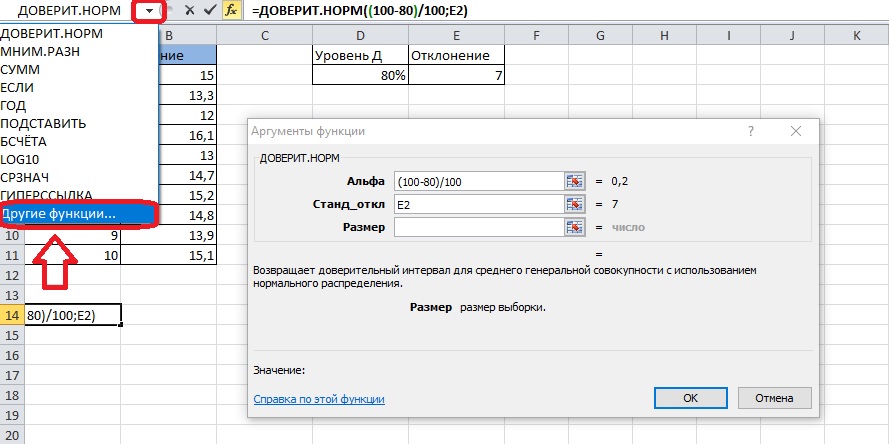
- Вновь появится «Менеджер функций». Среди статистических операторов необходимо найти функцию «Счет» и выбрать ее.
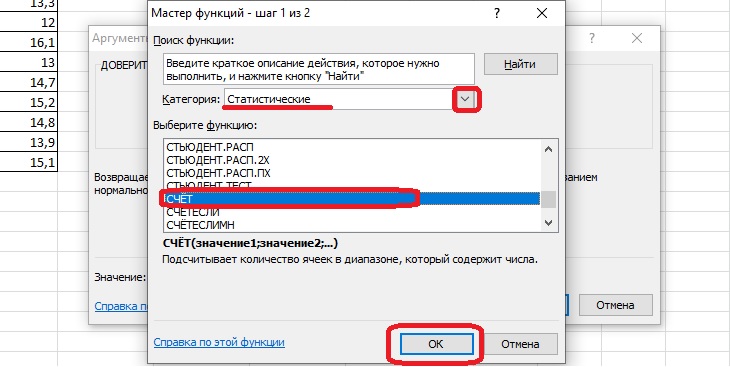
Важно! Аргументами функции СЧЕТ могут быть числа, ячейки или группы ячеек. В рассматриваемом случае подойдет последнее. Всего в формуле может быть не более 255-и аргументов.
- В верхнем поле должны оказаться сгруппированные в диапазон ячейки значения. Кликнем по первому аргументу, выделим столбец без учета шапки и нажмем кнопку «ОК».
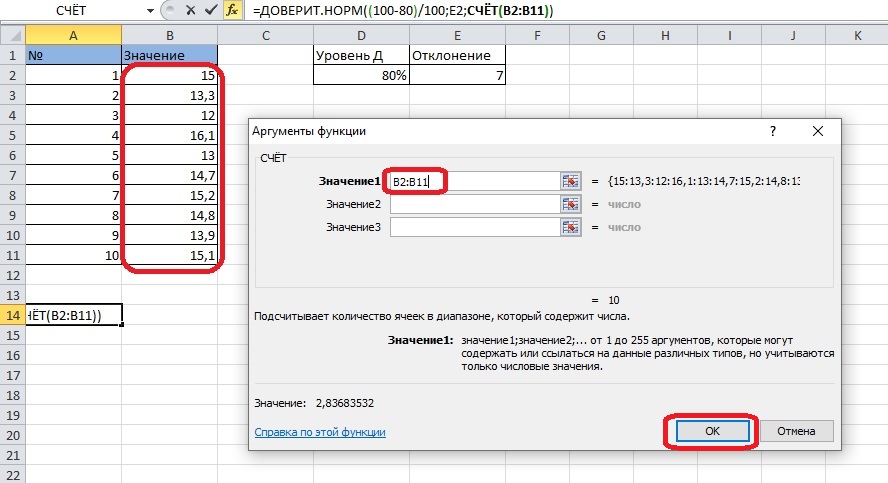
Значение интервала появится в ячейке. Такое число получилось с использованием данных примера: 2,83683532.
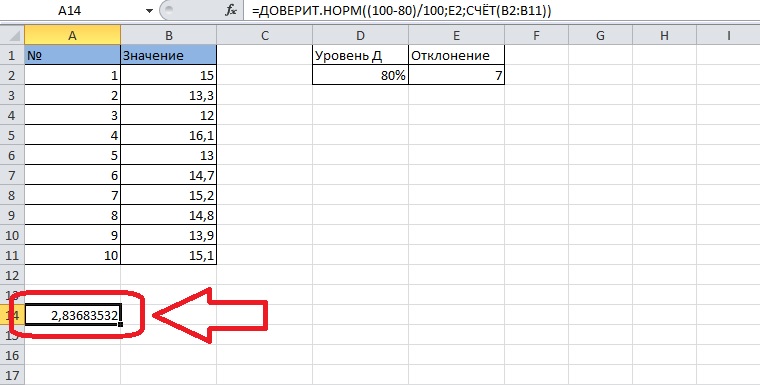
Определение доверительного интервала через ДОВЕРИТ.СТЬЮДЕНТ
Этот оператор тоже предназначен для вычисления диапазона отклонения. В расчетах применяют другую стратегию – в ней используется распределение Стьюдента при условии, что разброс величины неизвестен.
Формула отличается о предыдущей только оператором. Это выглядит так: =ДОВЕРИТ.СТЬЮДЕНТ(Альфа;Cтанд_откл;Размер).
Используем сохранившуюся таблицу для новых расчетов. Стандартное отклонение в новой задаче становится неизвестным аргументом.
- Откроем «Менеджер функций» одним из описанных выше способов. Нужно найти в разделе «Статистические» функцию ДОВЕРИТ.СТЬЮДЕНТ, выбрать его и нажать «ОК».
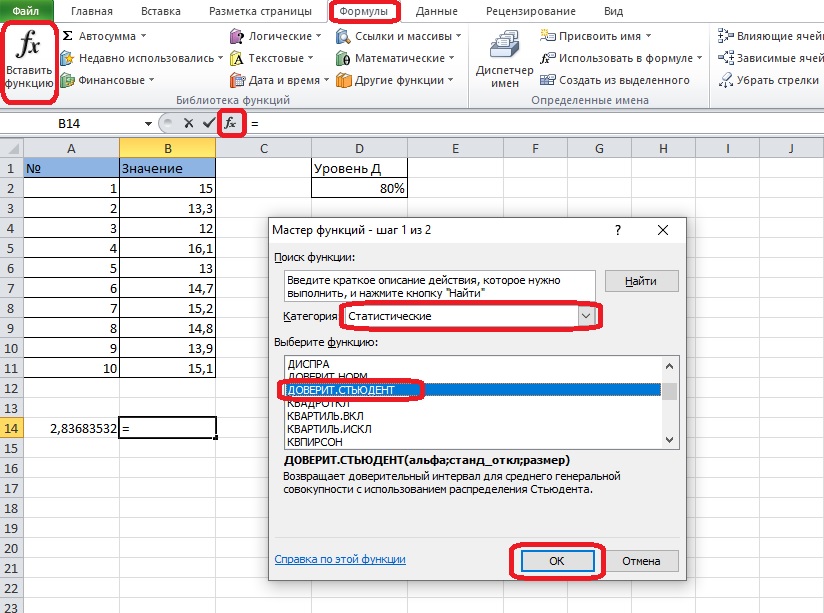
- Заполним аргументы функции. В первой строке остается та же формула: (100-(Альфа))/100.
- Отклонение неизвестно, согласно условию задачи. Чтобы вычислить его, используем дополнительную формулу. Нужно кликнуть по второму полю в окне аргументов, открыть меню функций и выбрать пункт «Другие функции».
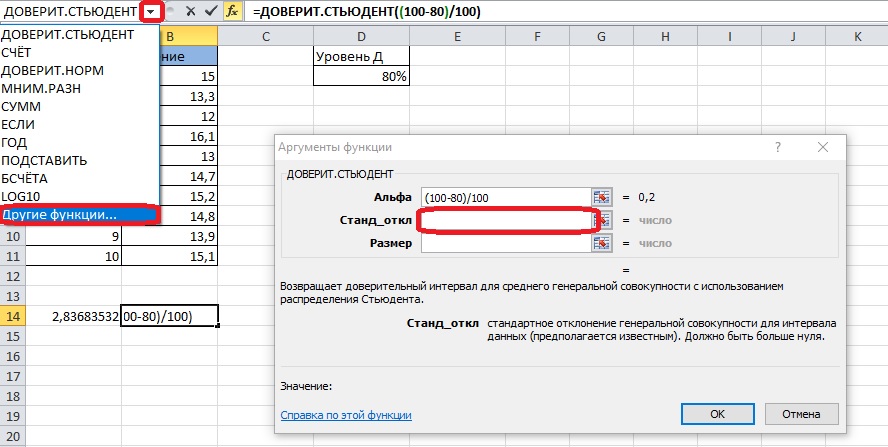
- Необходим оператор СТАНДАРТОТКЛОН.В (по выборке) в разделе «Статистические». Выбираем его и нажимаем «ОК».
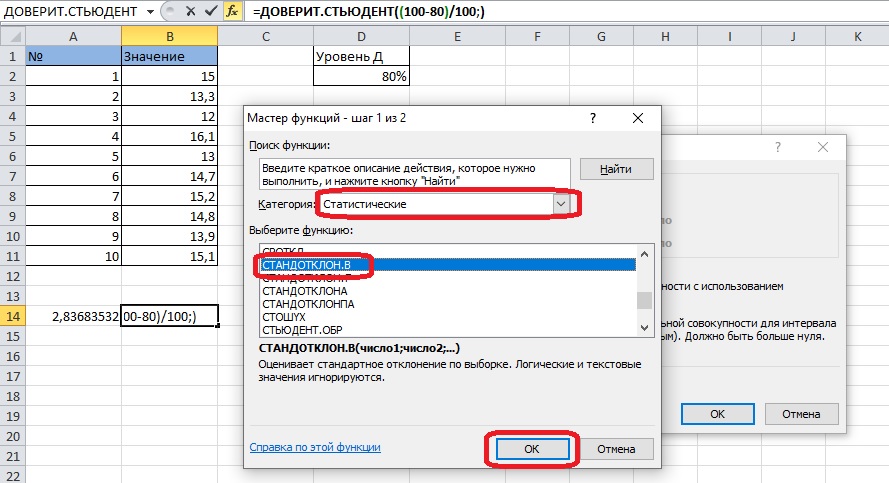
- Заполняем первый аргумент открывшегося окна диапазоном ячеек со значениями без учета шапки. Не нужно нажимать после этого кнопку «ОК».
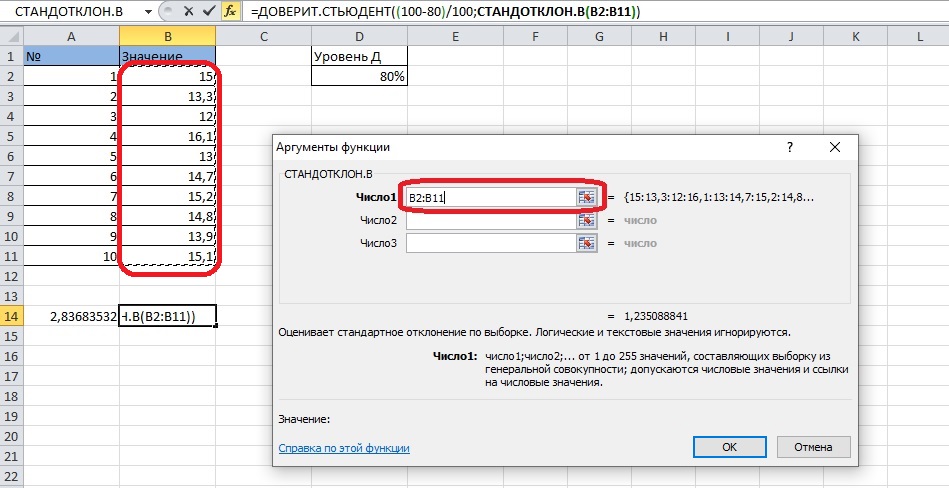
- Вновь перейдем к аргументам ДОВЕРИТ.СТЬЮДЕНТ, дважды кликнув по этой надписи в строке формул. В поле «Размер» устанавливаем оператор СЧЕТ, как в прошлый раз.
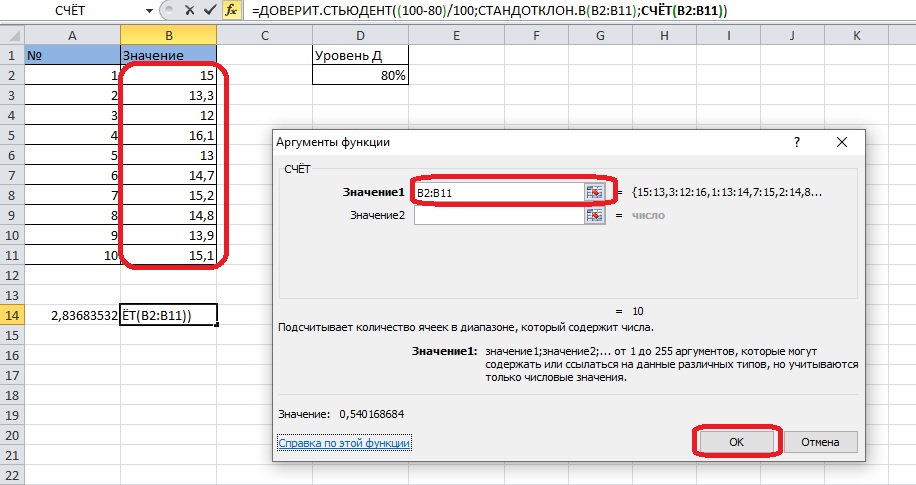
После нажатия «Enter» или «ОК» в ячейке появится новое значение доверительного интервала. По Стьюденту оно получилось меньше – 0,540168684.
Определение границ интервала с двух сторон
Для расчета границ интервала необходимо узнать, каково среднее значение по нему, с помощью функции СРЗНАЧ.
- Откроем «Менеджер функций» и выберем нужный оператор в разделе «Статистические».
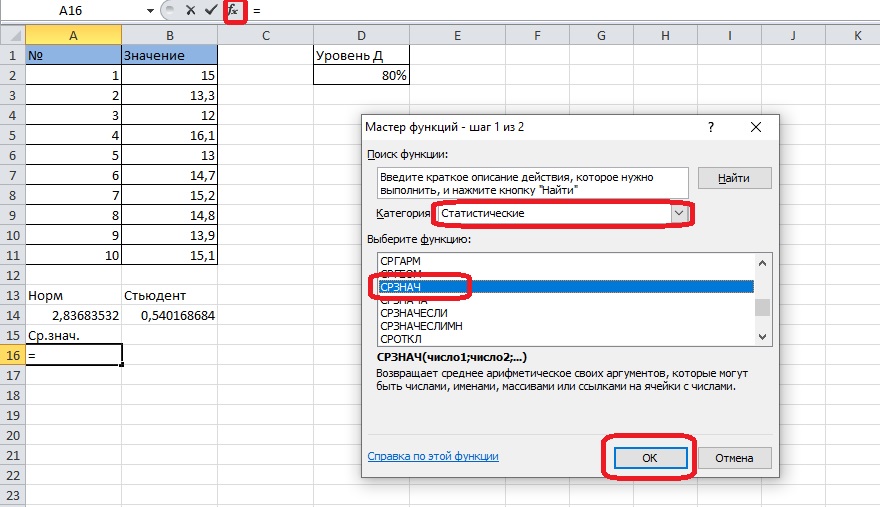
- Добавляем группу ячеек, содержащих значения, в поле первого аргумента и жмем кнопку «ОК».
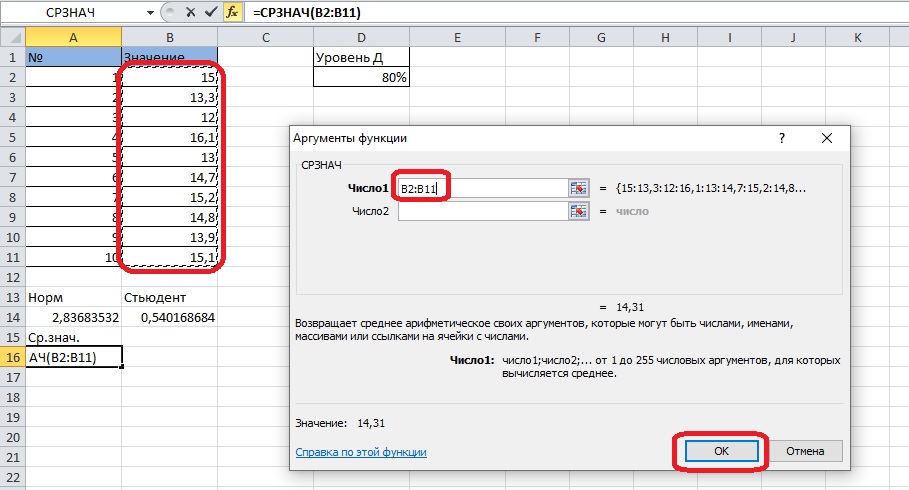
- Теперь можно определить правую и левую границу. Понадобятся простые математические действия. Расчет правой границы: выбираем пустую ячейку, проводим в ней сложение ячеек с доверительным интервалом и средним значением.
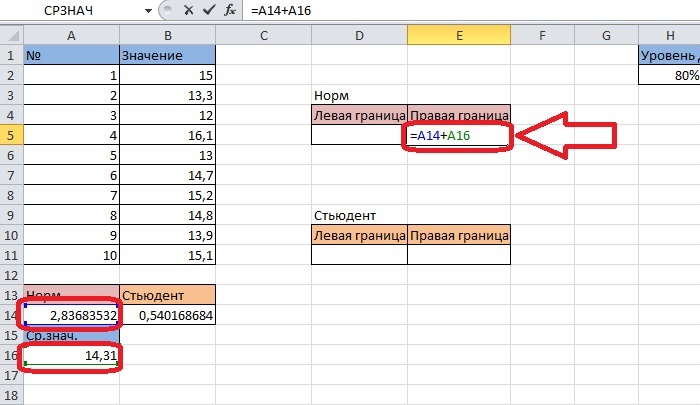
- Для определения левой границы из среднего значения нужно вычесть доверительный интервал.
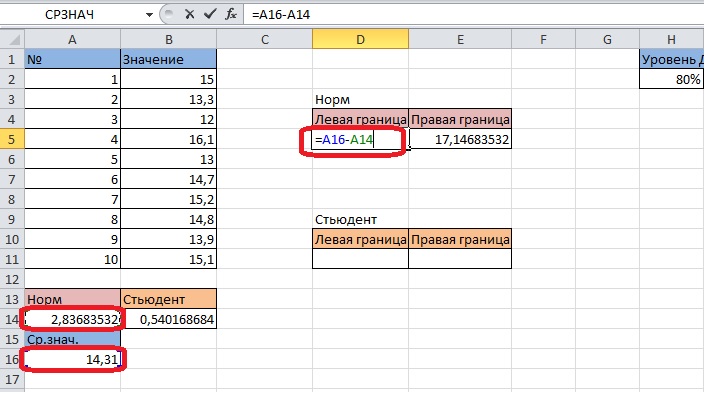
- Такие же операции проделываем с доверительным интервалом по Стьюденту. В результате получаем границы интервала в двух вариантах.
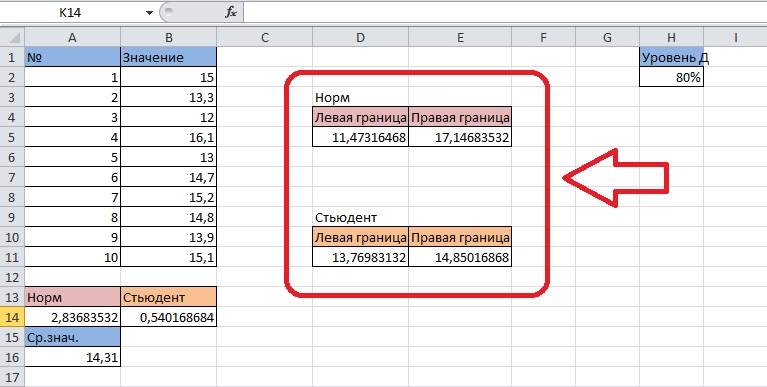
Заключение
Благодаря «Менеджеру функций» Excel не составит труда найти доверительный интервал. Определить его можно двумя способами, в которых используются разные методы вычисления.















