При работе в табличном редакторе часто возникают такие моменты, когда необходимо отыскать определенную текстовую информацию в ячейке. В статье мы разберем несколько способов реализации этой процедуры.
- Поиск текста в ячейке табличного редактора
- Поиск ячеек, в которых есть текстовая информация
- Поиск нескольких слов в документе
- Проверка содержимого, на наличие текстовой информации
- Проверка соответствия наполнения поля конкретной текстовой информации
- Проверка соответствия наполнения фрагмента поля конкретной текстовой информации
- Поиск текстовой информации при помощи фильтра
- Заключение
Поиск текста в ячейке табличного редактора
Существует несколько вариантов выполнения данного поиска, разберем каждый из них ниже.
Поиск ячеек, в которых есть текстовая информация
Подробная инструкция выглядит так:
- Производим выделение необходимого диапазона ячеек, в котором будет осуществляться поиск. Для осуществления поиска по всему рабочему листу нужно кликнуть по абсолютно любой ячейке.
- Передвигаемся в подраздел, имеющий наименование «Главная». В блоке команд под названием «Редактирование» находим «Найти и выделить» и щелкаем левой клавишей мышки по элементу «Найти».
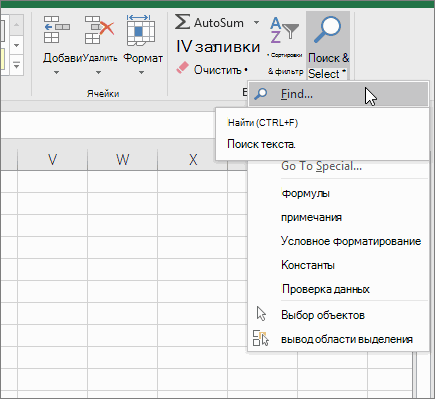
- В строчку «Найти» вводим ту текстовую информацию, которую нам необходимо отыскать. Стоит отметить, что при поиске можно применять подстановочные символы.
- Для указания формата поиска, необходимо кликнуть левой клавишей мышки по кнопке «Формат», а затем реализовать необходимые изменения в появившемся окошке, имеющем название «Найти формат».
- Щелкаем «Найти далее» или же «Найти все».
- Готово! Мы осуществили поиск необходимой информации.
Важно! При помощи кнопки «ESC» располагающейся на клавиатуре, осуществляется закрытие поиска.
В табличном редакторе имеется метод, позволяющий реализовать нестрогий поиск. Он применяется в тех моментах, когда нужное слово помнится частично. Здесь предусматривается применение заменителей знаков. В программе существует 2 таких знака:
- «*» — абсолютно любое число знаков.
- «?» — любой один знак.
Внимание! Стоит заметить, что если в ячейках необходимо отыскать именно вопросительный знак или же символ умножения, то перед ним необходимо написать тильду «~». Если же нужно найти тильду, то следует ввести «~~».
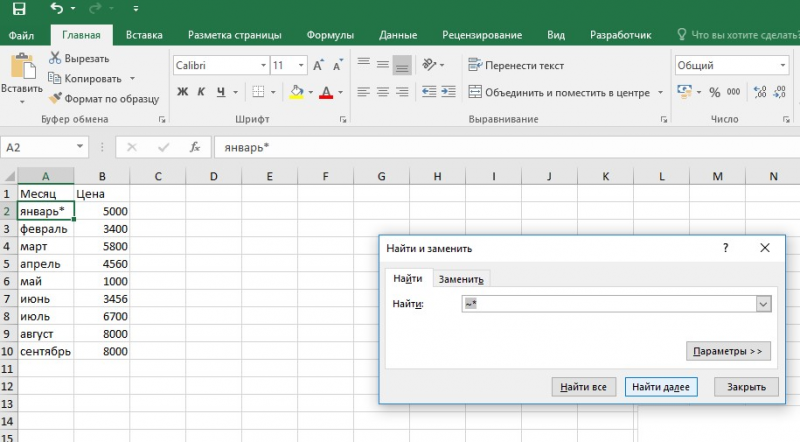
Подробная инструкция по осуществлению неточного поиска выглядит так:
- Запускаем табличный редактор.
- Открываем рабочий лист при помощи нажатия левой клавиши мышки.
- Зажимаем сочетание кнопок «Ctrl + F» на клавиатуре.
- На экране отобразилось окошко, позволяющее реализовать поиск текстовой информации в табличном редакторе. Здесь вводим в строчку «Найти» необходимое слово для поиска и используем знаки («?», «*») в тех моментах, где мы сомневаемся в точности информации.
- Убираем галочку около надписи «Ячейка целиком».
- Щелкаем левой клавишей мышки на «Найти все».
- Готово! На экране выделились все текстовые данные, подходящие под заданные настройки поиска.
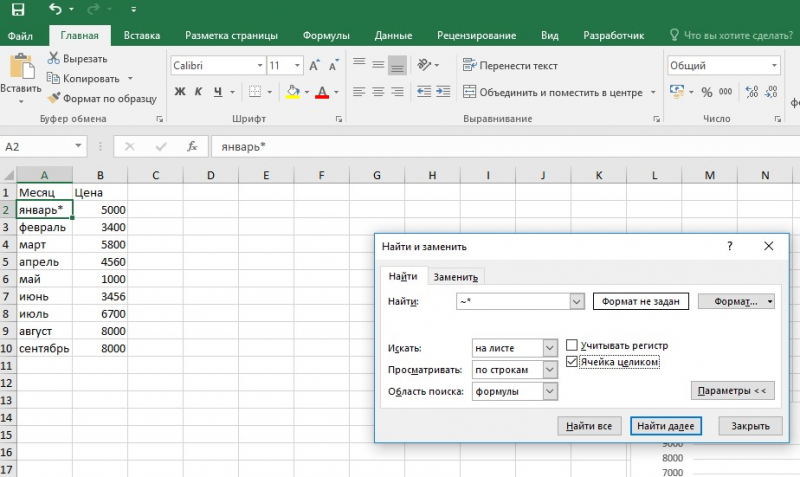
Поиск нескольких слов в документе
Для того чтобы отыскать в табличном документе несколько слов, необходимо воспользоваться нижеприведенной инструкцией:
- Запускаем табличный редактор.
- Открываем рабочий лист при помощи нажатия левой клавиши мышки.
- Передвигаемся в подраздел, имеющий наименование «Редактирование». Здесь находим элемент «Найти и выделить» и жмем по нему левой клавишей мышки.
- Если нам необходимо отыскать какую-либо точную фразу, то в вводим ее в пустое поле, а затем жмем левой клавишей мышки на элемент «Найти все». На экране отобразятся результаты, в которых будет выведена точная фраза без использования других склонений.
- Если необходимая фраза разделена, какими-либо, другими словами, то нужно дополнительно поставить между каждым введенным слово знак звездочки «*». На экране отобразятся даже те результаты, в которых находятся другие знаки между искомыми словами.
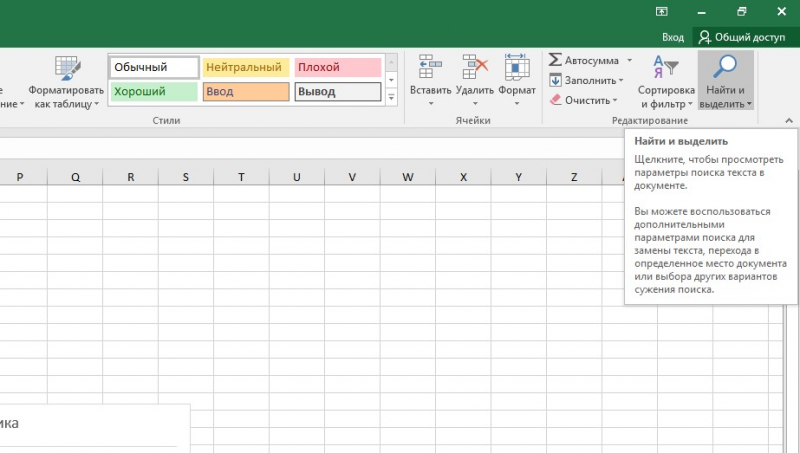
Проверка содержимого, на наличие текстовой информации
Чтобы осуществить эту несложную процедуру, необходимо применить специальный оператор ЕТЕКСТ. Пример использования оператора приведен на этой картинке:
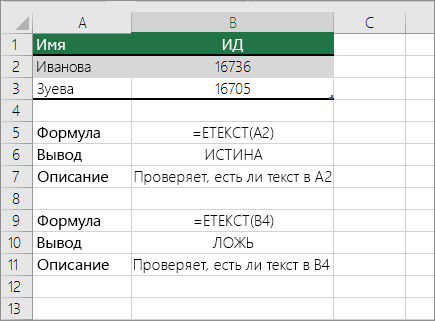
Проверка соответствия наполнения поля конкретной текстовой информации
Чтобы осуществить эту несложную процедуру, необходимо применить специальный оператор ЕСЛИ. Пример использования оператора приведен на этой картинке:
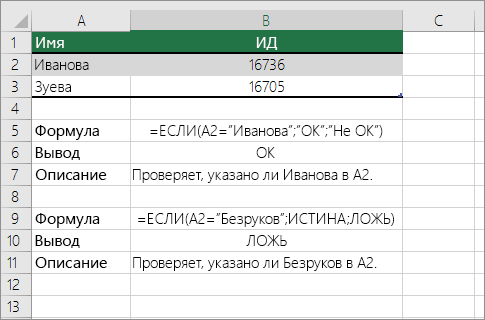
Проверка соответствия наполнения фрагмента поля конкретной текстовой информации
Чтобы произвести эту процедуру, необходимо применить специальные операторы ЕЧИСЛО, ЕСЛИ и ПОИСК. Стоит заметить, что оператор ПОИСК не учитывает регистр. Пример использования оператора приведен на этой картинке:
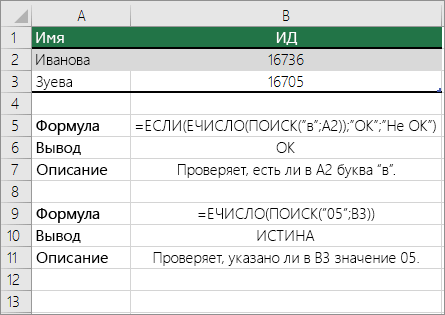
Поиск текстовой информации при помощи фильтра
Фильтрация информации тоже позволяет отыскать текст в ячейках. Для того чтобы отыскать в табличном документе слово при помощи фильтра, необходимо воспользоваться нижеприведенной инструкцией:
- Запускаем табличный редактор.
- Открываем рабочий лист при помощи нажатия левой клавиши мышки.
- Производим выделение заполненных ячеек.
- Передвигаемся в раздел, имеющий наименование «Главная». Здесь находим элемент под названием «Сортировка» и жмем по нему левой клавишей мышки.
- Щелкаем левой клавишей мышки на «Фильтр».
- На экране возникло небольшое специальное контекстное меню.
- Здесь вводим то значение, которое нам необходимо отыскать в документе табличного редактора.
- После проведения всех действий жмем на кнопку «ОК» левой клавишей мышки.
- Готово! В результате наших манипуляций в колонке выделились те ячейки, в которых располагается текстовая информация, найденная программой. Если в раскрывающемся списке мы нажмем на «Выделить все», то будет реализован сброс результатов поиска. Повторное нажатие левой клавишей мышки на кнопку «Сортировка» отключит используемый фильтр.
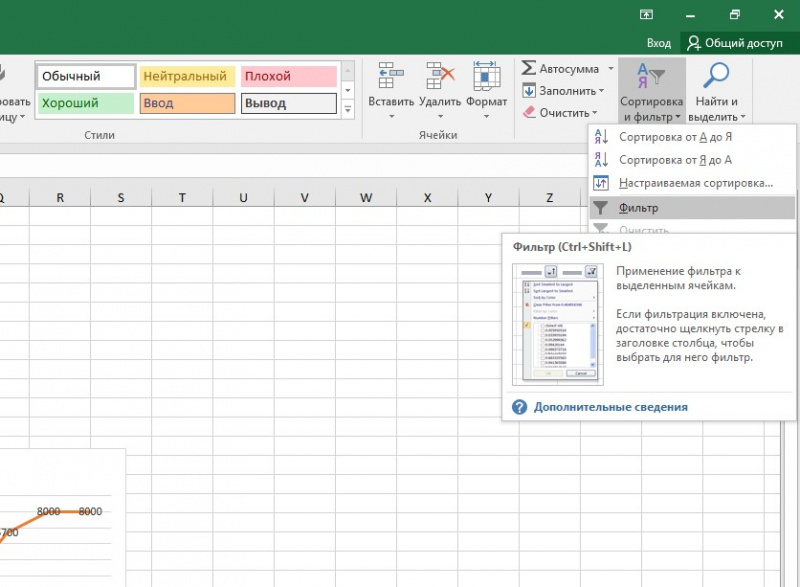
Заключение
Из статьи мы узнали, что существует огромное количество способов, позволяющих отыскать необходимую информацию в ячейках документа табличного редактора. Реализовать эту несложную процедуру можно при помощи специальных функций, а также формул и операторов. Каждый пользователь сможет подобрать для себя наиболее удобный способ, чтобы реализовать поиск необходимой информации в табличном документе.















