Этот пример демонстрирует, как создать финансовую смету в Excel.
- Введите различные типы доходов (Income) и расходов (Expenses) в столбец А.
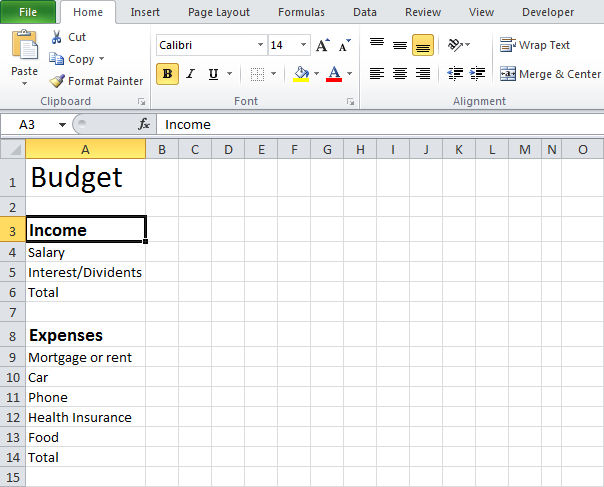 На вкладке Home (Главная) в группе Font (Шрифт), можно изменить размер и стиль шрифта. Перетащите правую границу столбца А, чтобы увеличить его ширину.
На вкладке Home (Главная) в группе Font (Шрифт), можно изменить размер и стиль шрифта. Перетащите правую границу столбца А, чтобы увеличить его ширину. - Введите «Jan» (в русской локализации – «Янв») в ячейку B2. Затем зажмите на её нижний правый угол и протяните курсор до ячейки М2. Excel автоматически добавит другие месяцы.
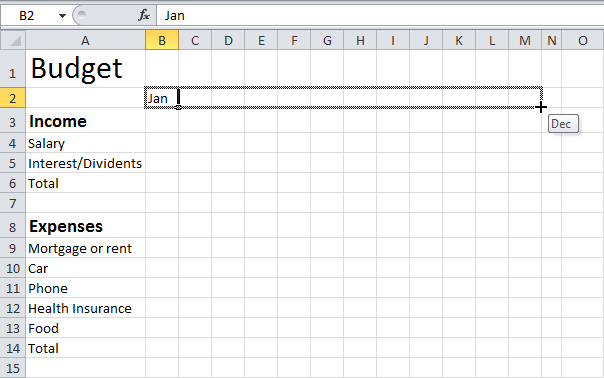
- Введите необходимые данные.
- В ячейку В6 введите функцию SUM (СУММ). Чтобы это сделать, выделите ячейку В6, пропишите знак равенства (=), затем название функции SUM (СУММ), а в скобках укажите диапазон суммирования В4:В5 и нажмите Enter.
=SUM(В4:В5)
=СУММ(В4:В5)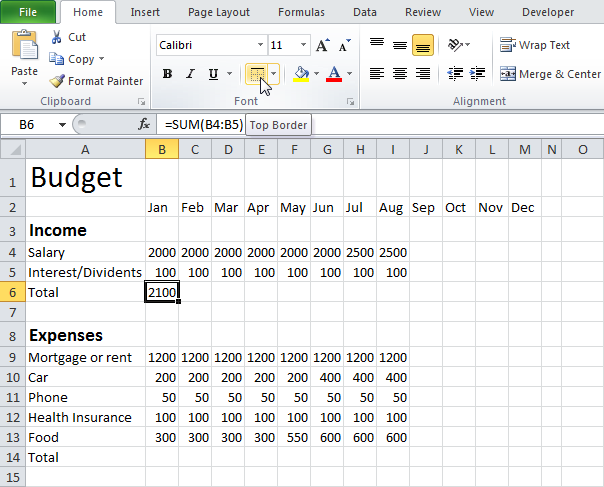
На вкладке Home (Главная) в группе команд Font (Шрифт), вы можете добавить верхнюю границу к строке итогов.
- Выделите ячейку В6, нажмите на её правый нижний угол и протяните курсор до ячейки M6. Excel скопирует функцию и вставит её в другие ячейки.
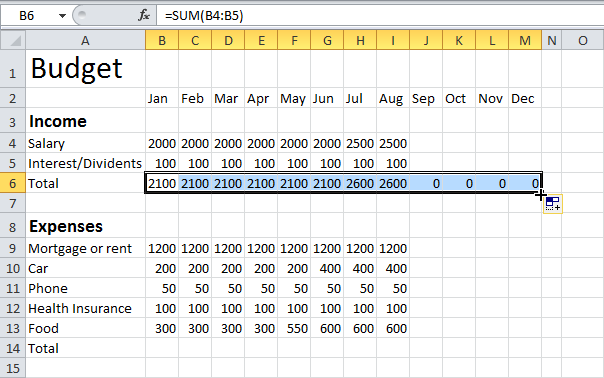
- Введите функцию SUM (СУММ) в ячейку О4. Выделите ячейку О4, пропишите знак равенства (=), затем название функции SUM (СУММ), а в скобках укажите диапазон суммирования В4:M4 и нажмите Enter.
=SUM(В4:M4)
=СУММ(В4:M4) - Скопируйте формулу в остальные ячейки диапазона О4:О6.
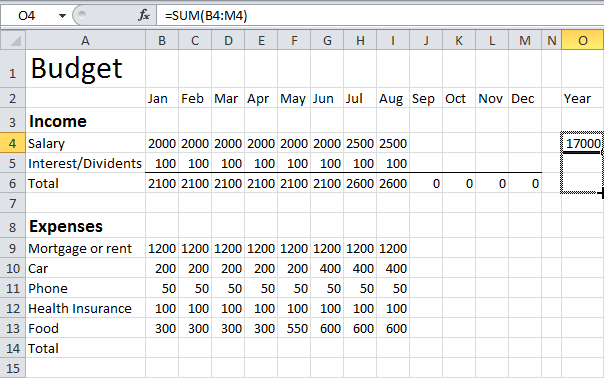
- Повторите шаги 4, 5 и 6 для таблицы с расходами.
- Добавьте строку Перерасход/Остаток (Short/Extra).
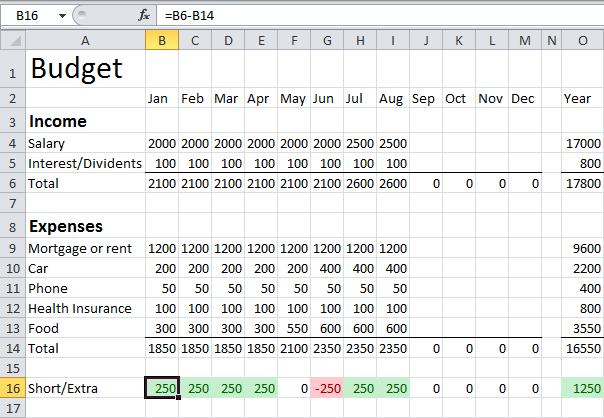
Пояснение: Мы создали два правила условного форматирования, чтобы выделить ячейки со значением больше или меньше нуля. Вы можете перейти по ссылке, чтобы узнать об этой теме подробнее. Возможно, что этот урок еще слишком сложен для вас на данном этапе, но он демонстрирует один из сильнейших инструментов, которые может предложить Excel.
Урок подготовлен для Вас командой сайта office-guru.ru
Источник: http://www.excel-easy.com/examples/budget.html
Перевел: Антон Андронов
Правила перепечатки
Еще больше уроков по Microsoft Excel















