В Microsoft Office Excel есть возможность расчета нескольких вариаций налога на добавленную стоимость посредством применения соответствующих формул. Подробности вычислений НДС будут рассмотрены в данной статье.
Как вычисляется НДС
Прежде чем переходить к расчету величины в Excel, необходимо понять, что такое НДС. В общем виде НДС можно найти по следующей формуле: Сумма без НДС*Ставку/100%.
Обратите внимание! У каждой страны разная налоговая ставка. Например, в России она составляет 18%. Далее будут рассмотрены основные методы расчета.
Способ 1. Вычисление ставки от налоговой базы
Налог на добавленную стоимость от налоговой базы в Excel находится по алгоритму:
- Составить исходную табличку с данными, для которых требуется вычислить рассматриваемый налог. Подробнее на изображении ниже:
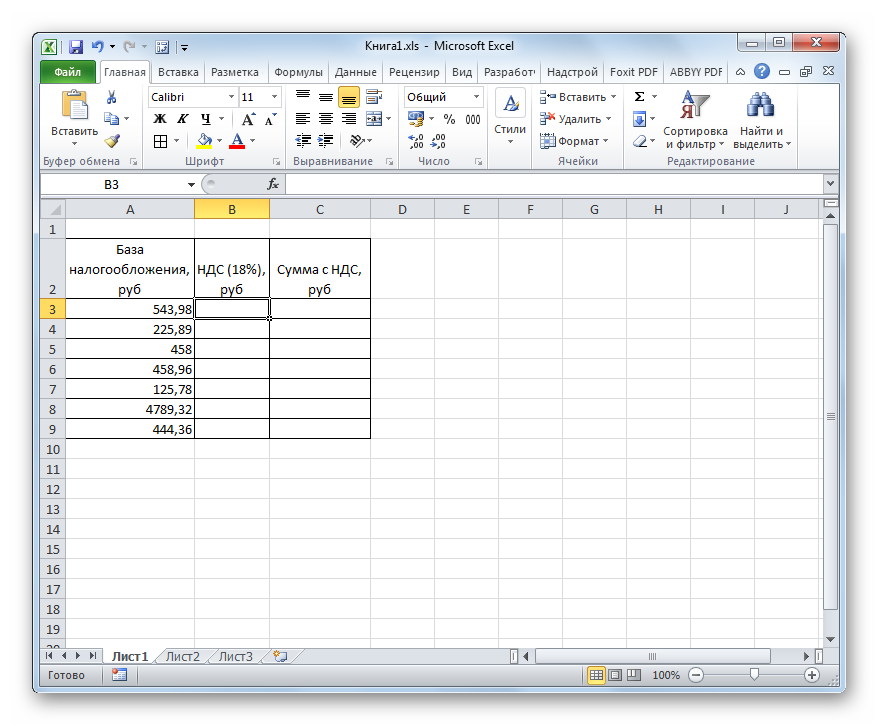
- Поставить курсор мыши в 1-ю ячейку 2-го столбца таблицы и прописать в ней формулу «=значение в ячейке налоговой базы*18%». В данном случае это будет «=А3*18%».
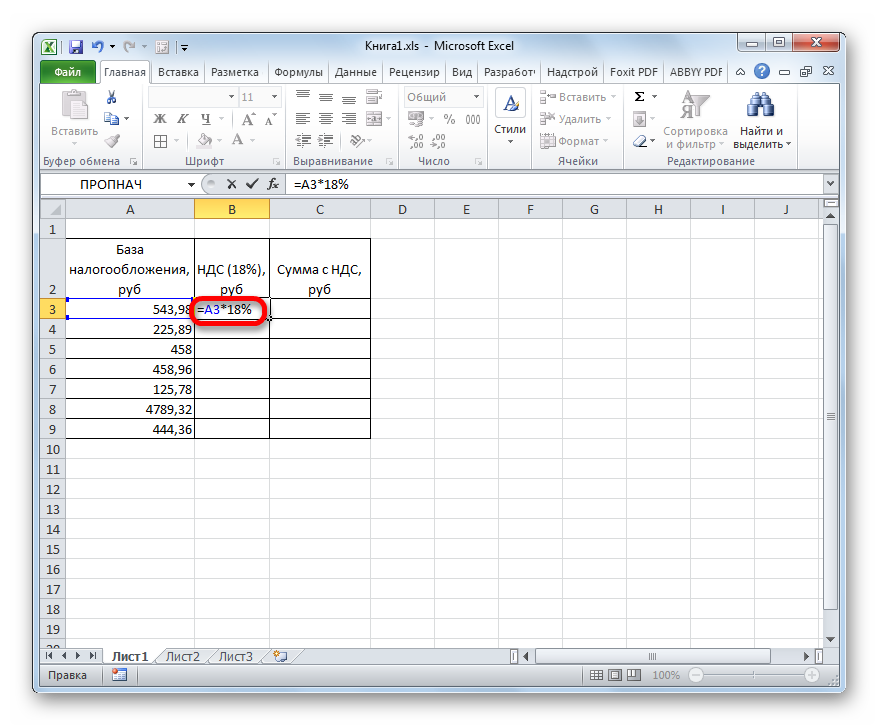
- Нажать на «Enter» для завершения формулы.
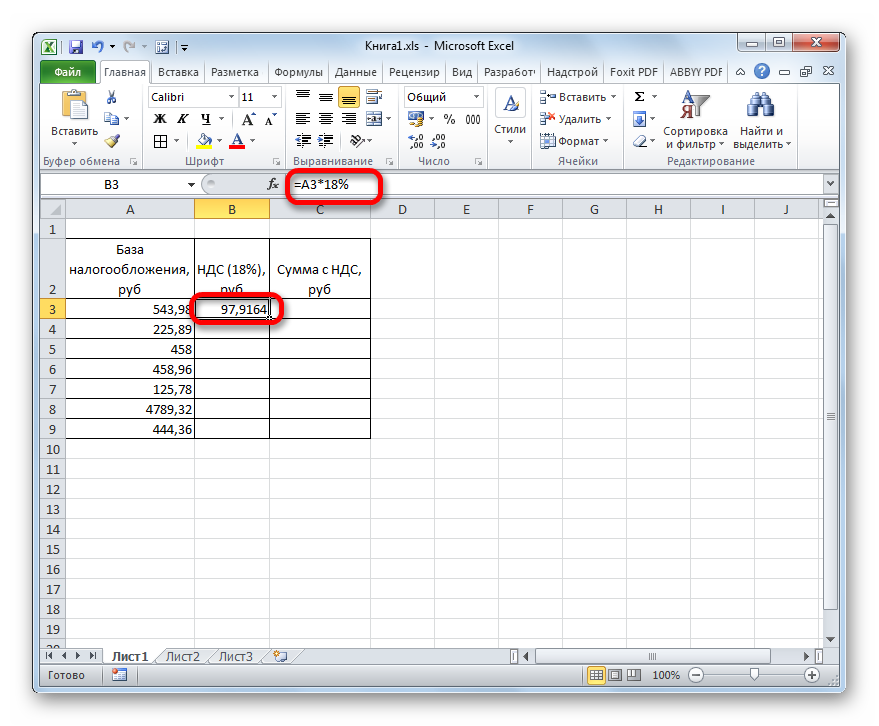
- Кликнуть по результату ПКМ и перейти в меню «Формат ячеек…» Здесь в графе «Числовые форматы» надо выбрать вариант «Денежный», задать единицу измерения «Рубль», указать нужное количество чисел после запятой (обычно 2 цифры) и нажать на «ОК» внизу окна.
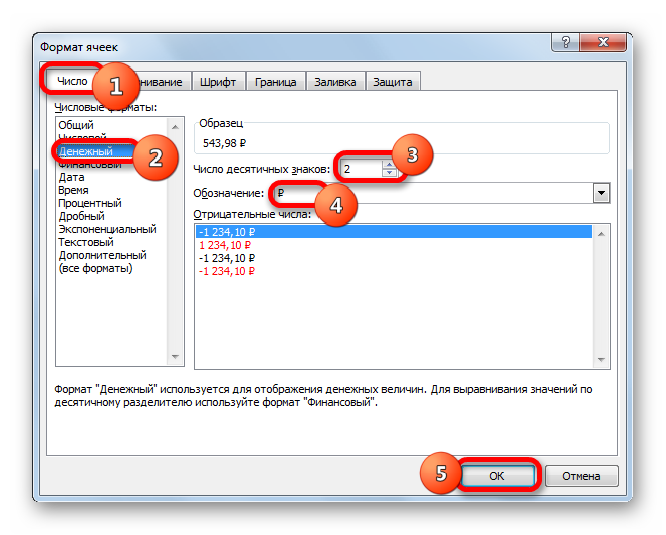
- Растянуть формулу на оставшиеся строки табличного массива, чтобы автоматически заполнить их и не выполнять вышеуказанные действия отдельно для каждого поля.
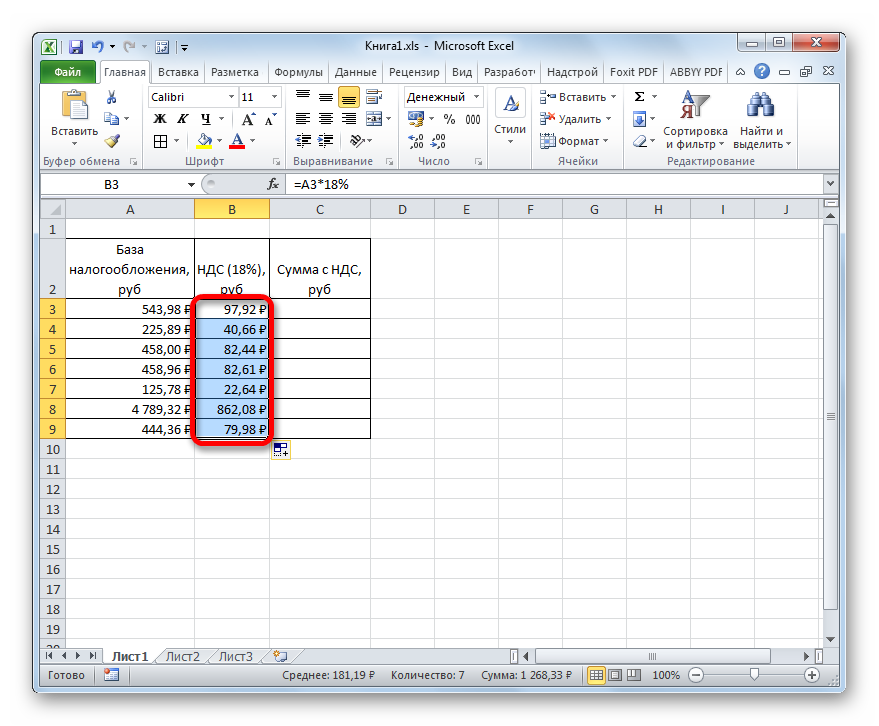
- Заполнить столбец в таблице, где указывается общая сумма НДС. Для этого потребуется сложить значения двух предыдущих столбцов. В рассматриваемом примере это буде формула «=А3+В3».
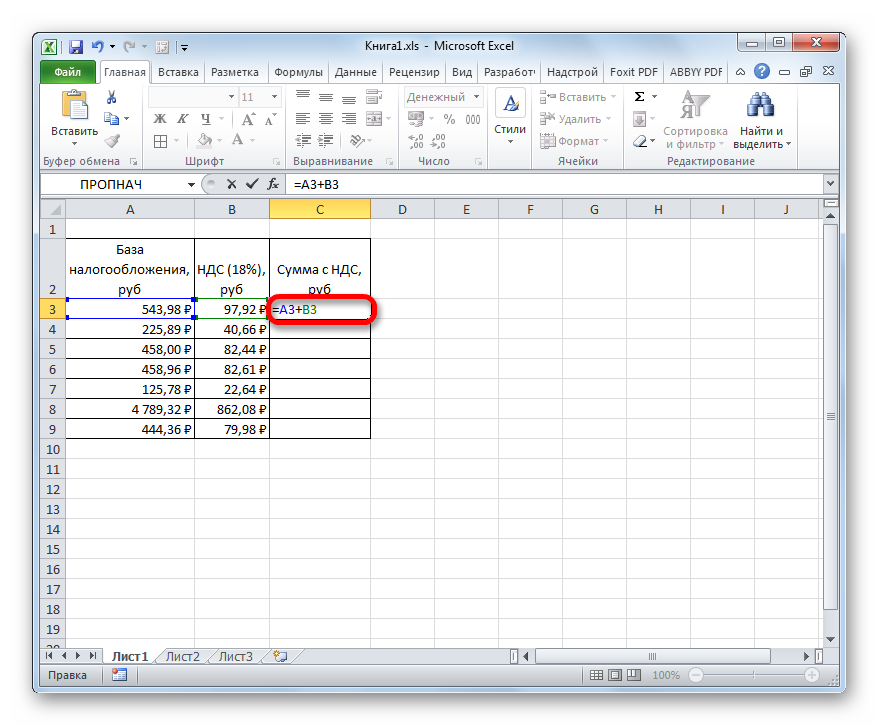
- Проверить результат и растянуть найденное значение на оставшиеся элементы массива, чтобы продлить формулу.
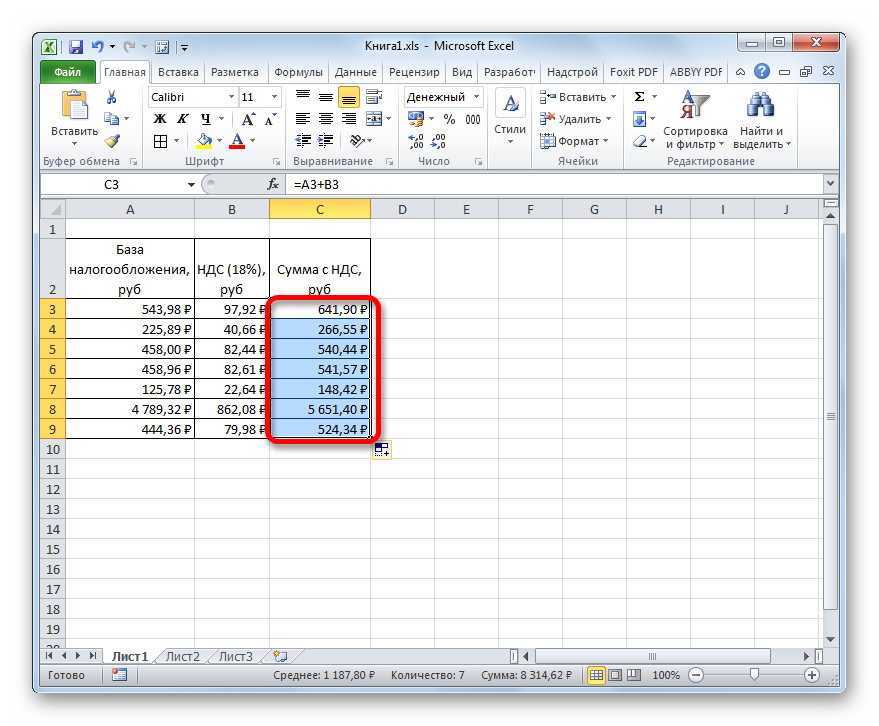
Важно! При выборе денежного формата в ячейках после числа автоматически будет ставиться буква Р, которая указывает на действующую валюту в России.
Способ 2. Нахождение налога от суммы с НДС
Иногда для составления отчетности за определенный период требуется найти НДС от суммы, в которую он входит изначально. В этой ситуации нужная формула выглядит так: НДС = Сумма с НДС/118%*18%. С применением программы Excel такое вычисление производится следующим образом:
- Выделить 1-ю ячейку столбца, в котором рассчитывается налог.
- Прописать указанную выше формулу, задав соответствующее число конечной суммы с включенным НДС. В данном случае выражение имеет вид: «=С3/118%*18%».
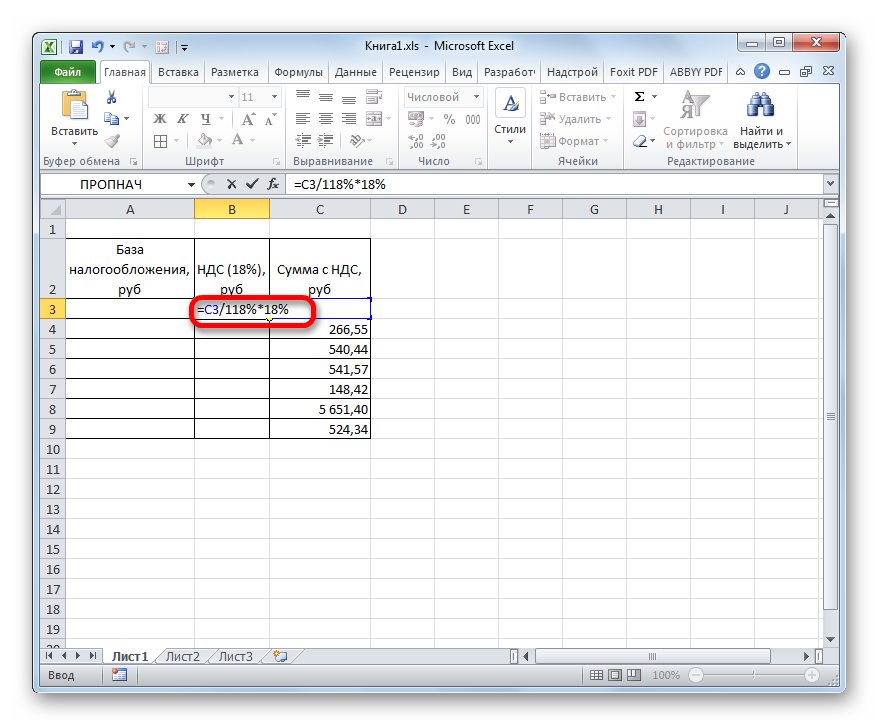
- Кликнуть по «Enter» с клавиатуры компьютера и проверить результат. Получившееся значение надо также растянуть на оставшиеся строчки таблички, чтобы заполнить их в автоматическом режиме. Таким образом, второй столбец массива будет заполнен.
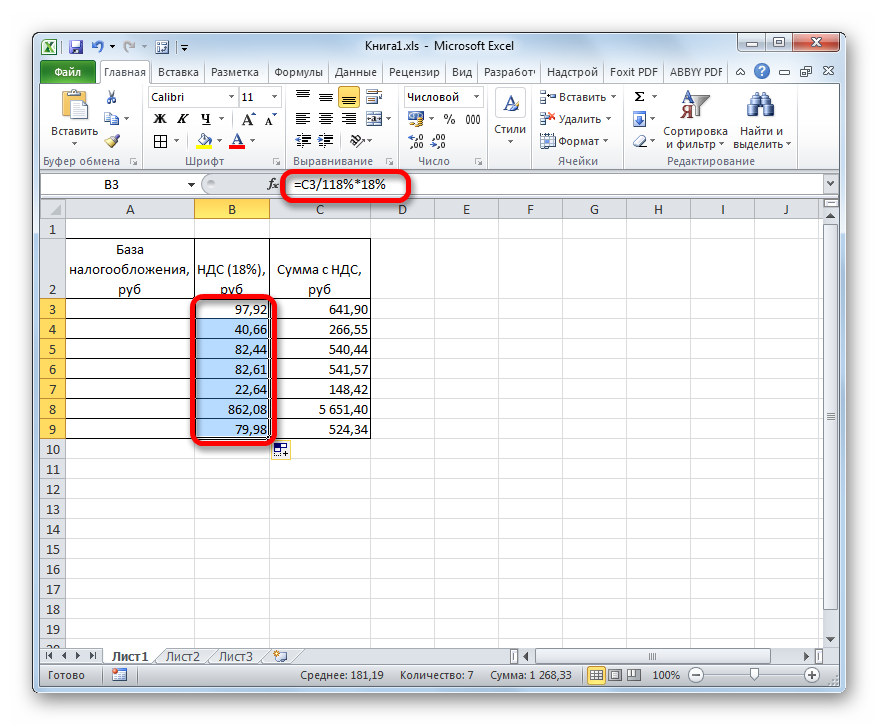
- Перейти к заполнению параметров базы налогообложения. Для этого необходимо из конечной суммы с включенным НДС вычесть сам налог. Т.е. в рассматриваемом примере это будет «С3-В3».
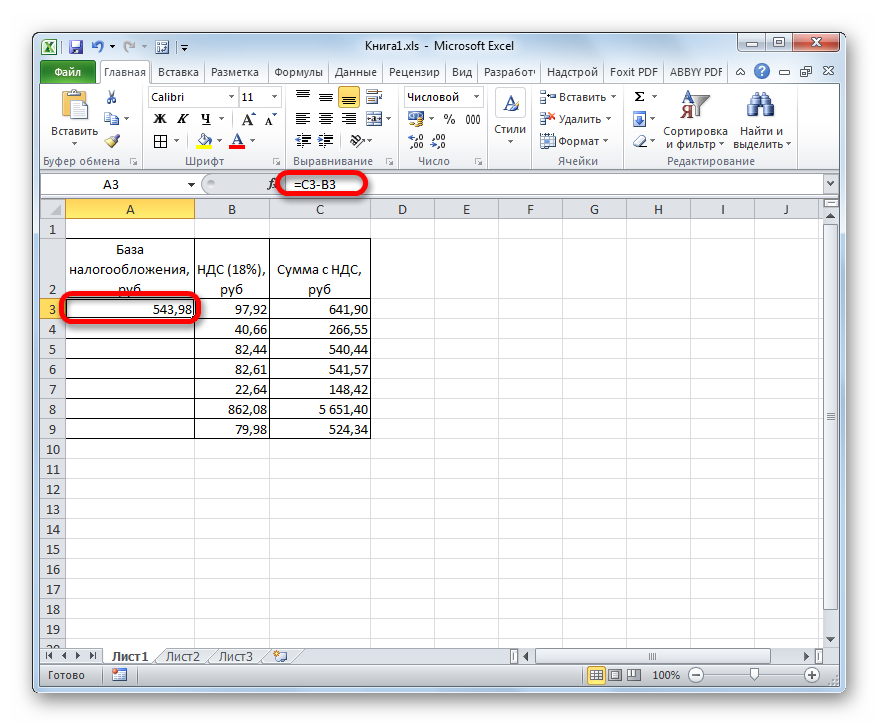
- Нажать «Enter» для подтверждения и продлить формулу на весь диапазон табличного массива.
- Убедиться, что все нужные поля заполнены.
Дополнительная информация! Если результат не выводится в выделенную ячейку, то пользователю потребуется проверить правильность написания формулы.
Способ 3. Расчет НДС от параметра базы налогообложения
При решении такой задачи в Excel нужно пользоваться следующей формулой: Стоимость с учетом НДС = База налогообложения * 118%. Далее в качестве примера будет приведена таблица из предыдущих способов, но только без столбика с показателем НДС. Для нахождения конечной суммы с НДС потребуется проделать следующие манипуляции:
- Поставить курсор мышки в 1-ю строку 2-го столбца и прописать в ней формулу, рассмотренную выше: «=А3*118%».
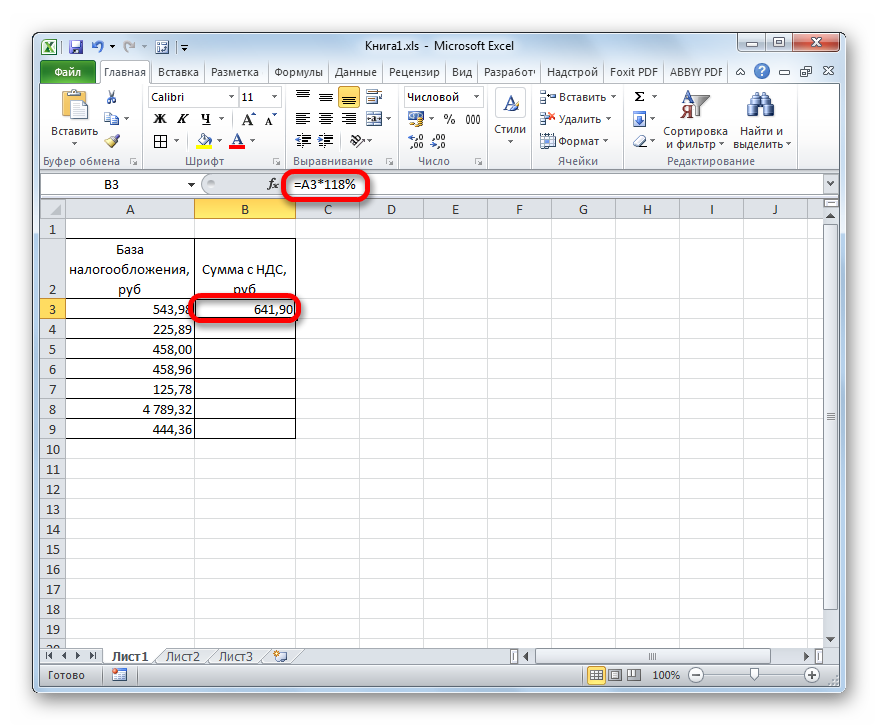
- После написания выражения надо щелкнуть по «Enter» для выведения результата в выбранную ячейку табличного массива.
- Теперь пользователю остается только продлить полученный результат до конца столбика, чтобы заполнить все строчки таблицы.
Способ 4. Как подсчитать показатель базы налогообложения от общей суммы с НДС
Часто пользователям Excel при составлении финансовой отчетности требуется решить задачу, обратную той, что была рассмотрена в предыдущем методе. Формулу, по которой производятся вычисления, можно упростить до выражения: = Конечная сумма с включенным налогом на добавленную стоимость / 118%.
На практике алгоритм выполнения поставленной задачи можно разделить на несколько простых этапов, каждый из которых заслуживает подробного изучения для полного понимания темы:
- Поставить курсор компьютерного манипулятора в 1-ю строку столбца «База налогообложения».
- В выделенном элементе прописать формулу «= Сумма с НДС / 118%». В данном примере используется выражение «В3/118%».
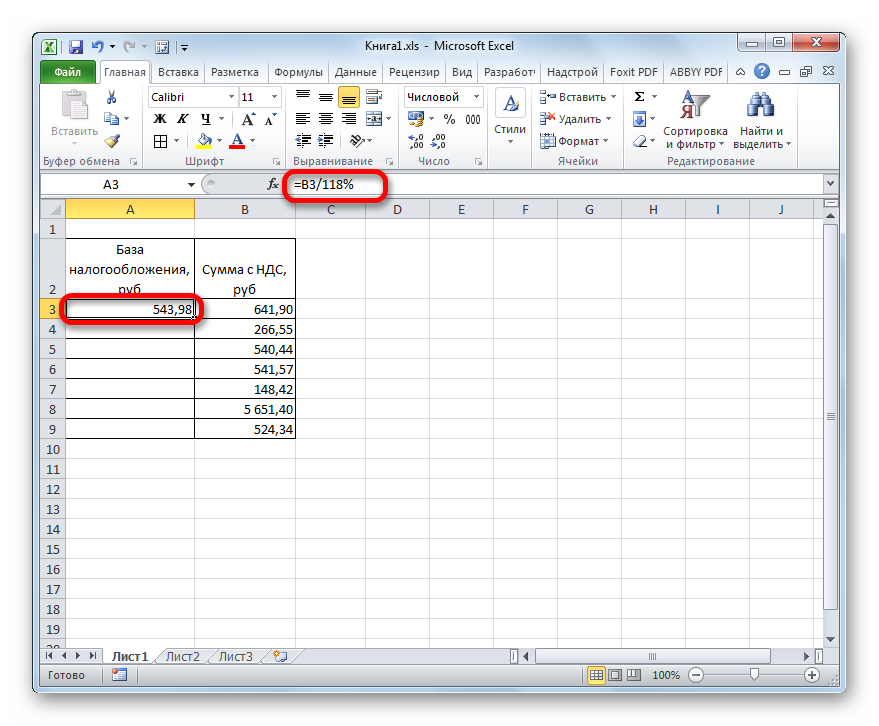
- Нажать на «Enter», чтобы подтвердить и завершить выполнение формулы.
- Значение, полученное в 1-ой ячейке таблицы, протащить до конца массива. Так оставшиеся строчки заполнятся автоматически.
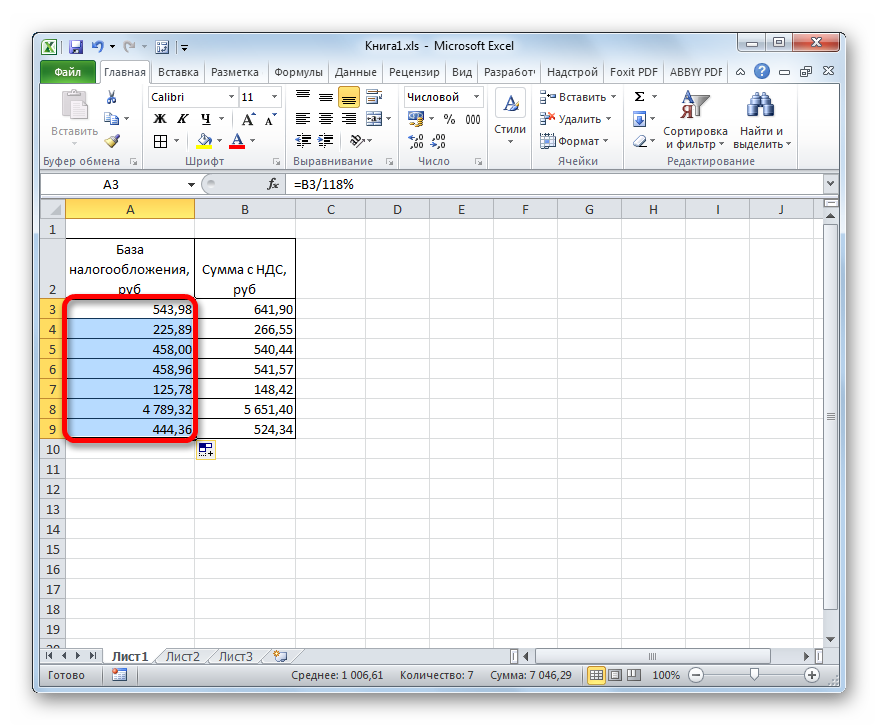
Обратите внимание! В MS Excel есть стандартная формула для расчета НДС. Ее можно найти в списке встроенный в программу математических функций.
Заключение
Так, в Excel довольно просто рассчитать НДС, воспользовавшись специальными формулами. При этом пользователь сможет сэкономить собственное время, которое уйдет на нахождение НДС с помощью обычного калькулятора. Выше были рассмотрены основные способы расчета налога. Чтобы разбираться в теме, необходимо ознакомиться с изложенной информацией.















