Часто пользователям, работающим в табличном редакторе Эксель, необходимо произвести такую процедуру, как вычет НДС. Безусловно, это действие можно выполнить при помощи обычного калькулятора, но если необходимо произвести подобный расчет множество раз, то целесообразнее использовать встроенные в редактор функции. В статье мы детально разберем все методы, позволяющие реализовать вычет НДС в табличном документе.
Формула расчет НДС от налоговой базы
Первоначально определим, как высчитать НДС от налоговой базы. Реализовать эту процедуру достаточно легко. Необходимо произвести умножение налоговой базы на ставку в восемнадцать процентов. Получаем такую формулу: «НДС» = «База налогообложения» * 18%. В табличном редакторе формула выглядит так: =число*0,18.
Переменная «Число» — числовое значение налоговой базы. Вместо числа можно указать координату той ячейки, в которой располагается сам показатель.
Разберем все на конкретном примере. У нас есть три колонки. В 1-ой колонке находятся показатели налоговой базы. Во 2-ой колонке находятся искомые показатели, которые нужно высчитать. В 3-ей колонке располагается сумма продукции вместе с НДС. Вычисление будет производиться путем сложения значений 1-ой и 2-ой колонки.
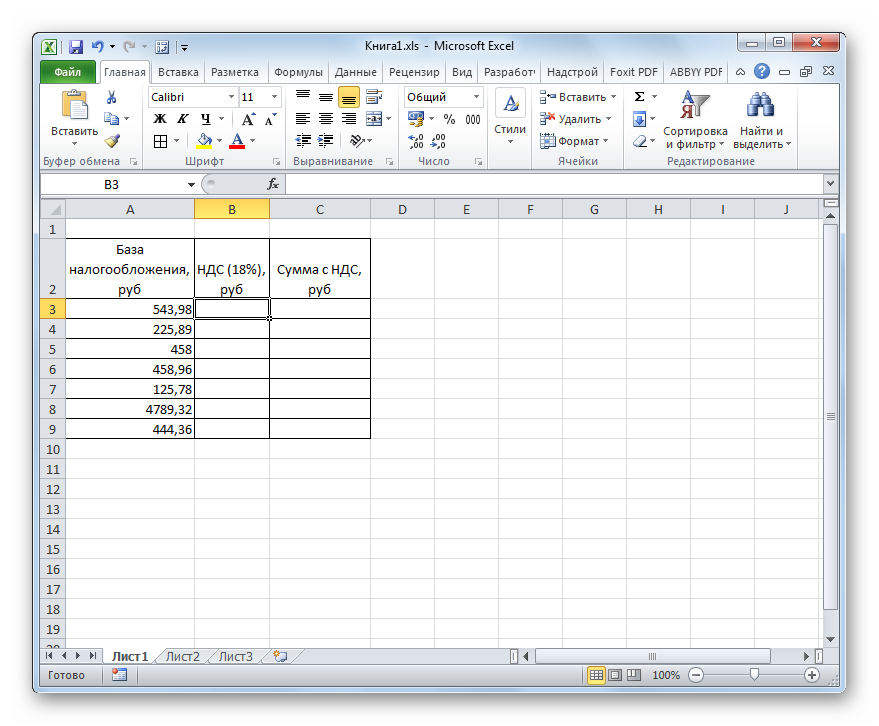
Подробная инструкция выглядит так:
- Производим выделение 1-ой ячейки с искомой информацией. Вводим символ «=», а затем жмем левой клавишей мышки по полю, располагающемуся в той же строчке первой колонки. Координаты занеслись в формулу. Добавляем в расчетное поле символ «*». При помощи клавиатуры пишем «18%» или же «0,18». В итоге мы получаем такую формулу: =A3*18%.
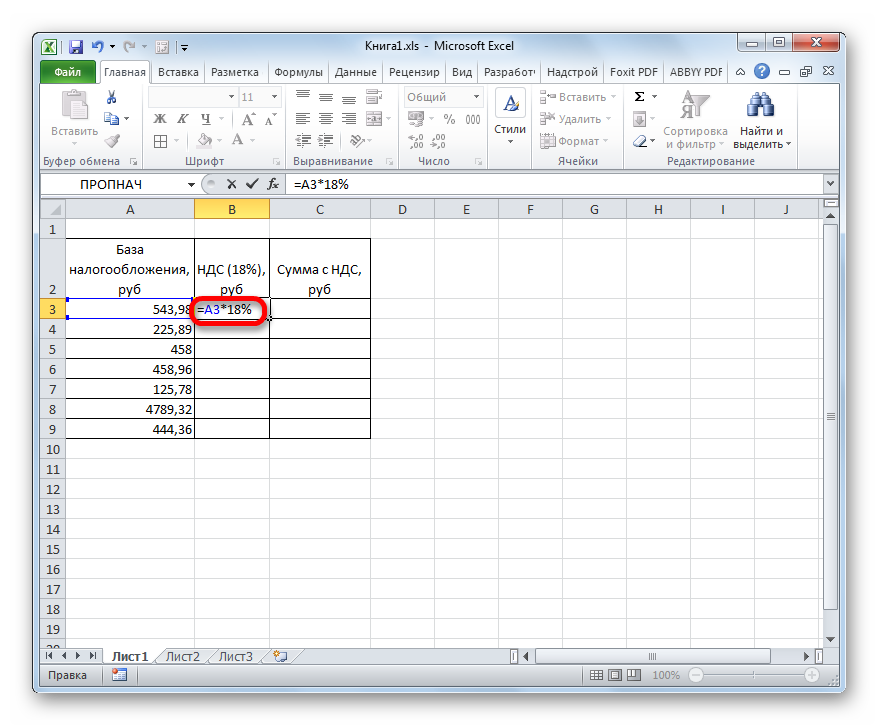
- Жмем на клавиатуре клавишу «Enter», чтобы отобразить результат в выбранной ячейке. Табличный редактор выполнит все необходимые вычисления.
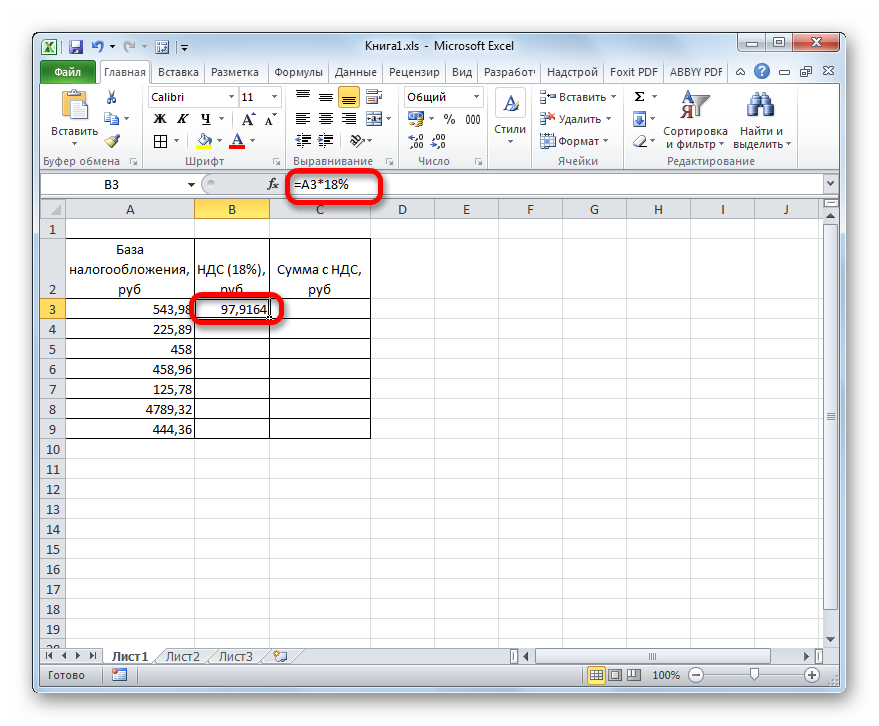
- Замечаем, что итоговый показатель отображен с 4 десятичными символами. Денежная величина должна иметь только 2 десятичных символа. Для того чтобы отображенный результат выглядел правильно, необходимо произвести округление до 2 десятичных символов. Эта процедура реализуется путем операции форматирования. Для удобства произведем форматирование всех ячеек, в которых будет выведен аналогичный показатель. Производим выделение диапазона таких ячеек при помощи зажатия левой клавиши мышки. Кликаем правой клавишей мышки по любому месту выделенного диапазона. На дисплее возникло небольшое специальное контекстное меню. Находим элемент, имеющий наименование «Формат ячеек…», и щелкаем по нему левой клавишей мышки.
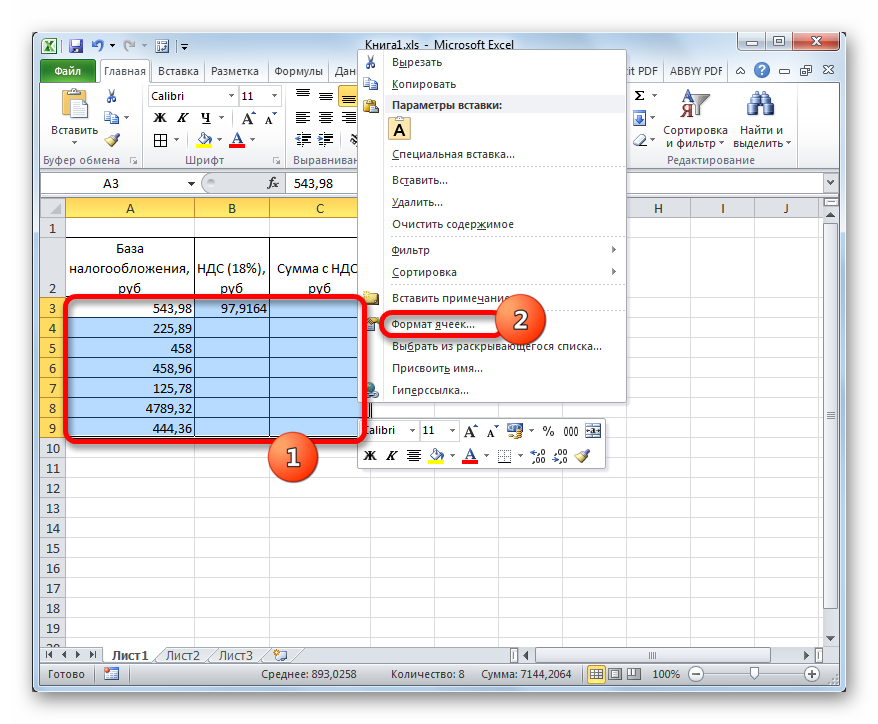
- На экране табличного редактора отобразилось окошко, позволяющее произвести процедуру форматирования. Передвигаемся в подраздел «Число». Находим перечень команд «Числовые форматы:» и выбираем здесь элемент «Числовой». Выставляем значение «2» в строчку, имеющую наименование «Число десятичных знаков». Чтобы применить все изменения, жмем на кнопку «ОК», располагающуюся в нижней части интерфейса табличного редактора.
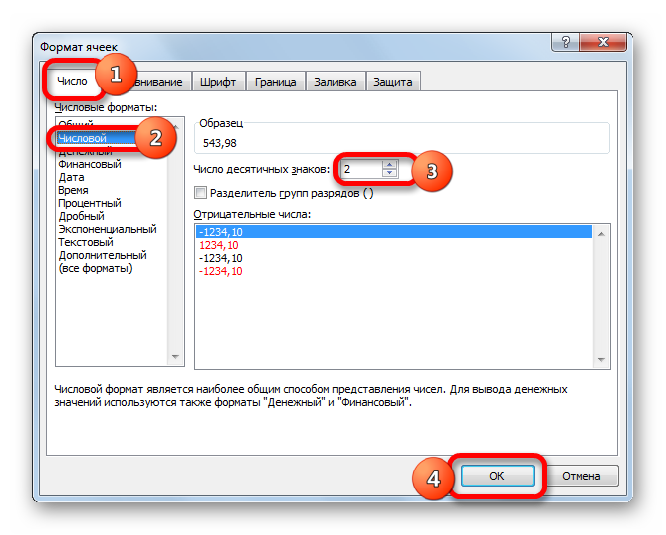
- Альтернативный вариант – использование денежного формата. Он тоже позволяет отобразить итоговый показатель с 2 десятичными символами. Передвигаемся в подраздел «Число». Находим перечень команд «Числовые форматы:» и выбираем здесь элемент «Денежный». Выставляем значение «2» в строчку, имеющую наименование «Число десятичных знаков». В параметре «Обозначение» выставляем рубль. Здесь можно выставить абсолютно любую валюту. Чтобы применить все изменения жмем на «ОК».
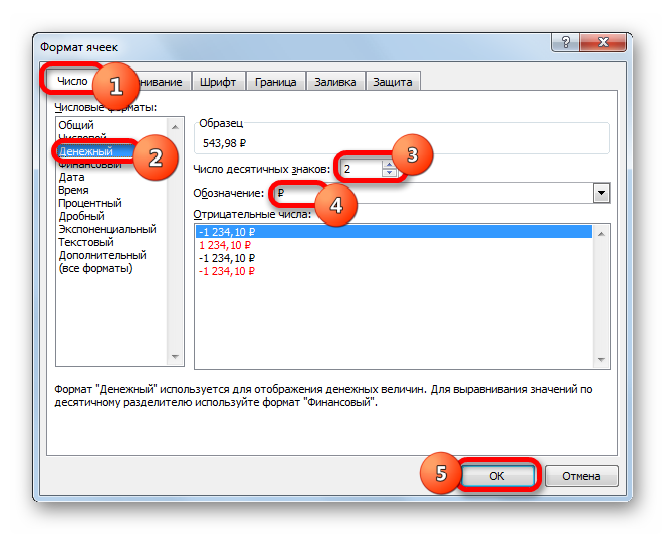
- Результат преобразований с числовым форматом:
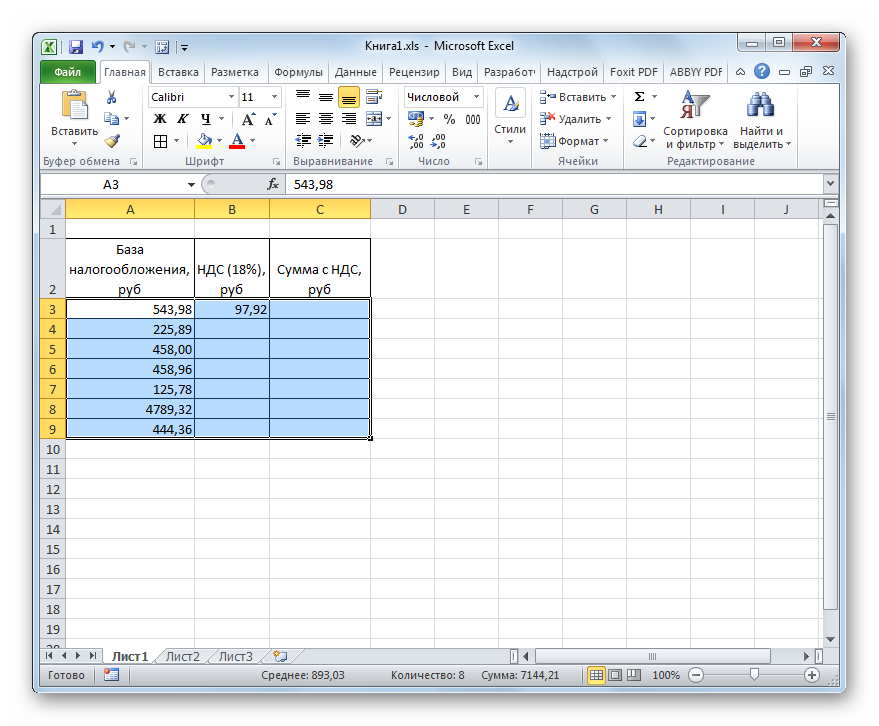
- Результат преобразований с денежным форматом:
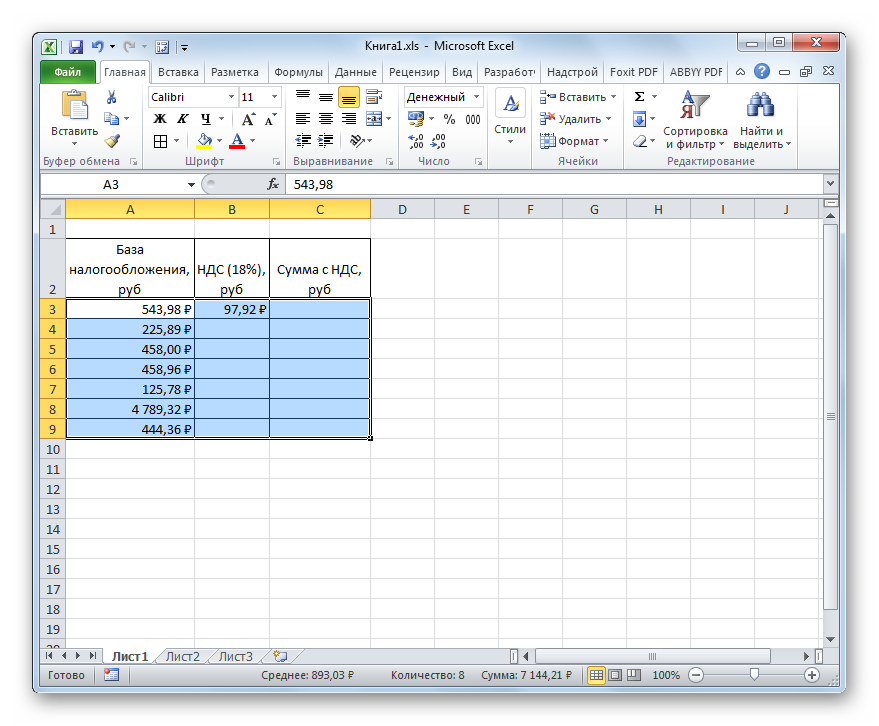
- Производим копирование формулы в остальные ячейки. Наводим указатель в нижний правый уголок ячейки с формулой. Указатель принял форму маленького плюсика темного оттенка. При помощи зажатой левой клавиши мышки растягиваем формулу до окончания таблички.
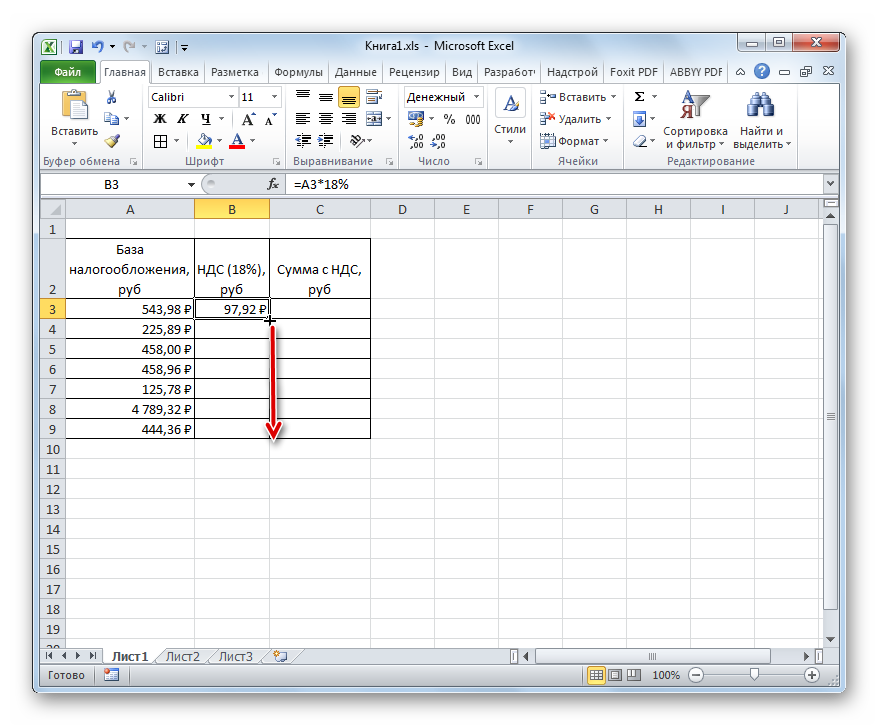
- Готово! Мы растянули формулу на все ячейки этой колонки.
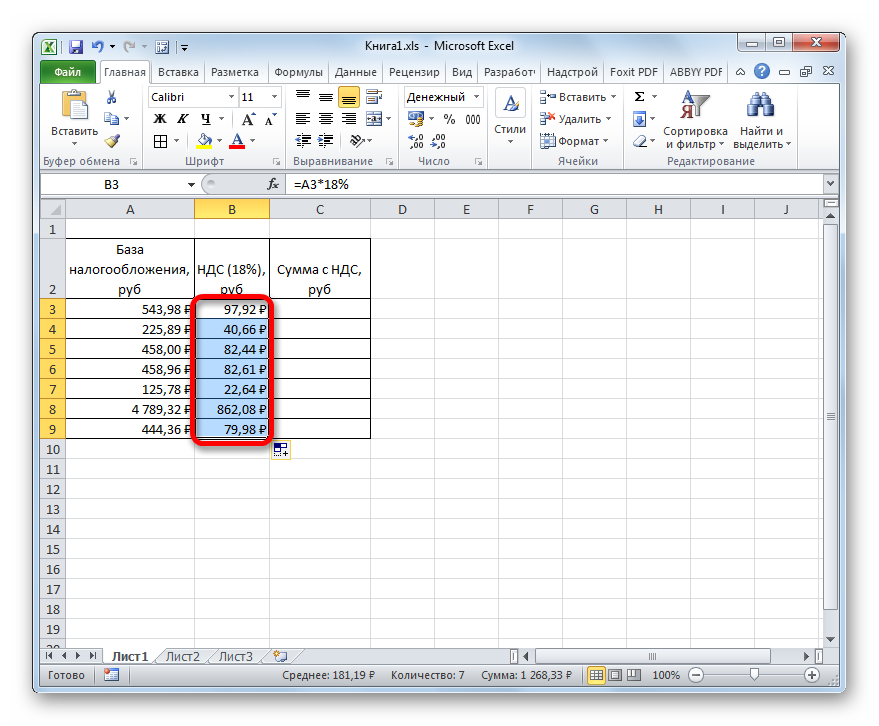
- Осталось реализовать процедуру подсчета общей суммы цены вместе с НДС. Щелкаем ЛКМ на 1-ую ячейку колонки «Сумма с НДС». Вводим символ «=», щелкаем на 1-ое поле колонки «База налогообложения». Вбиваем символ «+», а потом кликаем ЛКМ на 1-ое поле второй колонки. В итоге мы получаем такую формулу: = А3+В3.
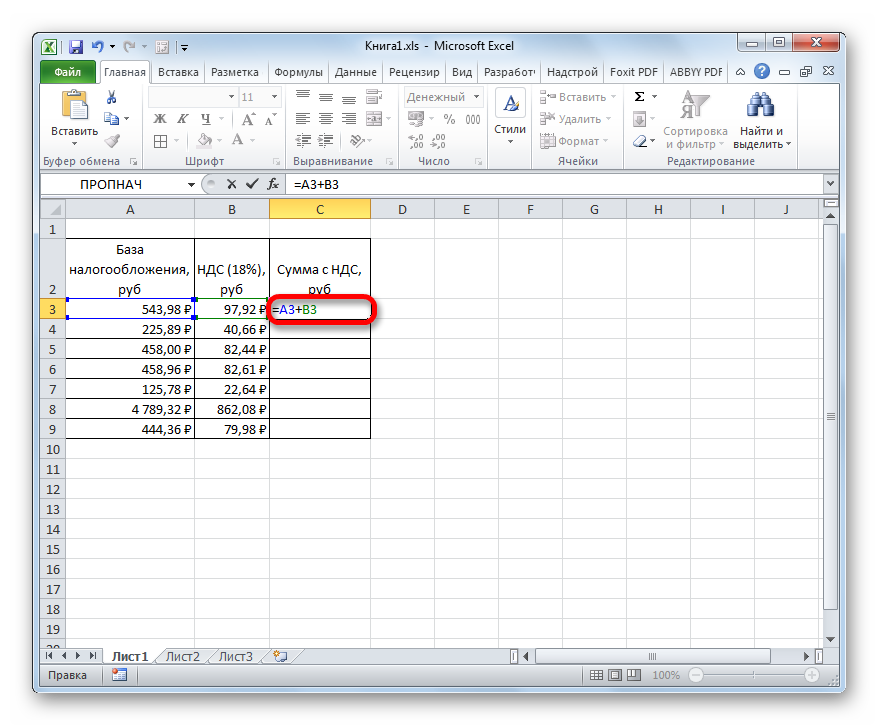
- Жмем клавишу «Enter», чтобы отобразить результат в выбранной ячейке. Табличный редактор выполнит все необходимые вычисления.
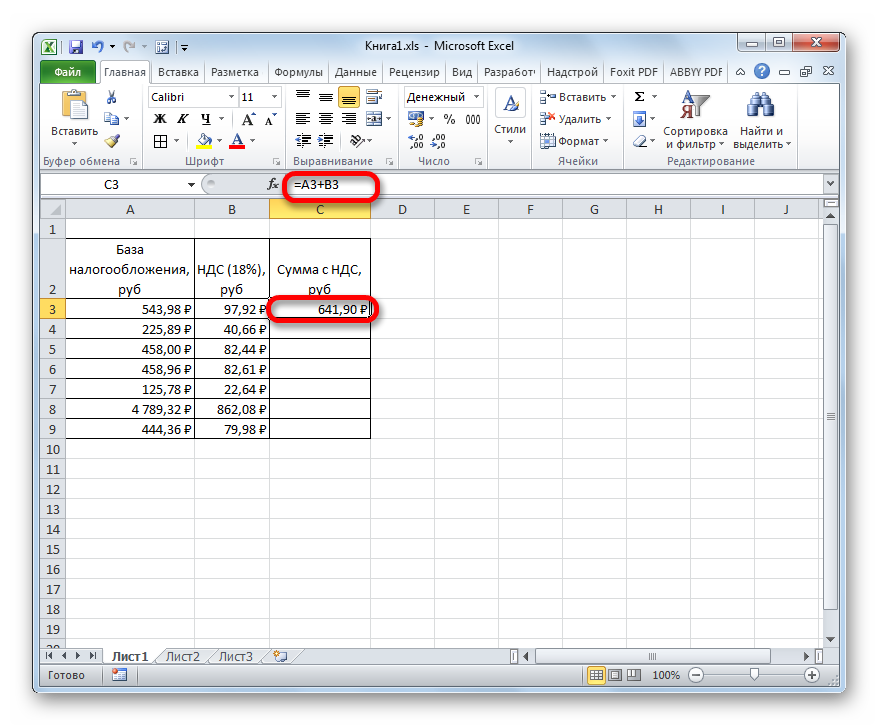
- Аналогичным образом производим копирование формулы в остальные ячейки. Наводим указатель в нижний правый уголок ячейки с формулой. Указатель принял форму маленького плюсика темного оттенка. При помощи зажатой левой клавиши мышки растягиваем формулу до окончания таблички.
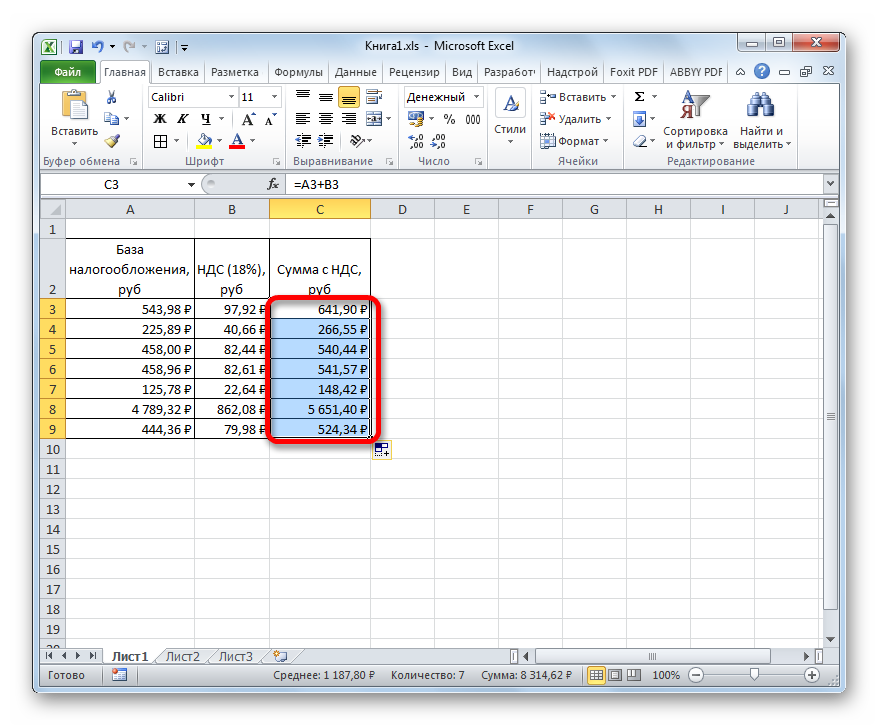
Другие формулы, связанные с вычетом НДС
Существует еще несколько формул, позволяющих реализовать формулу для вычета НДС. Сразу отметим, что последовательность действий такая же, как и в вышерассмотренном примере. При других формулах меняется только сама исходная табличка, а все действия, связанные со сменой формата и растягиванием формулы на другие ячейки, остаются такими же.
Формула для расчета размера НДС от суммы, в которую налог уже включен выглядит так: «НДС» = «Сумма с НДС» / 118% x 18%. В табличном редакторе формула выглядит так: =число/118%*18%.
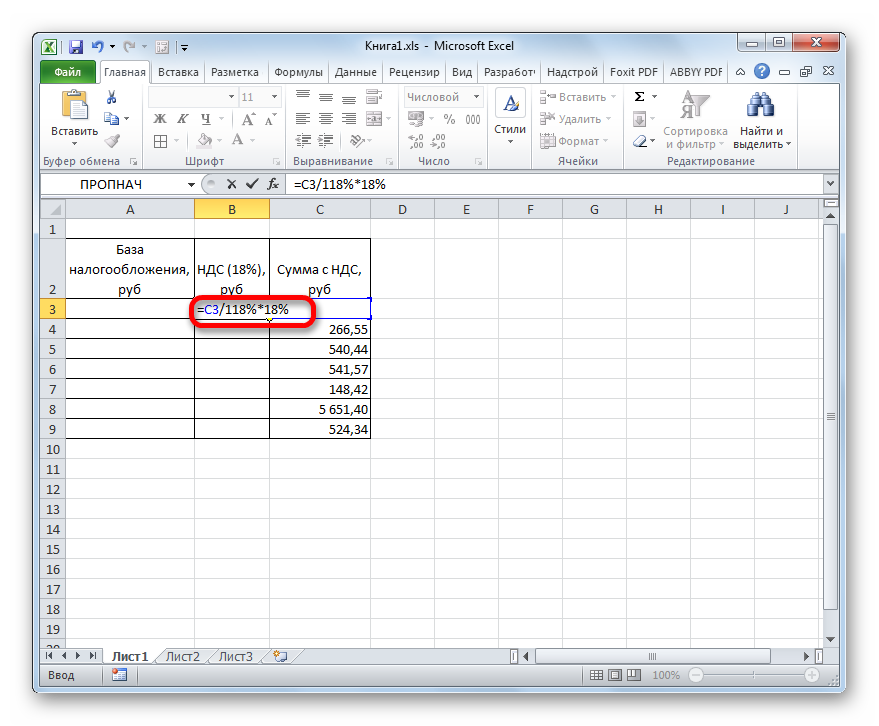
Формула для расчета налоговой величины от базы налогообложения выглядит так: «Сумма с НДС» = «База налогообложения» x 118%. В табличном редакторе формула выглядит так: =число*118%.
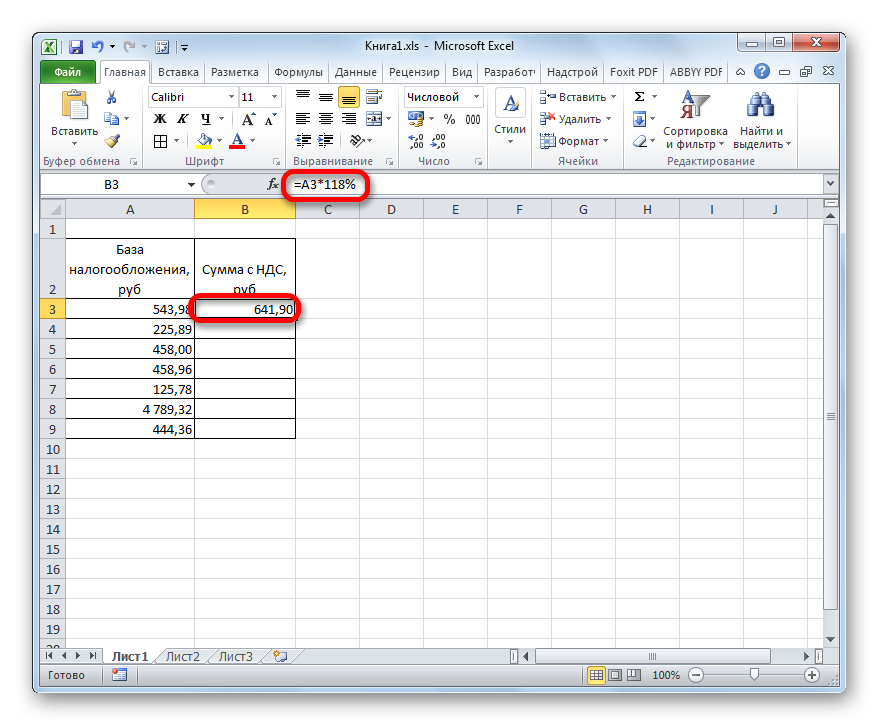
Формула для расчета базы налогообложения от суммы с налогом выглядит так: «База налогообложения» =«Сумма с НДС» / 118%. В табличном редакторе формула выглядит так: =число/118%.
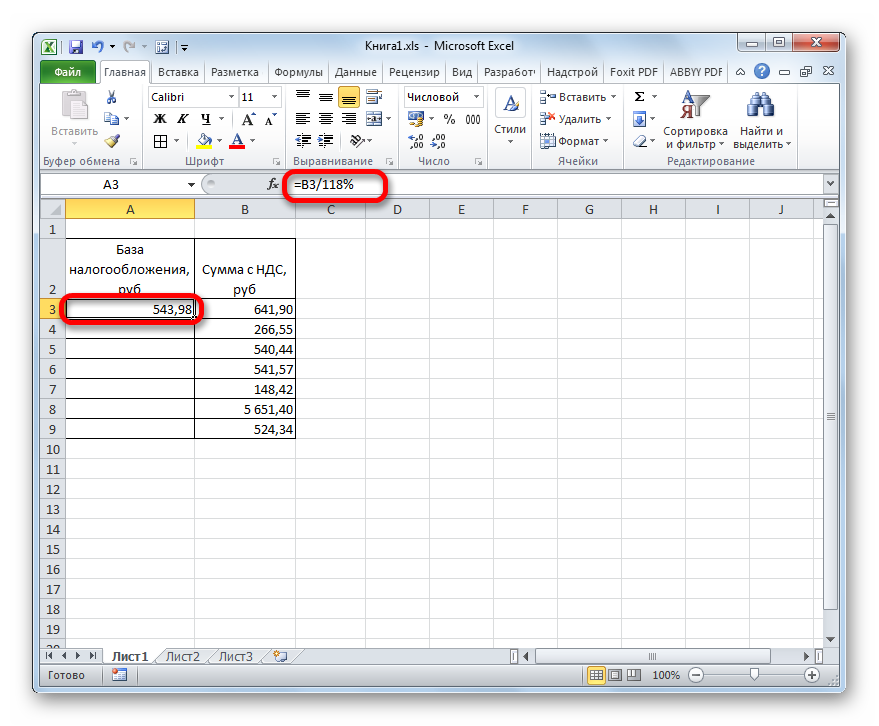
Заключение и выводы о процедуре вычета НДС в табличном редакторе
Табличный редактор позволяет быстро выполнить процедуру вычета НДС. Программа позволяет применять абсолютно любые формулы, которые существуют для подсчета этого показателя. Главное – уметь менять формат ячейки и правильно работать со строкой для ввода формул.















