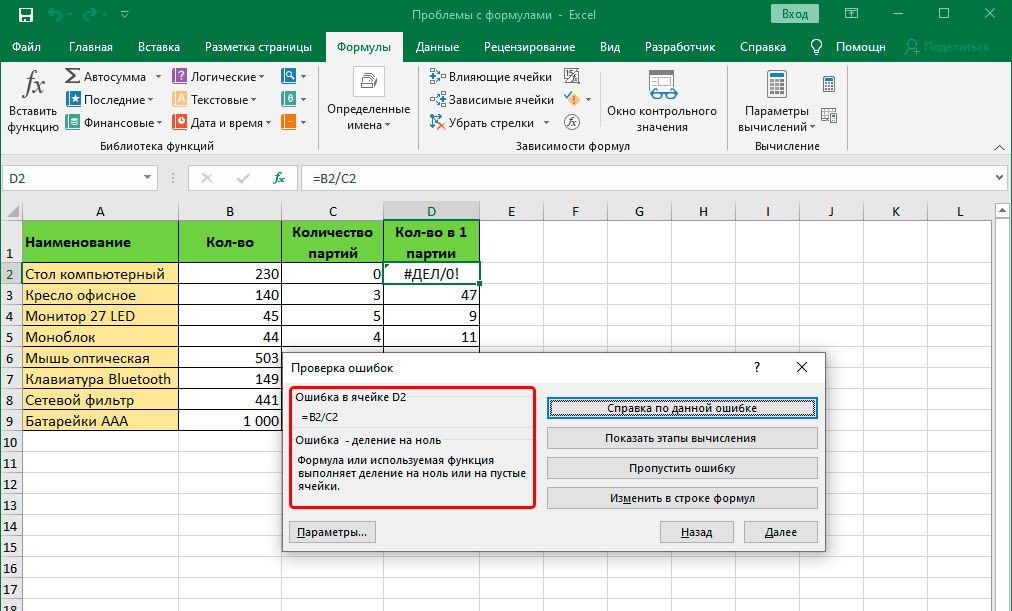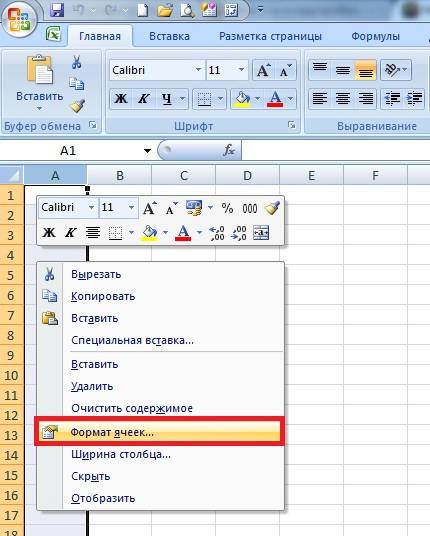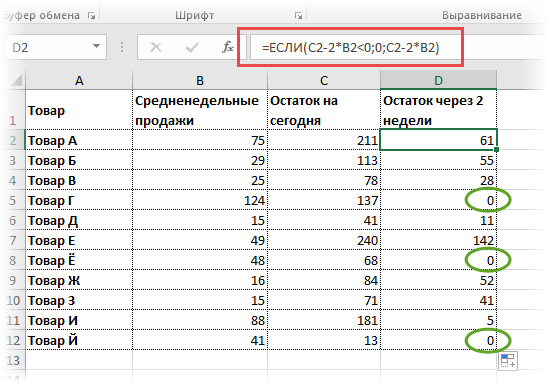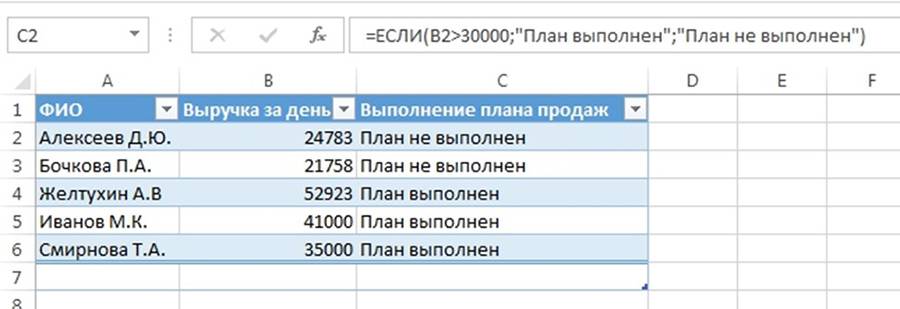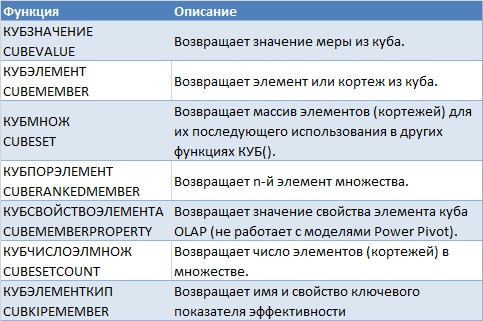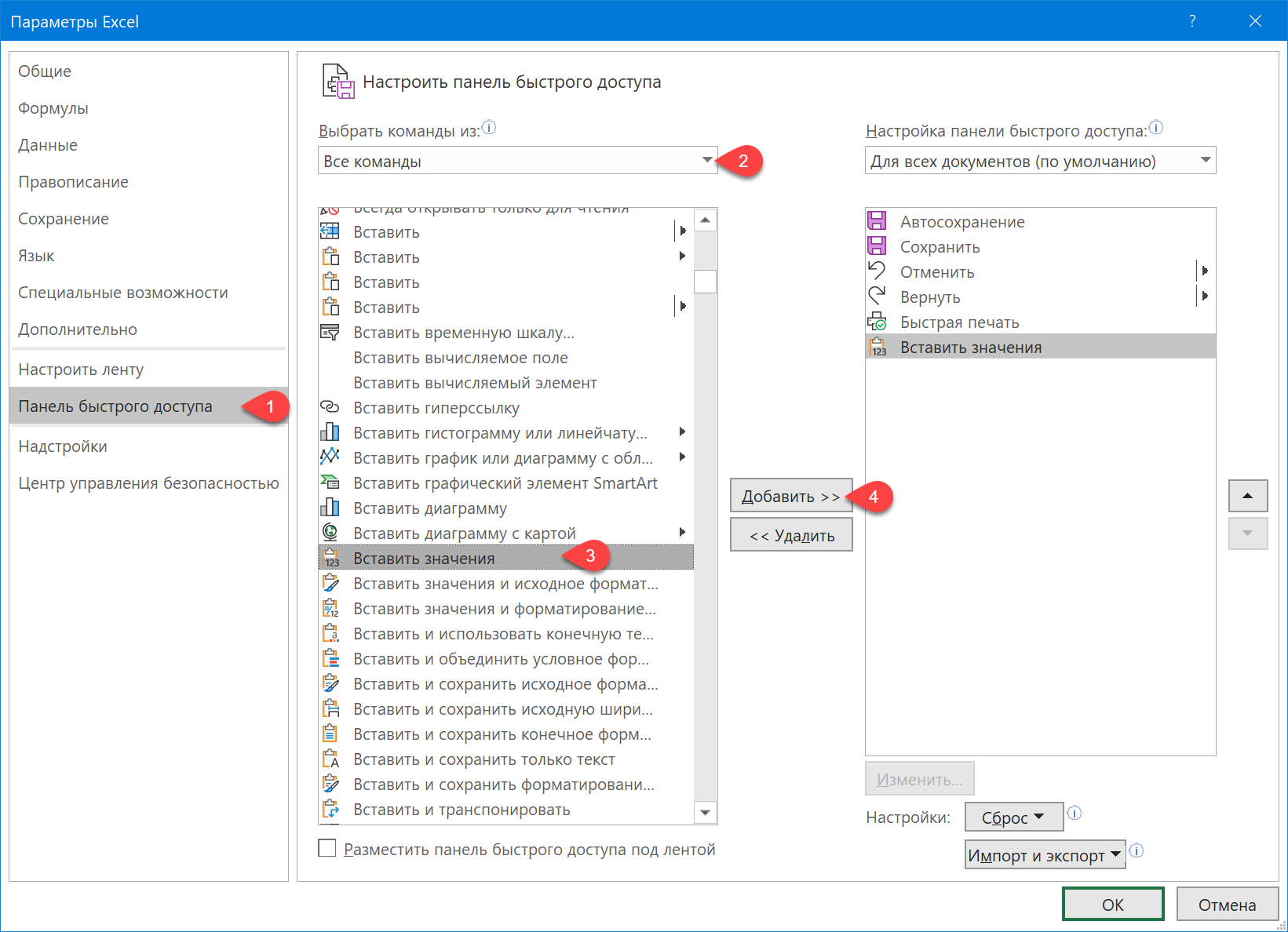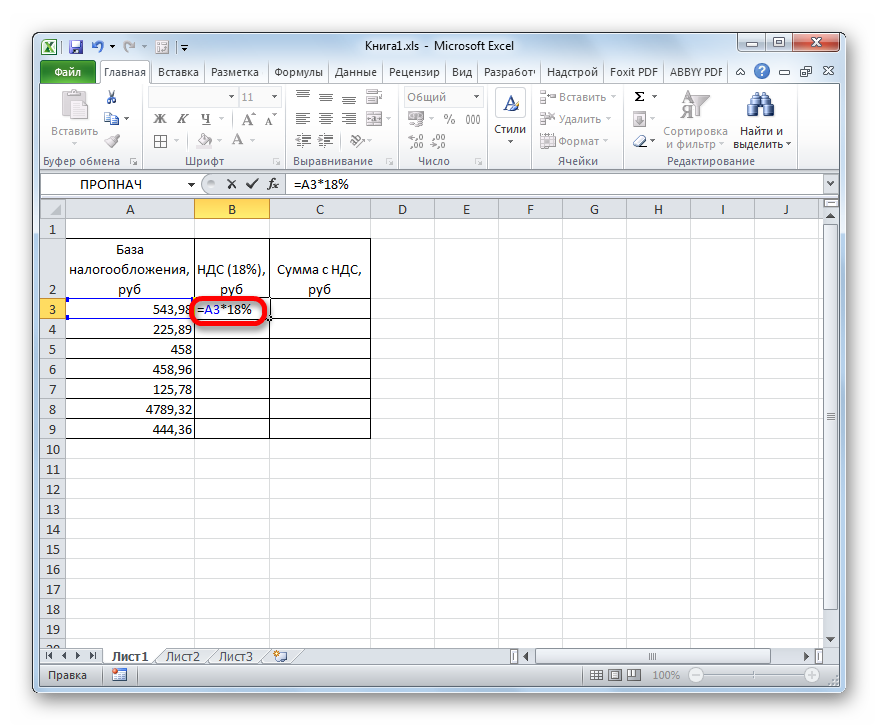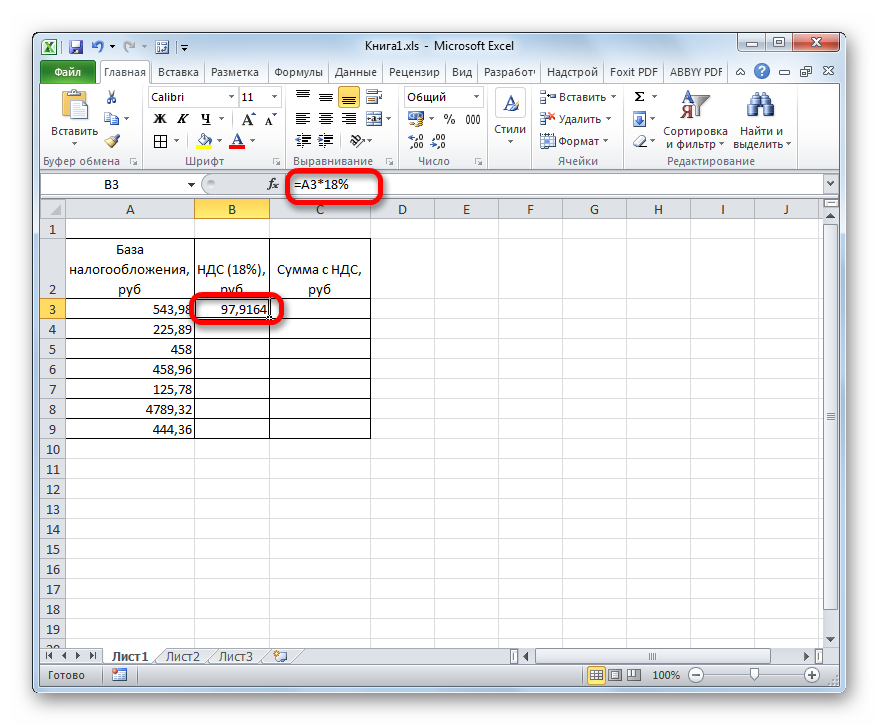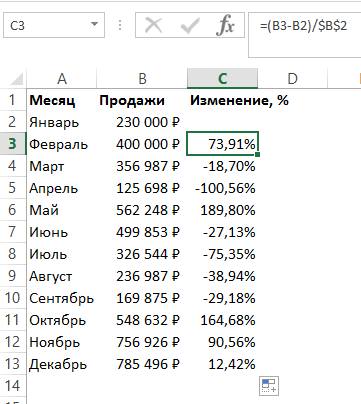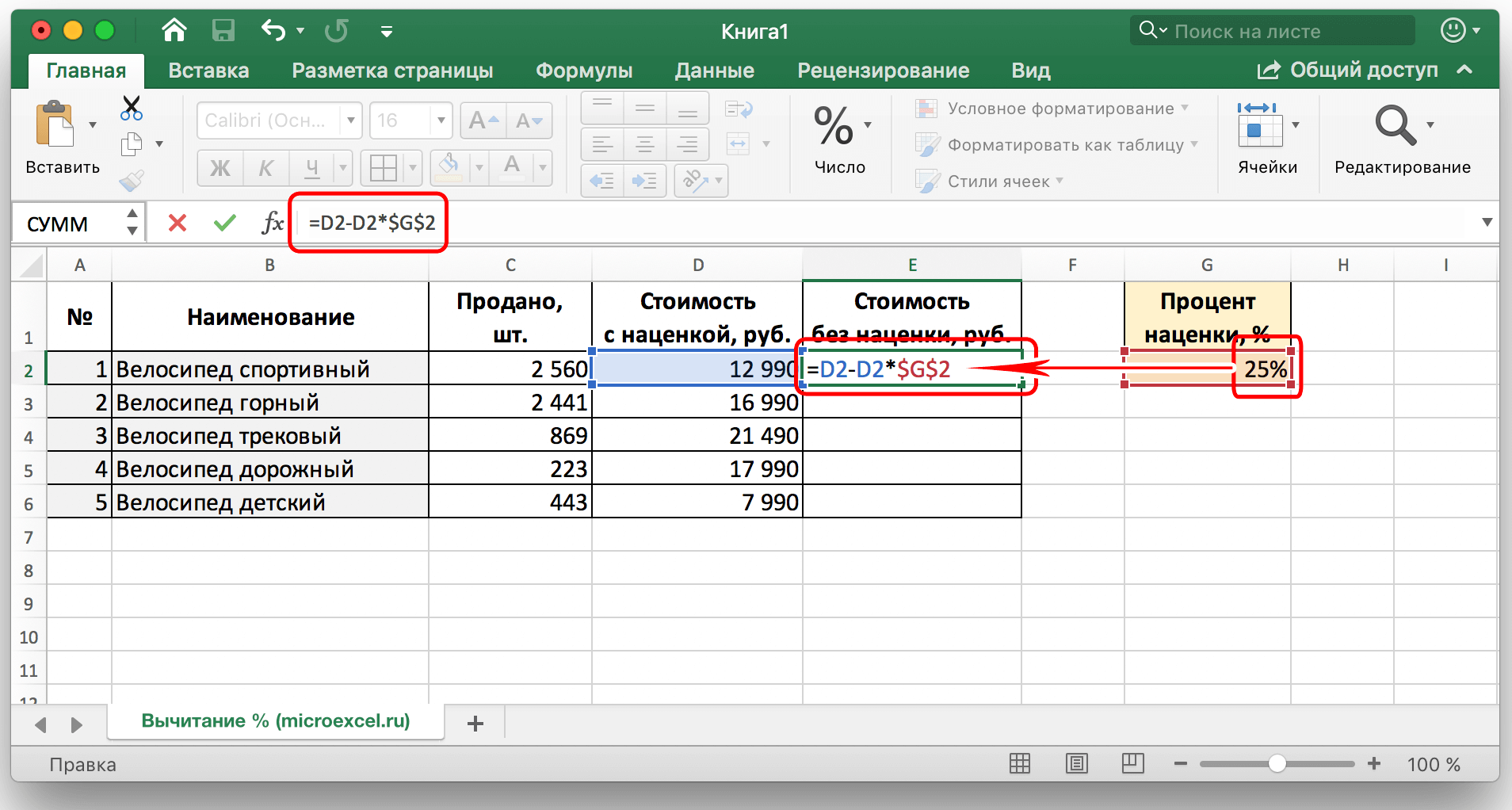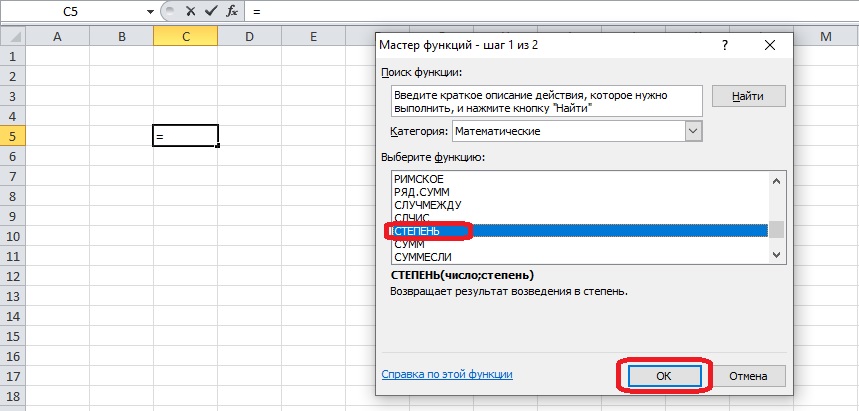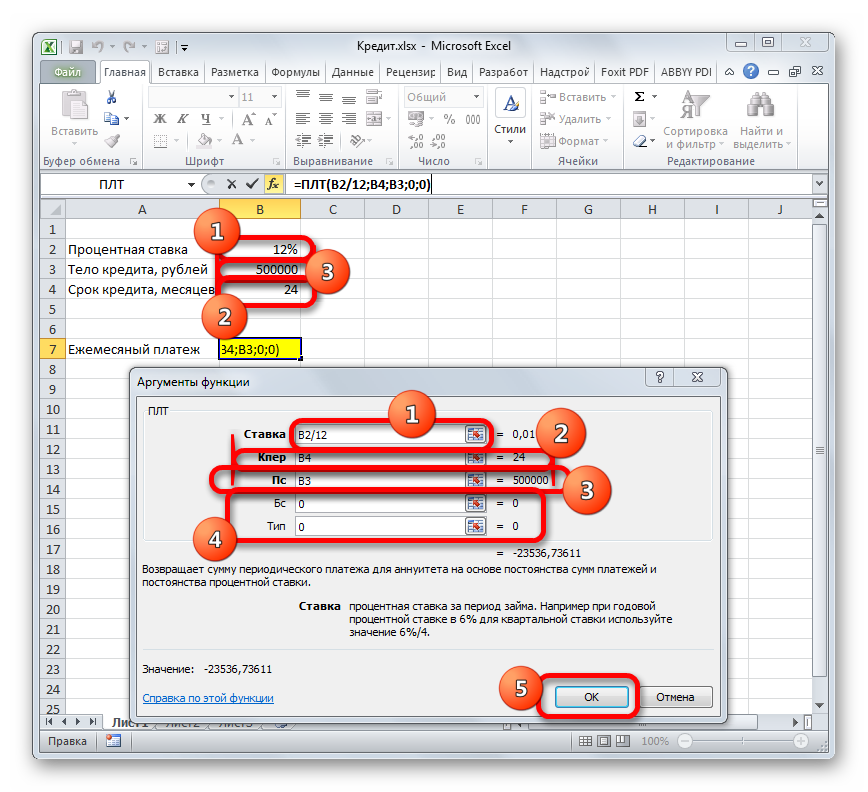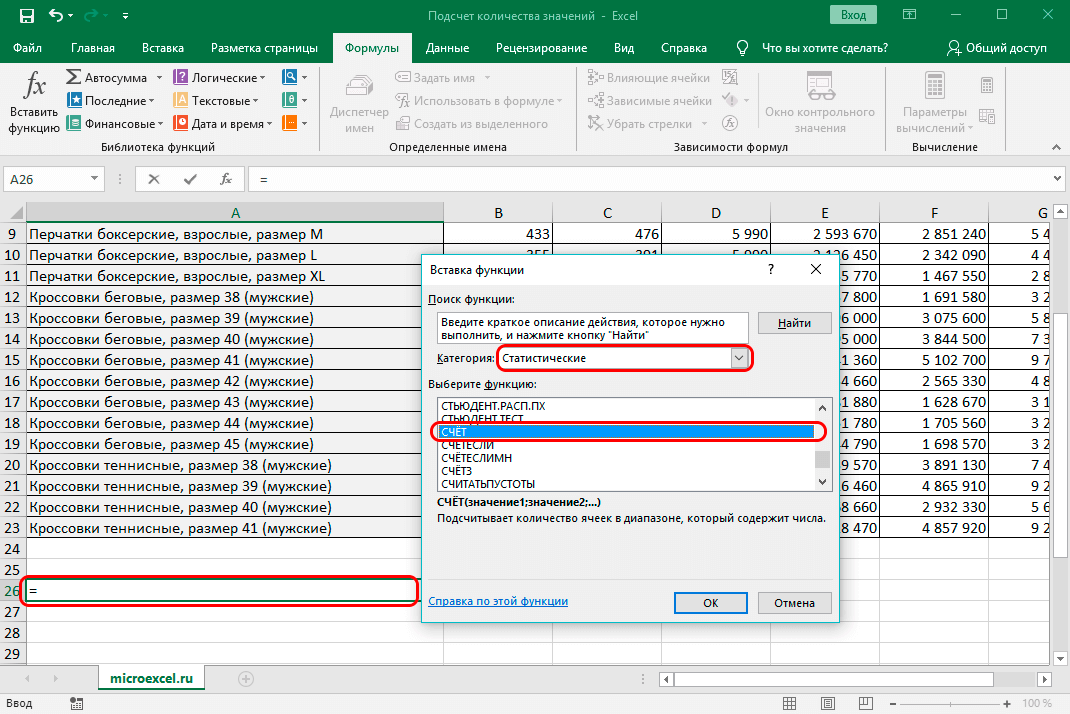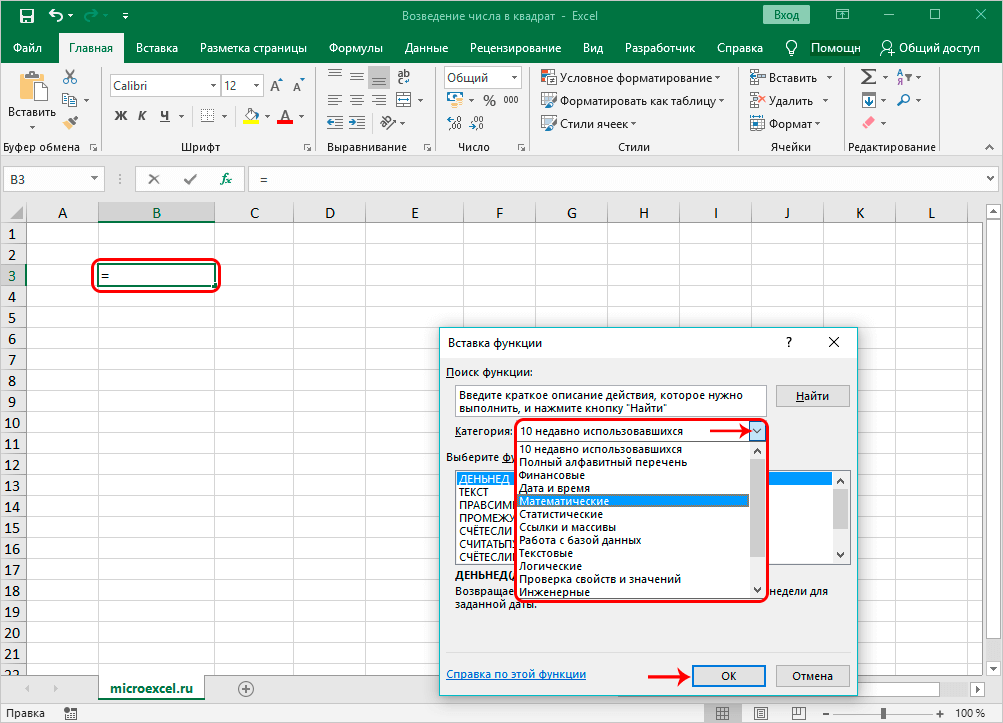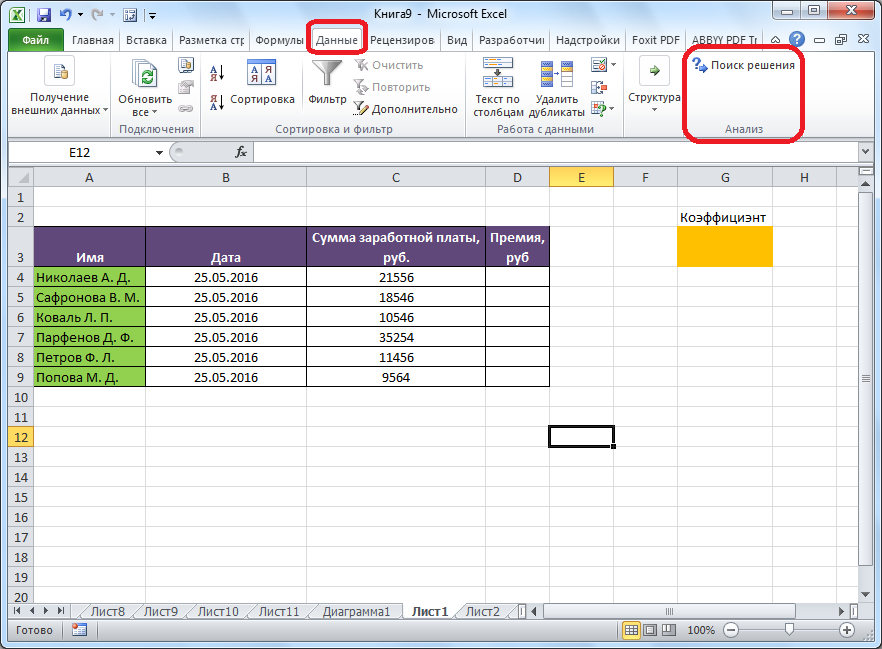Порой пользователю Excel приходится выполнять огромное количество задач. Это занимает немало времени. Чтобы значительно ускорить процесс, были придуманы формулы массива. Они позволяют выполнять очень сложные задачи в автоматическом режиме и одновременно. При использовании обычных формул такое становится невозможным.
Формулы массива же позволяют сразу выполнять огромное количество операций и получать результат мгновенно. Давайте более подробно разберемся, что такое формулы массива (массивы функций) и как их можно использовать для облегчения своей жизни.
Терминология
В широком понимании этого термина я массив – это набор данных. В нашем же конкретном случае здесь подразумевается набор функций.
В принципе, массивом может считаться любая таблица или диапазон.
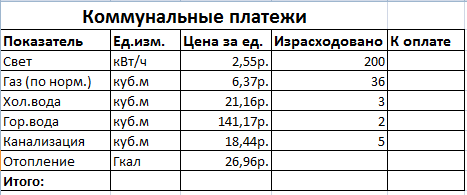
Формула массива из полученных данных возвращает или одно значение, или результат, состоящий из массива в зависимости от типа функции.
Виды массивов функций в Excel
В целом, можно перечислить следующие виды массивов функций в Excel:
- Одномерные. Их характерная особенность заключается в том, что они включают только ячейки одного ряда или колонки.
- Двумерные массивы могут содержать огромное количество ячеек как в пределах ячеек или колонок одного листа, так и нескольких.
Таким образом, массивы функций дают возможность обрабатывать огромное количество данных, состоящих из сотен и даже тысяч ячеек. Причем даже тех, которые находятся за пределами листа.
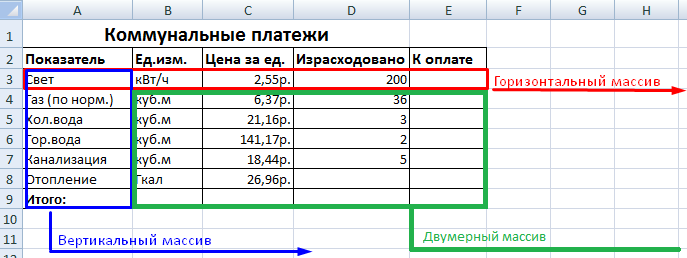
В свою очередь, одномерные массивы можно разделить на горизонтальные и вертикальные. Первые включают ячейки одного ряда, а вторые – колонки.
Формулы массива позволяют обрабатывать информацию из всего разнообразия данных.
Важно то, что формула этого типа работает не с единичными значениями, а с ними всеми в одном комплекте.
Синтаксис формулы массива
Давайте представим, что у нас есть таблица, в которой есть набор ячеек, а сумма к оплате описывается в одной ячейке. Для первого будем искать промежуточные итоги. Во втором же случае будем рассчитывать итоговую сумму.
Для начала нам нужно выделить диапазон, к какому в дальнейшем будет применена формула. В нашем случае это набор ячеек, начинающийся E3, а заканчивающийся E8.
Затем ставим курсор в строку формул, и там записываем =C3:C8*D3:D8.
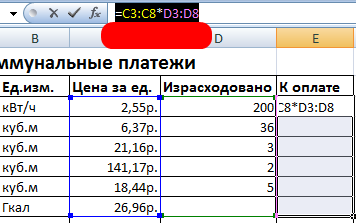
Превращаем формулу в формат массива. Нужно нажать Ctrl + Shift + Enter.
После этого мы получаем таблицу с готовыми промежуточными итогами.
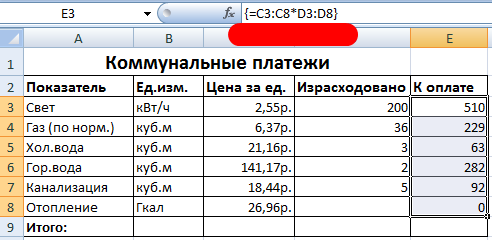
Как видим, после совершения этих операций формула облачилась в фигурные скобки. Именно они и говорят о том, что эта функция будет обрабатываться, как формула массива. Видим, что каждая ячейка каждого ряда превратилась в готовый результат.
Важно! Изменить невозможно то, что было записано формулой массива. Не стоит беспокоиться насчет этого. Просто вся информация надежно защищена.
Если попробовать внести какие-угодно изменения в результирующую ячейку, то появится такое уведомление о том, что операция запрещена.
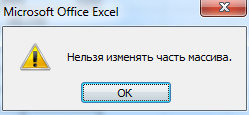
Давайте приведем еще один вариант использования формулы массива. На этот раз мы выведем только одно результирующее значение в итоговую ячейку. Чтобы достичь этой цели, необходимо выполнить следующие действия.
- Выделяем ту ячейку, которая будет содержать результат вычисления по формуле массива.
- Вводим туда формулу. В нашем случае мы будем суммировать значения из целевого диапазона, поэтому используем формулу СУММ(C3:C8*D3:D8).
- С использованием комбинации Ctrl + Shift + Enter осуществляем трансформацию стандартной формулы в ту, которая работает с массивами данных.
По итогу, получаем следующий результат.
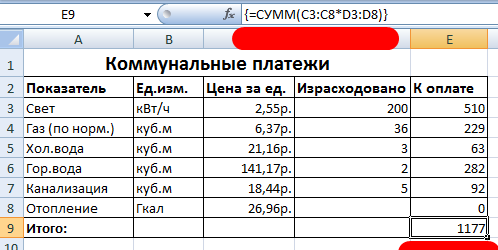
В случае, если бы мы не знали, как правильно использовать формулы массива, нам бы пришлось использовать две обычные. А так мы избавлены от этой необходимости.
Давайте более подробно рассмотрим синтаксис этой формулы.
В нашем случае были использованы одномерные массивы. Формула обрабатывает каждый, после чего выполняет необходимые результаты, а итог выводит в ячейку.
Составные части формул массива:
- Функция массива. Это описание той операции, которую Эксель должен выполнить.
- Массивы диапазона. Это непосредственно те диапазоны, которые будут обрабатываться формулой.
- Оператор массива – знак двоеточия. Обозначает расстояние в определенное количество ячеек между конкретными адресами.
Чтобы было проще понять, вот небольшой рисунок.
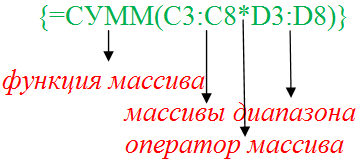
Анализ данных с помощью формулы массива
Формулы массива очень удобно использовать, если стоит задача анализировать информацию. В частности, можно проверять ее на предмет соответствия определенному критерию. Допустим, у нас есть такая таблица, в которой описываются продажи разными менеджерами. В одном отделе работает три сотрудника, а также продается три вида товаров. Ну и наконец, каждый из них имеет свою цену, а итоговая стоимость записывается в третьей колонке таблицы.
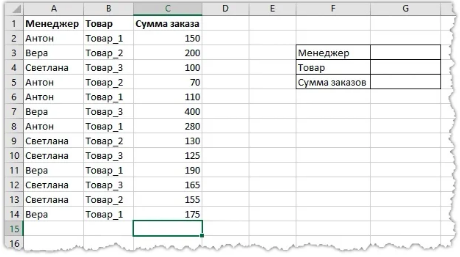
Перед нами стоит задача определить, насколько каждый из менеджеров является эффективным, учитывая продаваемые ими товары. Это можно сделать и самостоятельно, но с помощью формулы массива данную задачу можно выполнить буквально в несколько кликов.
Давайте запишем в подходящих ячейках информацию, которая будет служить критерием для оценки эффективности. В нашем случае это товар и идентификатор менеджера, которого мы проверяем.
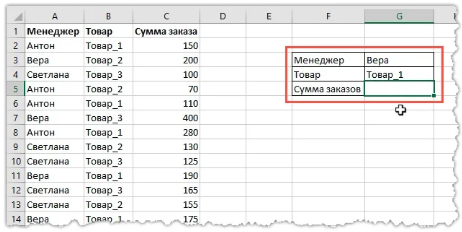
Чтобы успешно решить эту задачу, достаточно просто воспользоваться небольшой формулой массива.
Конечная наша цель – получение суммы, поэтому нужно использовать соответствующую функцию. Кроме этого, нам надо применить условие, на соответствие которым будет проверяться диапазон.
В результате получится формула, приведенная на скриншоте.
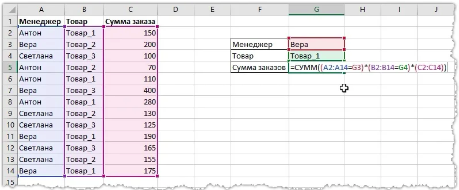
В ней используется 3 множителя. Первый проверяет менеджеров. Второй – товары. А третий – непосредственно определяет сумму заказа.
Как работает эта формула? Да очень просто. Ее алгоритм следующий:
- Сначала Excel проверяет всех менеджеров и товары, соответствуют ли они заданным критериям. Если да, функция возвращает значение 1, если нет – 0.
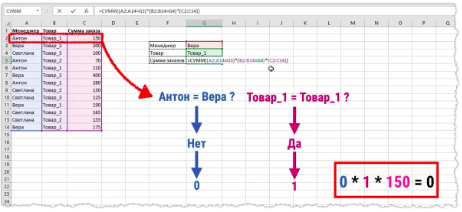
20 - В случае несоответствия значений хотя бы одному из условий, один из множителей становится равным нулю. Соответственно, и итоговый результат будет аналогичным.
- Если же оба условия выполняются, то функция осуществляет операцию умножения.
- Наконец, все полученные значения суммируются, после чего ячейка выдает общую эффективность по обработанным заказам.
Вот таким образом можно простую формулу использовать, чтобы выполнять даже самую сложную обработку информации. В конечном итоге, можно несколько модернизировать отчет, добавив выпадающий список, в котором выбираются товары и менеджеры. Но это уже совсем другая тема.
Пример: товарный чек
А теперь давайте приступим к рассмотрению особенностей работы с формулами массива более детально, на конкретных примерах. Существует множество видов задач, в которых ее использование является необходимостью. Наиболее простой среди них является обычный товарный чек.
Допустим у нас есть набор товаров, которые были проданы клиенту. Нам известна их цена и количество, которое получилось реализовать. наша задача – посчитать итоговую стоимость каждой из товарных позиций.
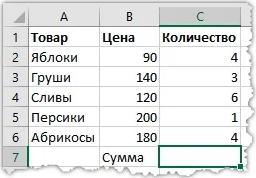
Как бы эта задача решалась без использования формулы массива? Сперва нам необходимо было бы посчитать, сколько в сумме было продано товаров. Для этого надо было бы умножить количество на цену.
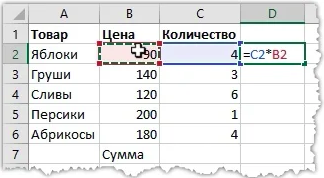
После этого нам нужно было бы получить сумму от всех стоимостей, чтобы получить итоговый результат. Причем нам надо было бы создавать отдельную колонку, чтобы осуществить подсчеты.
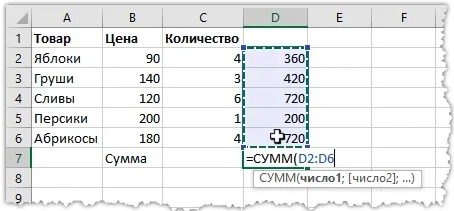
А чтобы сделать то же самое с помощью формулы массива, достаточно лишь ее указать.
Поскольку перед нами стоит задача рассчитать сумму, то нам и нужно использовать соответствующую функцию. В нашем случае нужно осуществлять суммирование произведений, поэтому нам так и нужно записать. Сначала выбрать нужный диапазон из столбца B, после чего осуществить умножение на соседние ячейки, находящиеся в столбце C.
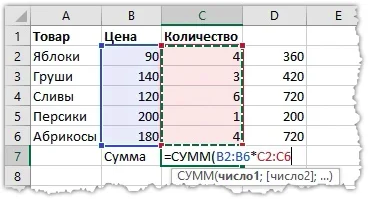
Правда, если все оставить в таком же виде, то будет выдана ошибка после подтверждения ввода формулы с помощью клавиши Enter. Все потому, что наша формула пока еще не является формулой массива. Для этого нажимаем комбинацию Ctrl + Shift + Enter.
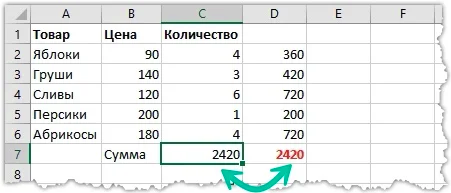
Почему формула массива оказалась более успешной в выполнении этой задачи? Последовательность действий была довольно сложной. Сначала осуществилось умножение соседних ячеек по горизонтали, а потом было произведено их сложение. Простыми словами, пришлось осуществлять суммирование массива. При этом результат получился один, а дополнительных вычислений не понадобилось.
Если посмотреть на строку формул, то вы увидите, что там показываются фигурные скобки, которые показывают на то, что человек работает с формулой массива.
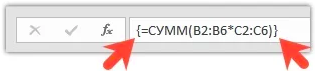
Важно! Эти скобки не являются текстовыми. Их нельзя вводить вручную. Если потребуется редактирование формулы, то в конце ввода опять нужно нажимать комбинацию Ctrl+Shift+Enter вместо простого нажатия клавиши «Ввод».
Пример: меняем местами строки и столбцы
Очень часто может появляться ситуация, когда нужно строки и колонки менять местами. Такая операция называется транспонированием. С помощью массивов функций это делать невероятно легко.
Представим, у нас есть такой двумерный массив, расположенный по вертикали.
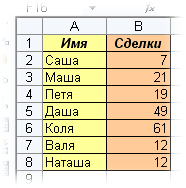
Нам нужно выделить диапазон данных, в котором будет размещаться готовая таблица. Поскольку в нашем примере 8 рядов и 2 колонки, то соответственно нужно выделять наоборот, 8 колонок и 2 ряда.
После этого надо ввести формулу =ТРАНСП, введя в качестве аргумента функции A1:B8.
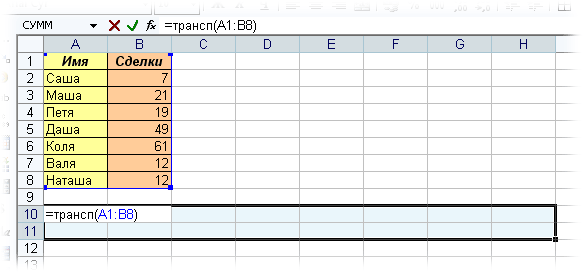
После этого нажимаем вышеуказанную комбинацию клавиш для создания формулы массива, после чего получаем транспонированную таблицу.
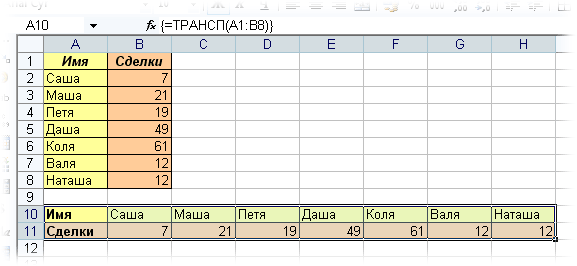
Редактирование формулы массива
Насколько мы уже знаем, если понадобится внести изменения в итоговый диапазон, то этого сделать не получится. Эксель выдаст предупреждающее сообщение. Но что же нужно делать, если необходимо отредактировать формулу?
Сделать это вовсе несложно. Для начала нужно выделить весь итоговый массив, после чего поставить курсор на соответствующей ячейке, а потом ввести изменения в формулу. Для подтверждения своих действий не забываем нажимать комбинацию клавиш Ctrl + Shift + Enter.
Изменение содержимого массива
Новички нередко сталкиваются с трудностями в попытках изменить часть массива, потому что каким бы способом они не пытались бы выкрутиться, Эксель все равно показывает сообщение, что это сделать нельзя. Тем не менее, все гениальное просто. В этом случае – также. Достаточно просто выполнить несколько элементарных действий:
- Найти кнопку «Отмена», расположенную слева от строки формул. Еще один вариант – нажатие клавиши Esc, которая выполняет ту же операцию. Во всех случаях блокировка будет снята и все операции можно выполнять заново.
- Снова ввести формулу массива с тем же диапазоном.
Таким образом, изменение содержимого массива возможно лишь если все отменить, а потом заново вводить формулу. Неудобно, конечно, но значительно удобнее, чем использовать стандартные формулы.
Функции массивов
Рассмотрим наиболее часто используемые функции массивов.
Оператор СУММ
Точно так же, как и обычная функция СУММ, этот оператор осуществляет суммирование значений диапазона. Единственное отличие, что с ее помощью можно выполнять свои действия в два этапа: сначала осуществлять первую операцию со всеми значениями диапазона, а потом получившиеся результаты просуммировать между собой.
Оператор ТРАНСП
Детально, как осуществлять транспонирование с помощью функции массива, было рассмотрено выше. Если подвести итоги, эта функция дает возможность создать диапазон, в котором строки и колонки будут поменяны местами. Например, с ее помощью можно создать два варианта таблицы: горизонтальную и вертикальную.
Оператор МОБР
Эта функция дает возможность сделать обратную матрицу. Используется, если в уравнении есть несколько неизвестных.