Числа в степени – один из элементов серьезных вычислений, поэтому операции в Microsoft Excel также не обходятся без них. В частности нередко требуется возвести значение в квадрат. Программа предлагает для этого несколько инструментов – простых и усложненных. Рассмотрим все способы поставить число в квадрат или другую степень, а также вычислим корень от числа – обычный или в степени.
Перед вычислениями следует освежить в памяти основы математики в сфере степеней:
- 0 в любой степени равен нулю;
- 1 в любой степени равна единице;
- число в нулевой степени, если это не 0, равно 1;
- значение в степени 1 не меняется.
Возведение числа в квадрат вручную
Простейший способ возвести значение в квадрат или в любую другую степень – поставить после него значок «^» и записать уровень степени. Этот способ подходит для быстрых единичных вычислений. Формула для записи квадрата числа выглядит так: =Начальное число^2. Значение указывается вручную, или обозначение ячейки с числом, которое нужно возвести в квадрат.
- Открываем лист Excel и выбираем пустую ячейку.
- Пишем формулу с нужным значением – в данном примере число записано вручную. Знак равенства в начале необходим, чтобы автоматическое вычисление сработало.
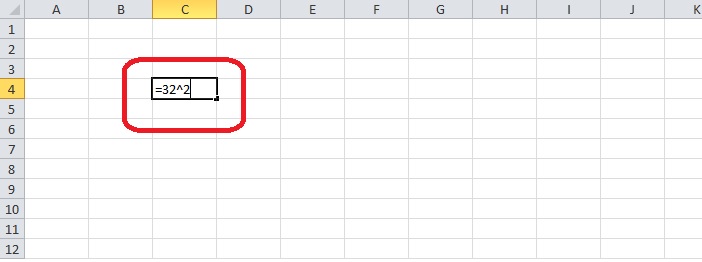
- Жмем клавишу «Enter». В ячейке появится квадрат начального числа. Если кликнуть по ячейке, можно увидеть в строке над листом использованную формулу.
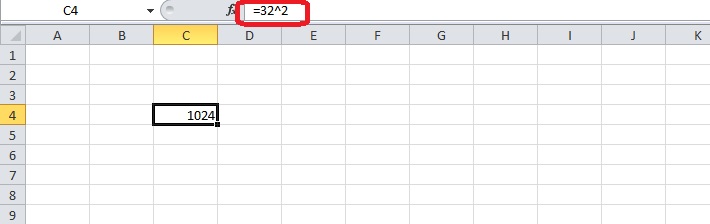
Возведение числа в степень с помощью специальных символов и записи точного значения в формуле не подходит для заполнения таблиц, поскольку такое выражение нельзя скопировать со смещением ячеек.
Протестируем ту же формулу, но вместо обычного числа вставим в формулу обозначение ячейки с того же листа. Координаты по горизонтали и вертикали записывается в начале части выражения – там, где ранее стояло значение.
- Нужно выбрать любую ячейку и записать число, возводимое в квадрат.
- Рядом на листе пишем знак равенства и составляем формулу. После знака «=» кликаем по ячейке с записанным числом, далее пишем все то же самое.
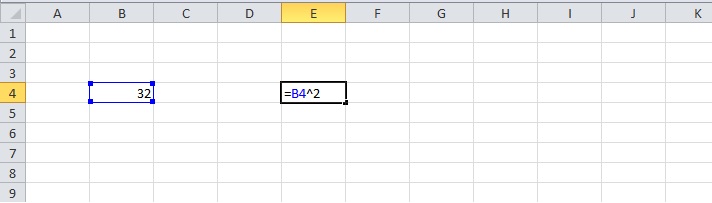
- Нажимаем клавишу «Enter» – программа выведет результат на лист.
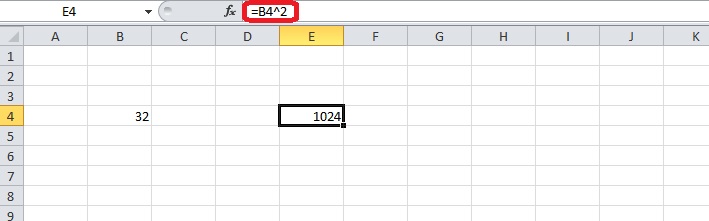
Возведение в степень с использованием функции
Постановка значения в квадрат, куб или другую степень возможно также с помощью одноименной формулы СТЕПЕНЬ. Она включена в список Менеджера функций, поэтому заполнение ячеек упрощается.
- Кликаем по пустой ячейке.
- Необходимо открыть Мастер функций – нажимаем на значок «F(x)» рядом со строкой, где отображаются формулы.
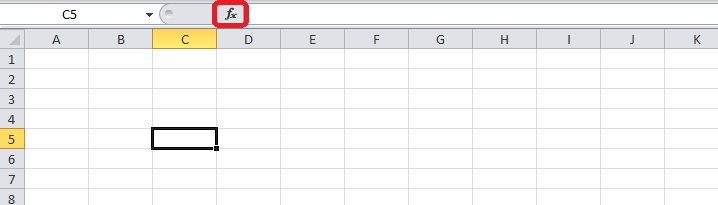
- В диалоговом окне выбираем раздел «Математические» и находим в списке функцию СТЕПЕНЬ. Кликаем по этому пункту списка и жмем кнопку «ОК».
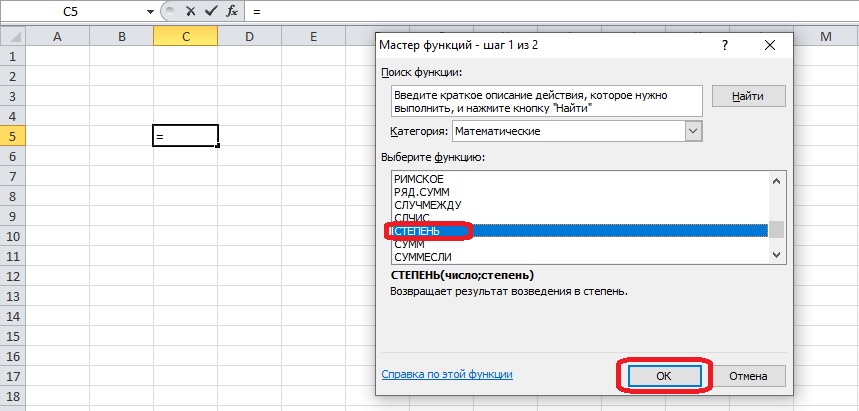
- Заполним аргументы функции. Если число, которое возводится в степень, записано на листе, следует сделать поле ввода активным и нажать на соответствующую ячейку. Обозначение появится в поле «Число». Степень можно записать вручную или выбрать из записанных на листе чисел (например, если степень есть в таблице). После заполнения обоих полей нажимаем «Enter» или «ОК».
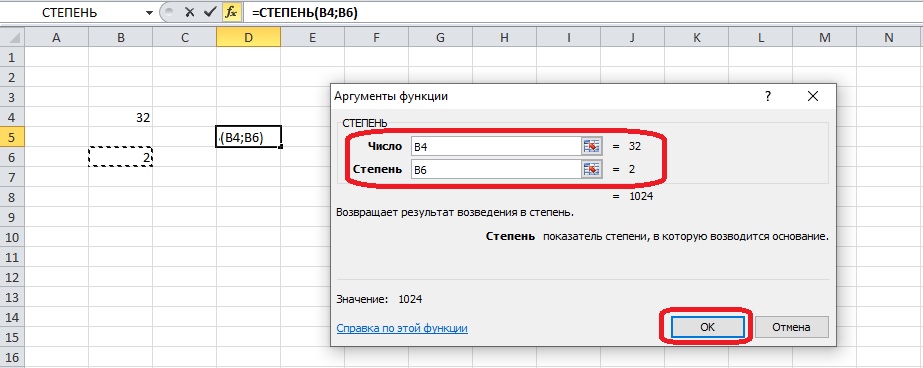
- С помощью формулы можно заполнить колонку значениями за несколько секунд. Необходимо выбрать верхнюю ячейку, не считая шапки, и зажать квадратный маркер в правом нижнем углу. Потяните его вниз и выделите все ячейки в столбце. Отпустите кнопку мыши, и на экране появятся результаты вычислений.
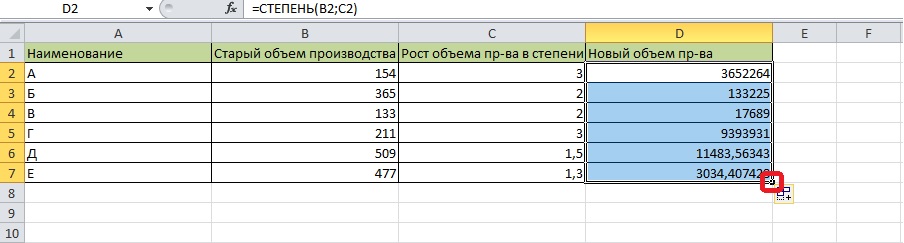
Вычисление корня от числа в Excel
Программа Microsoft Excel содержит инструмент для автоматического извлечения корня из числа. Эта операция обратна возведению значения в квадрат.
- Кликаем по пустой ячейке и открываем вкладку «Формулы» на панели инструментов. Это еще один способ перейти к Мастеру функций. Можно воспользоваться ранее показанным методом – нажать на символ «F(x)» рядом со строкой, где отображаются формулы.
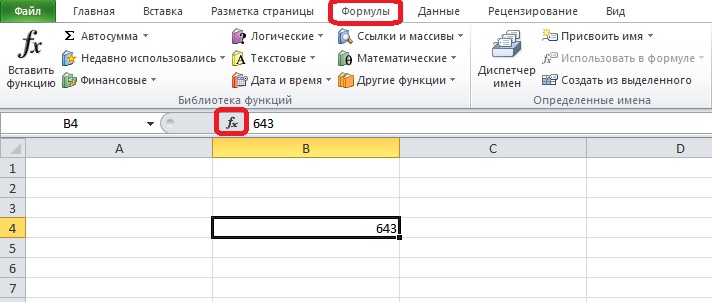
- Открываем категорию «Математические». Если открыт Мастер функций, раздел выбирается из списка, который открывается по нажатию кнопки со стрелкой. На вкладке «Формулы» сразу отображается кнопка для функций этой категории. Выбираем формулу КОРЕНЬ.
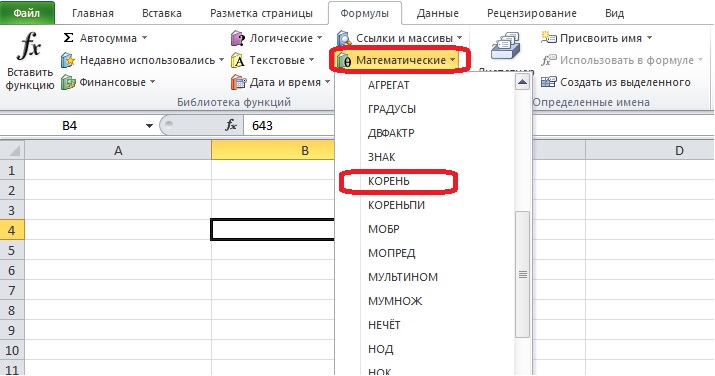
- Необходимо заполнить свободное поле в окне «Аргументы функции». Вписываем число вручную или выбираем ячейку со значением, из которого будет извлечен корень. Нажимаем «ОК», если строка заполнена правильно.
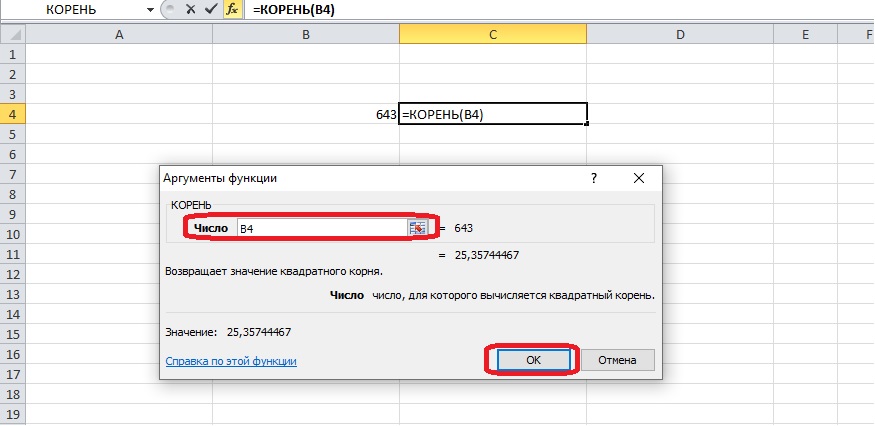
- В ячейке отобразится результат вычислений. Если указано несколько чисел для извлечения корня, можно выделить соответствующие им ячейки рядом.
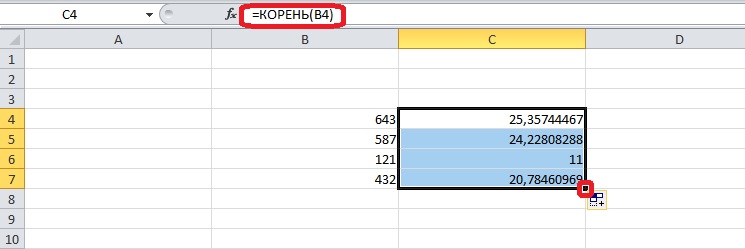
Вычислить корень в n-й степени не получится через функцию КОРЕНЬ. Программа способна на такие расчеты, если пользователь правильно заполняет аргументы функции СТЕПЕНЬ.
Выберите формулу в Мастере функций и запишите в скобках два аргумента: первое – число, из которого извлекается корень в степени, второе – дробь 1/n. Значение n – степень корня. Для получения результата закройте скобки и нажмите «Enter».
Запись числа с символом степени
Иногда необходимо записать в отчете число со степенью справа от него, как это бывает в математике. Такая запись выглядит аккуратно, и ее можно использовать совместно с формулами СТЕПЕНЬ. Составим таблицу для примера. В одном из столбцов находятся квадраты чисел. Дополним их записью значений со степенью. Чтобы узнать начальное число, можно воспользоваться функцией КОРЕНЬ, но здесь для примера взяты самые простые квадраты чисел.
- Кликаем правой кнопкой мыши по пустой ячейке и открываем меню «Формат ячеек».
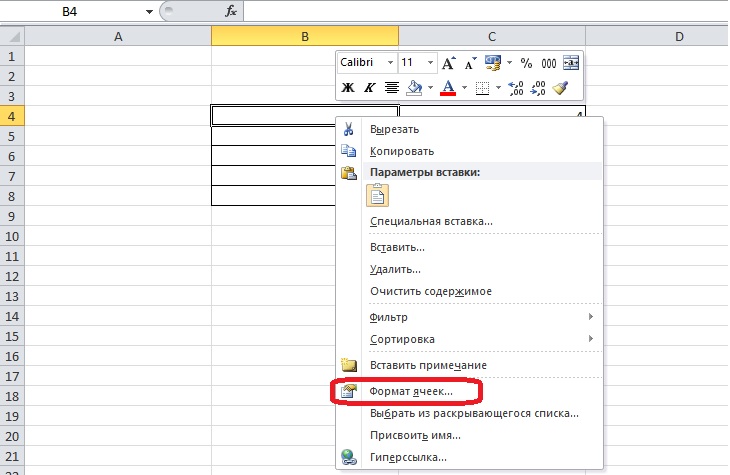
- Устанавливаем текстовый формат через появившееся диалоговое окно и нажимаем «ОК».
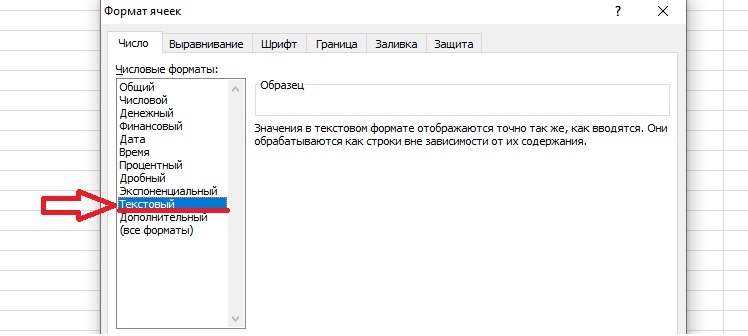
- Записываем в ячейку рядом с квадратом начальное число и степень. Выделяем цифру, которая обозначает степень.
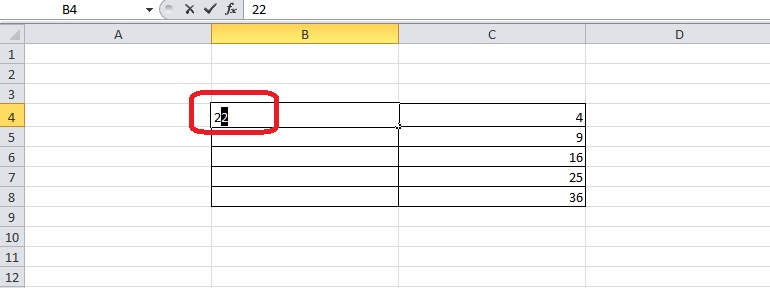
- Снова открываем «Формат ячеек» в контекстном меню после нажатия правой кнопкой мыши. Диалоговое окно меняется – теперь на нем только вкладка «Шрифт». Необходимо поставить галочку в графе «Надстрочный» раздела «Видоизменение».

- Нажимаем «ОК» и получаем число со степенью, но не возведенное в нее. Эта ячейка содержит числа, но отформатирована как текст, Excel может об этом предупредить.

Этот способ не поможет заполнить всю таблицу, но другого выхода нет, поэтому придется заполнять таблицу вручную. Если же на листе нужна только одна подобная запись, ее будет несложно сделать.















