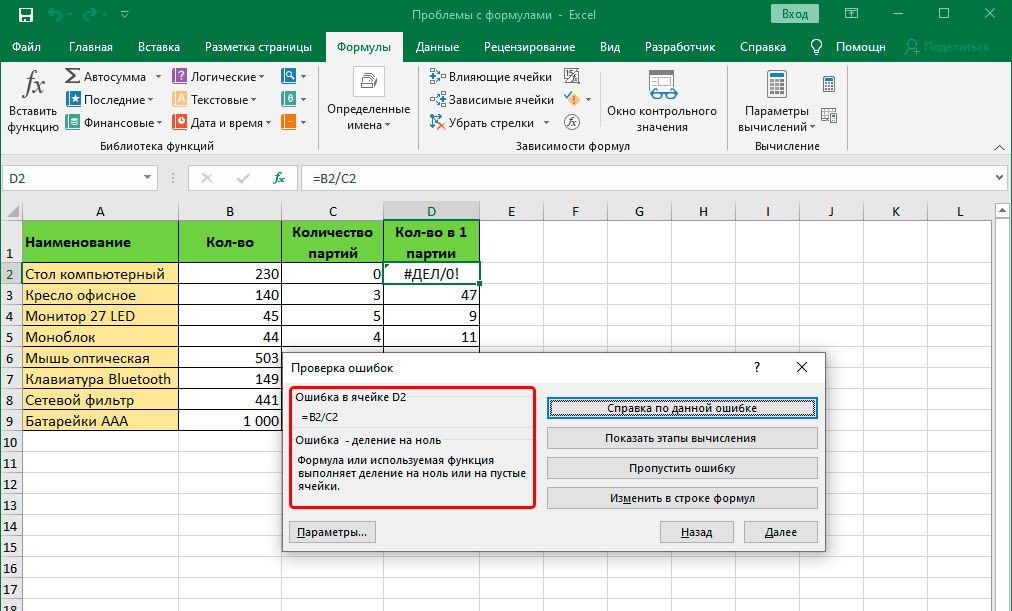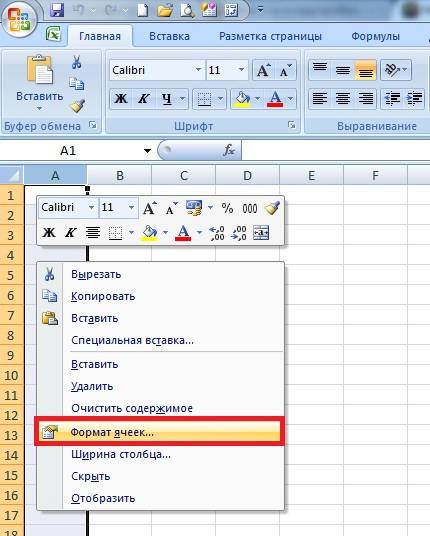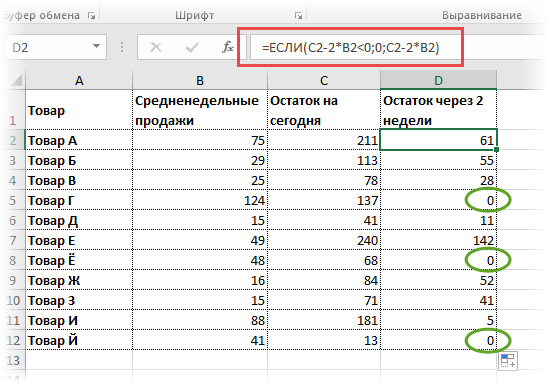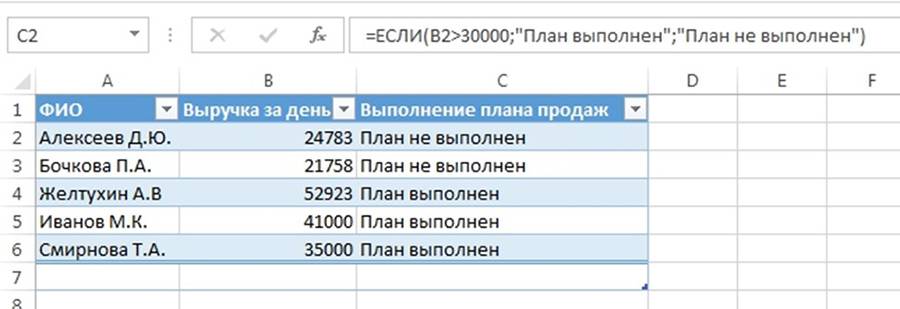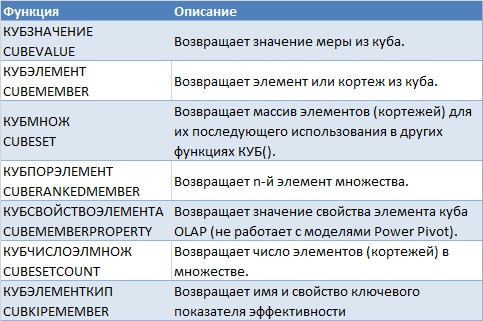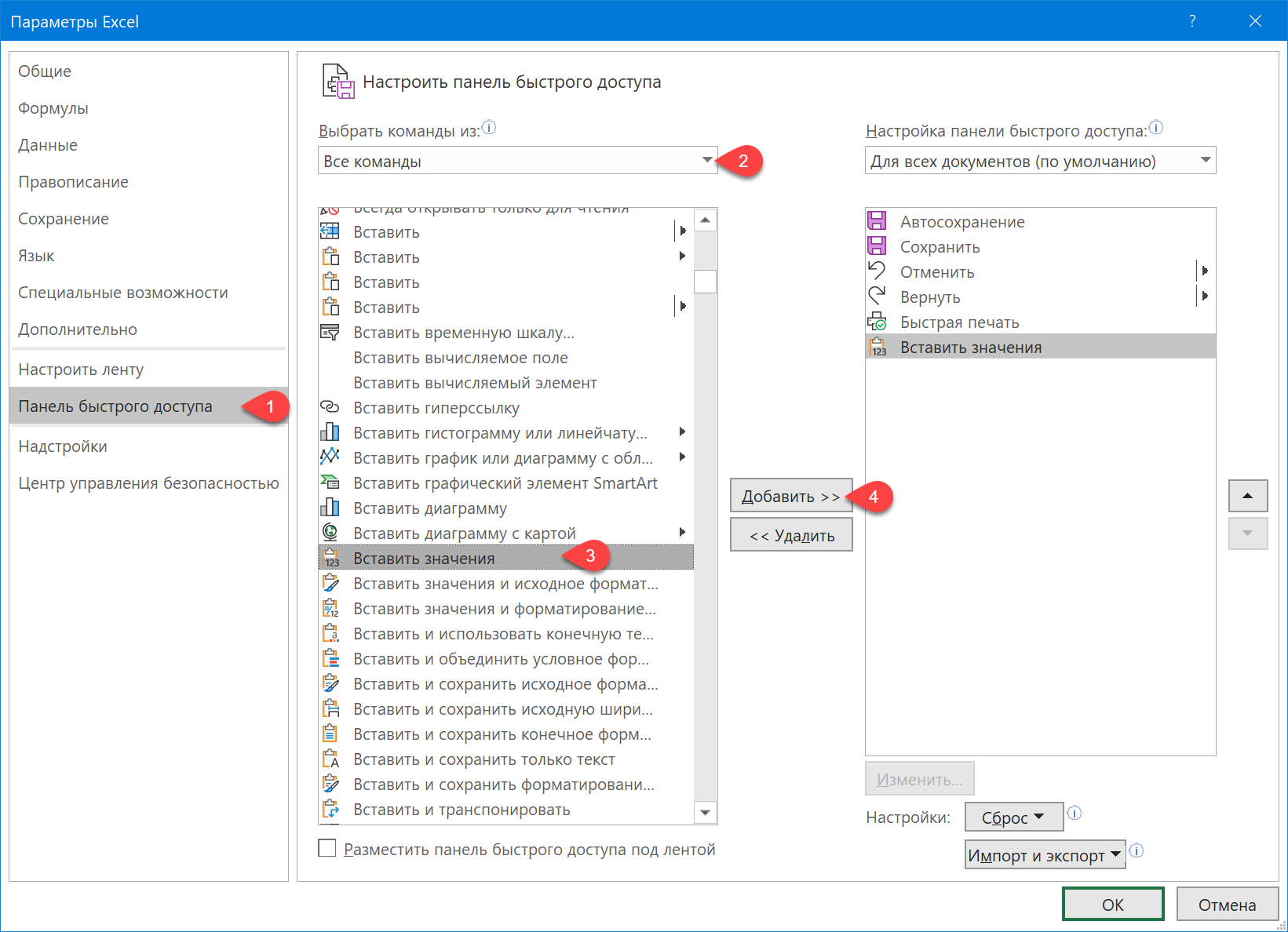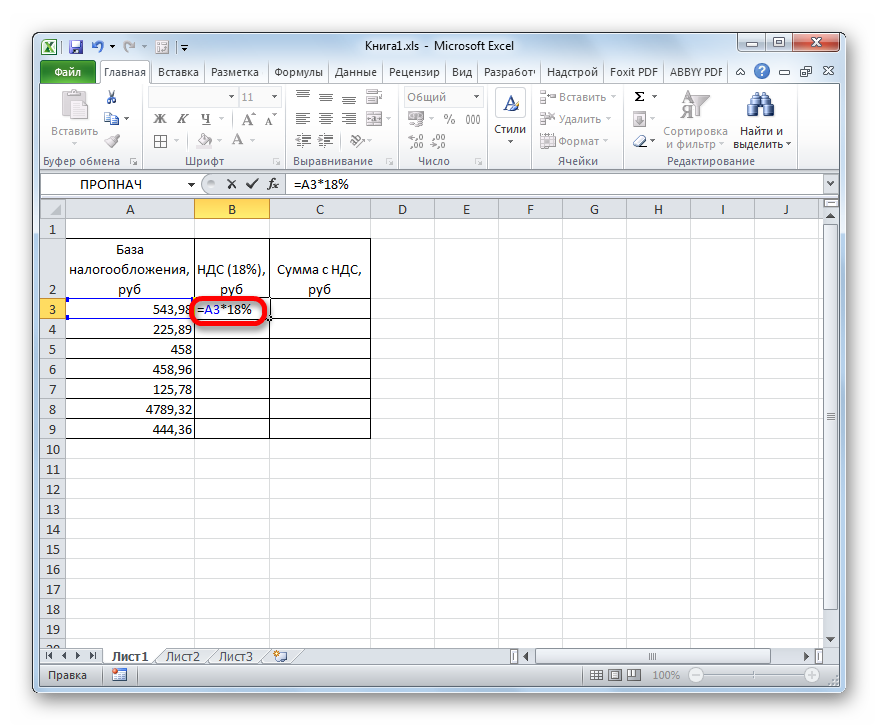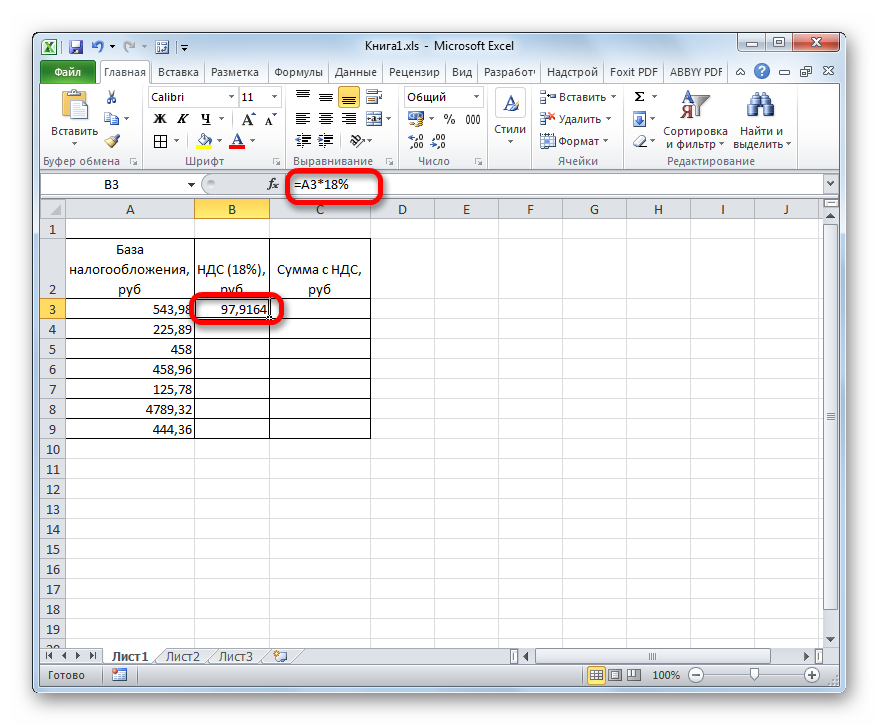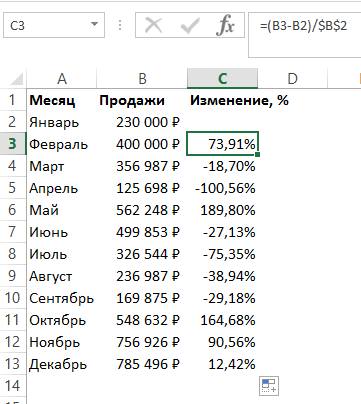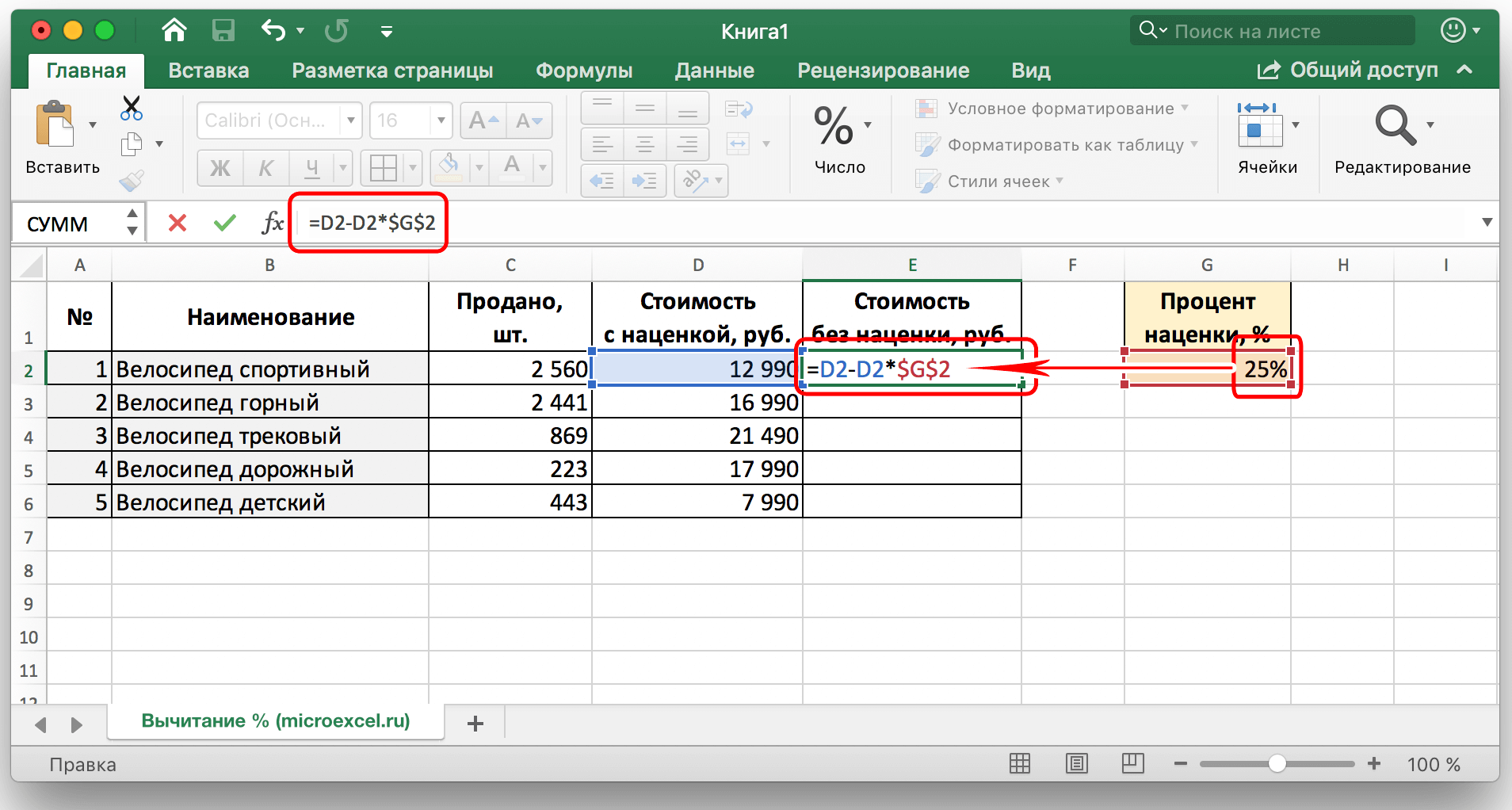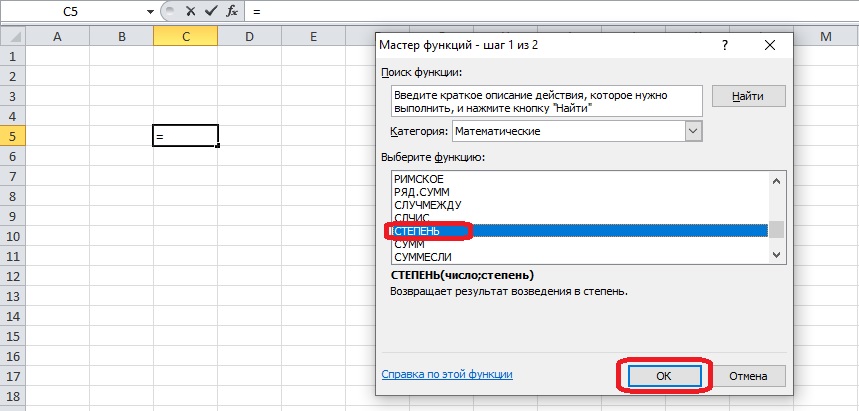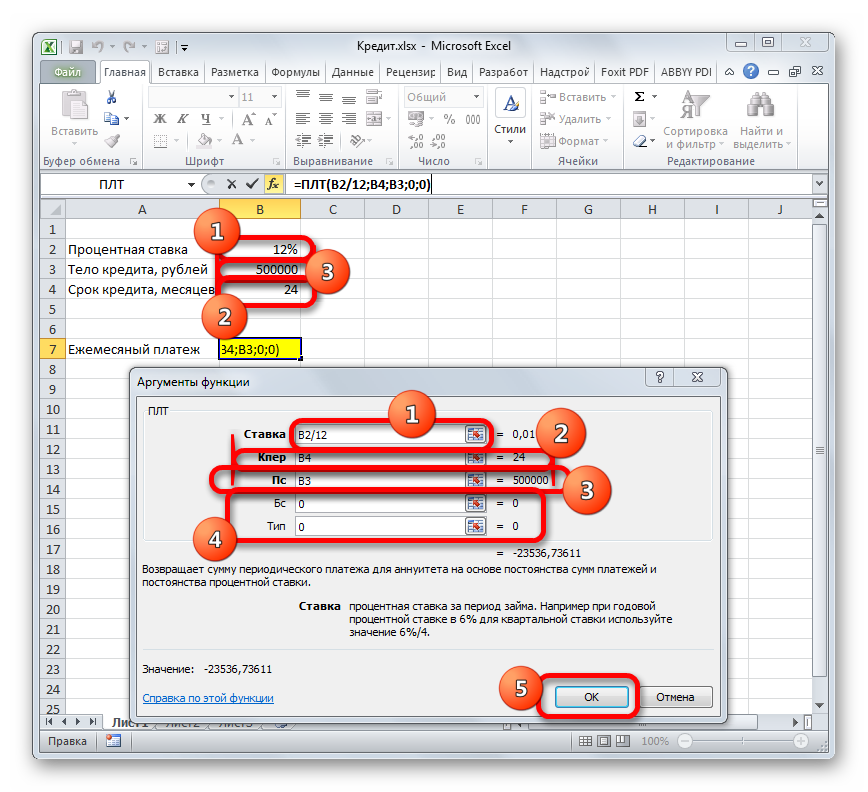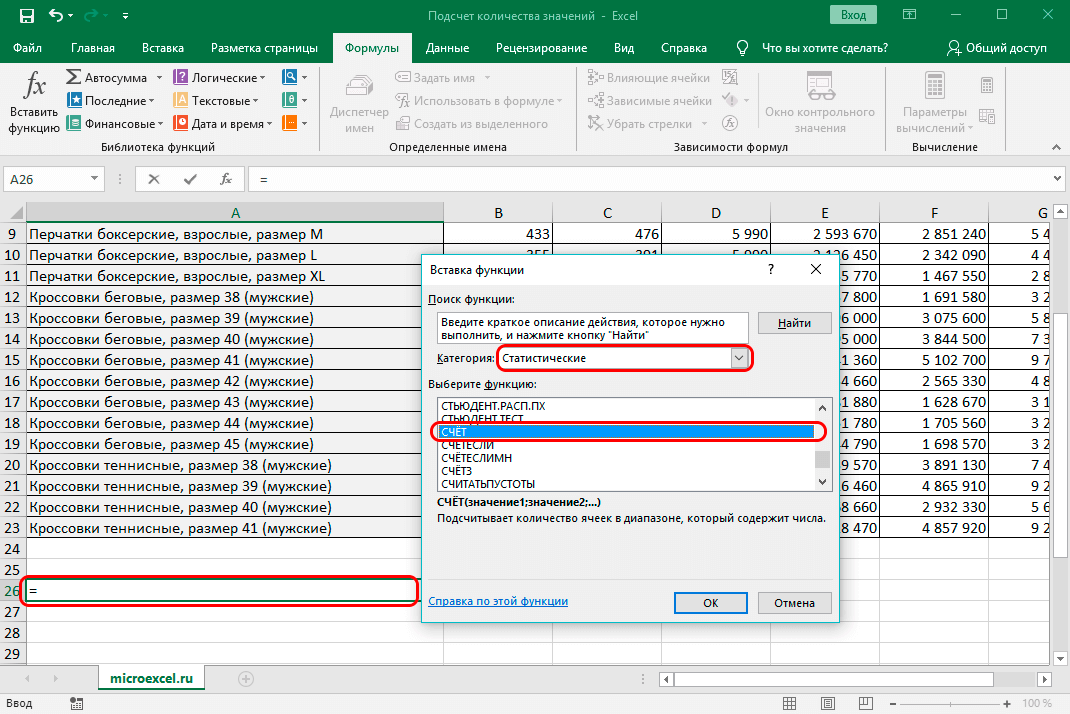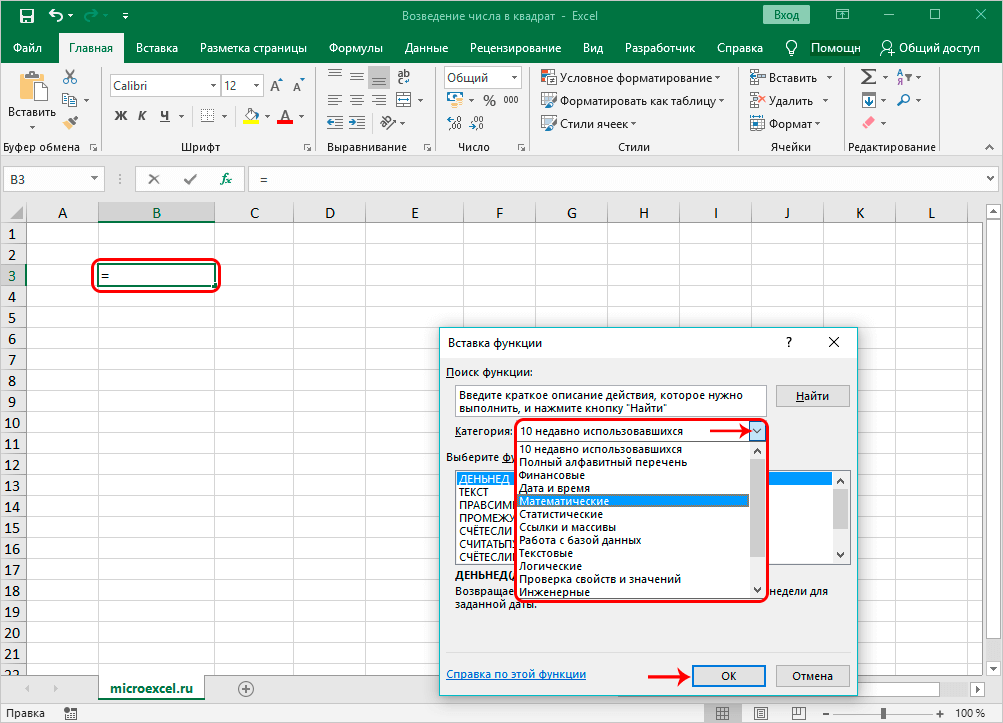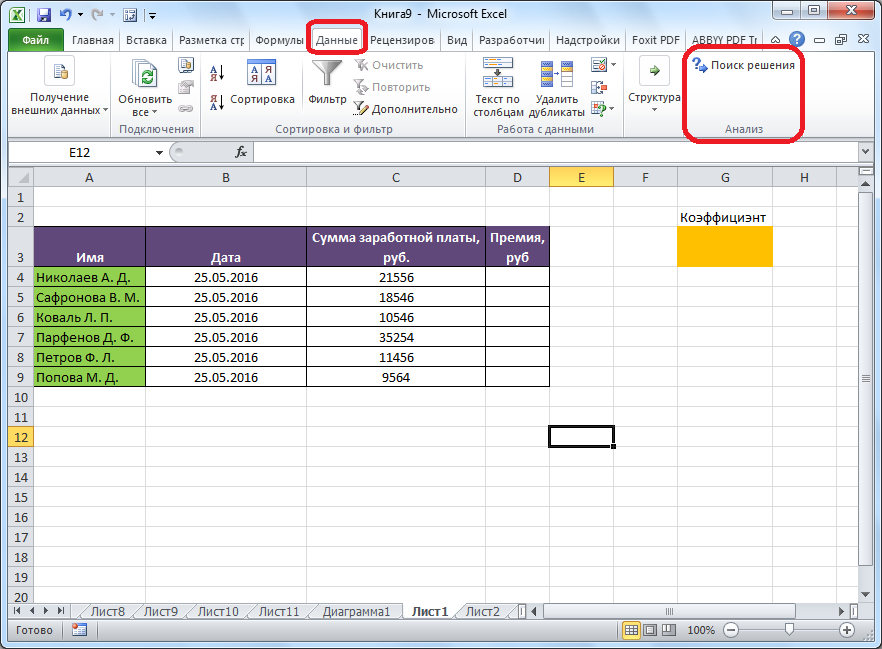Excel имеет огромное количество функций, которые могут использоваться для осуществления даже самых сложных расчетов. Они используются в виде формул, записываемых в ячейки. У пользователя всегда есть возможность их отредактировать, заменить некоторые функции или значения.
Как правило, хранение формулы в ячейке – это удобно, но не всегда. В ряде ситуаций появляется необходимость сохранить документ без формул. Например, для того, чтобы другие пользователи не могли понять, как определенные цифры были получены.
Надо сказать, что задача эта абсолютно несложная. Достаточно выполнить несколько простых шагов, чтобы воплотить ее в жизнь: При этом есть несколько методов, каждый из которых более удобно применять в конкретной ситуации. Давайте их рассмотрим более подробно.
Метод 1: использование параметров вставки
Этот метод самый простой, им может воспользоваться даже новичок. Нужно просто выполнить следующие действия:
- Сначала нужно сделать левый клик мыши и путем перетаскивания выделить ячейки, в которых стоит задача удалить формулы. Ну или одну. Тогда достаточно всего одного клика.

1 - Затем следует открыть контекстное меню и найти пункт «Копировать». Но чаще используется комбинация Ctrl + C, чтобы достичь этой цели. Это значительно удобнее и быстрее, чем специально делать правый клик мыши по требуемому диапазону, а потом кликать по еще одному пункту. Особенно это удобно на ноутбуках, где вместо мыши используется тачпад.
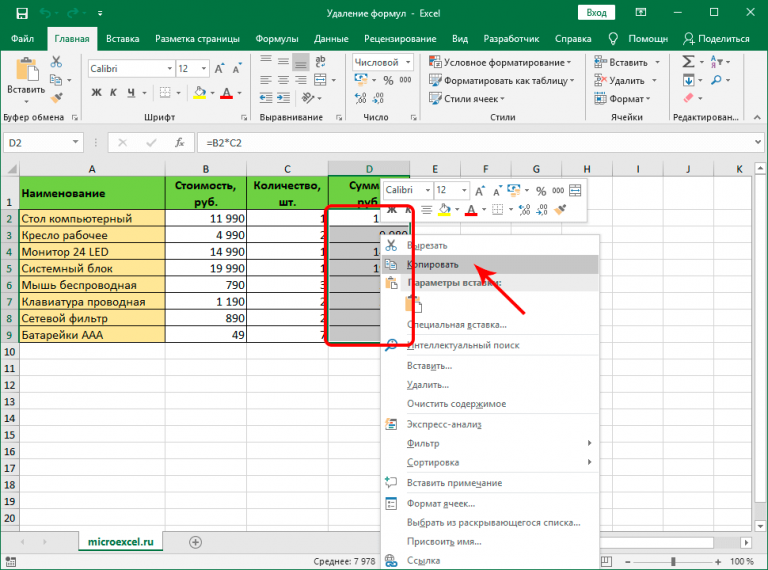
2 - Есть еще и третий способ копирования, который по удобству находится ровно посередине между приведенными выше двумя. Для этого следует найти вкладку «Главная», после чего кликнуть по кнопке, выделенной красным квадратиком.
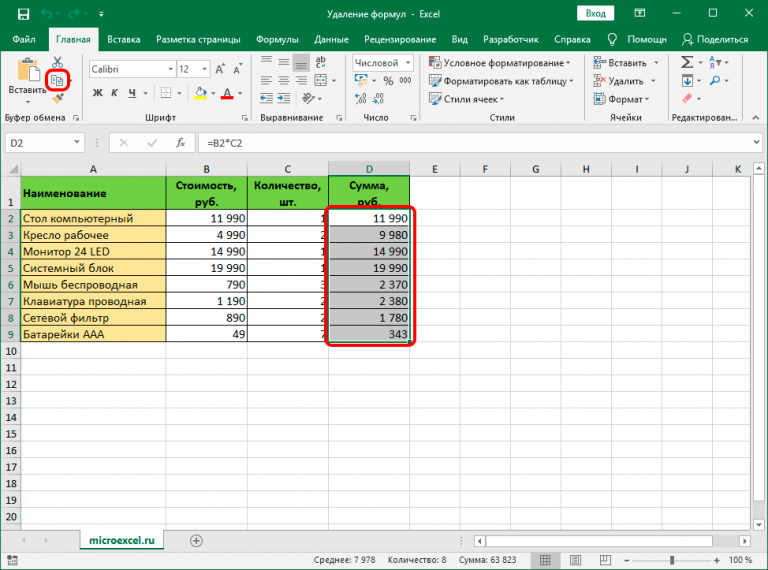
3 - Далее определяемся с ячейкой, где должны начинаться данные, которые будут скопированы из исходной таблицы (они будут располагаться в левой верхней части будущего диапазона). После этого делаем правый клик и нажимаем по опции, обозначенной красным квадратиком (кнопка выглядит, как значок с цифрами).
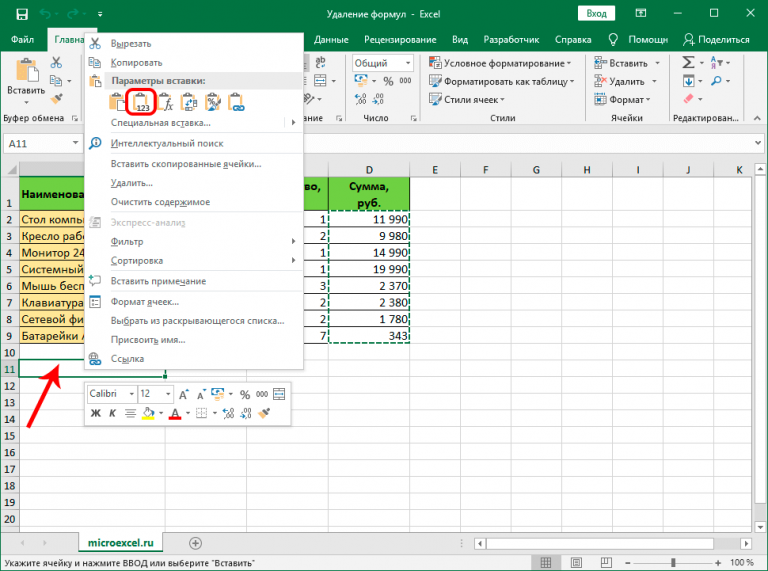
4 - Как следствие, в новом месте появится аналогичная таблица, только уже без формул.
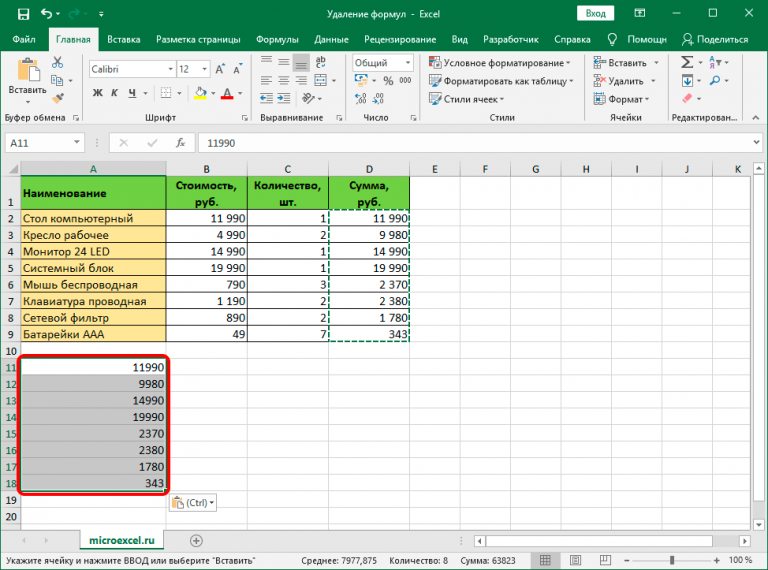
5
Метод 2: применение специальной вставки
Недостаток предыдущего метода в том, что он не сохраняет изначальное форматирование. Чтобы этого минуса лишиться, необходимо воспользоваться другой опцией, имеющей похожее название – «Специальная вставка». Делается это так:
- Снова выделяем диапазон, который нам нужно скопировать. Давайте в этом случае воспользуемся кнопкой копирования на панели инструментов. В качестве диапазона будет уже использоваться вся таблица, поскольку ее заголовки содержат сложное форматирование, которое нам нужно скопировать.
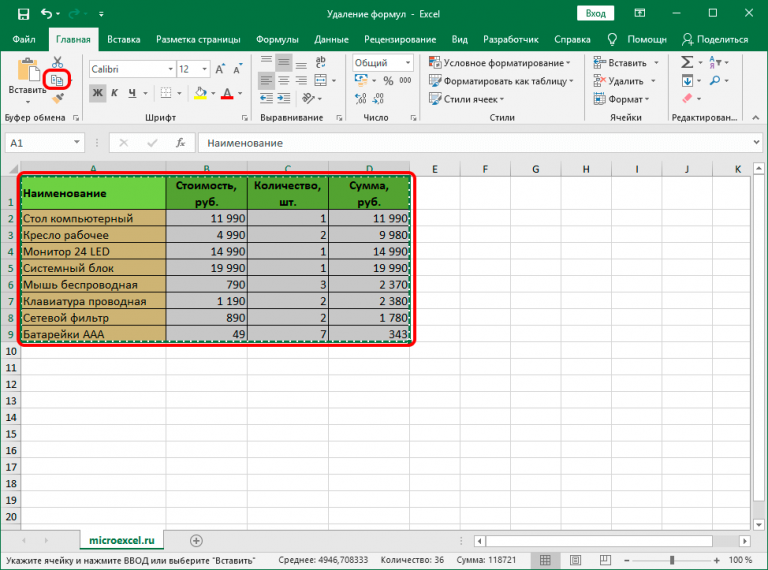
6 - Следующие действия похожи. Нужно перейти в ячейку, в которой будет находиться таблица без формул. Вернее, в верхнюю левую ячейку, поэтому нужно убедиться в том, что на месте будущей таблицы нет никаких лишних значений. Делаем правый клик мыши по ней и находим опцию «Специальная вставка». Рядом с ней есть значок треугольника, который своей вершиной направлен вправо. Если по нему нажать, появится еще одна панель, где нам нужно найти группу «Вставить значения» и выбрать кнопку, выделенную красным цветом на этом скриншоте.
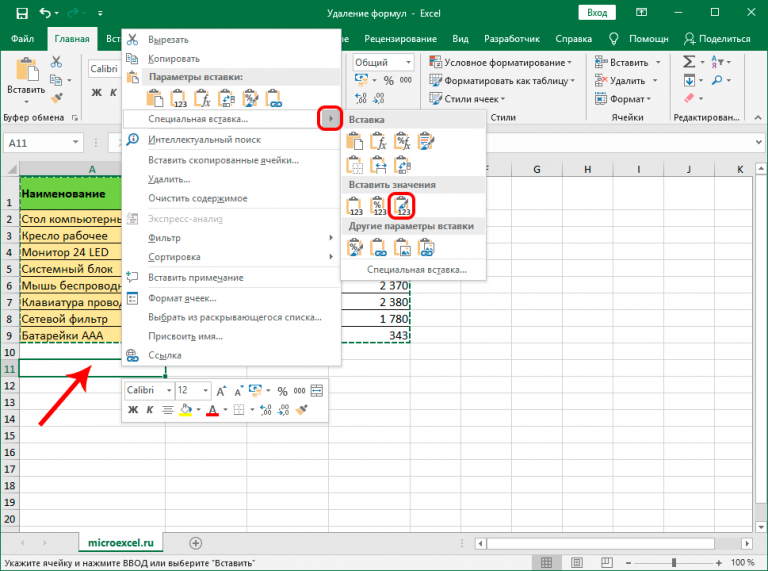
7 - В результате получается такая же таблица, которая в изначально скопированном фрагменте, только вместо формулы уже там числятся значения.
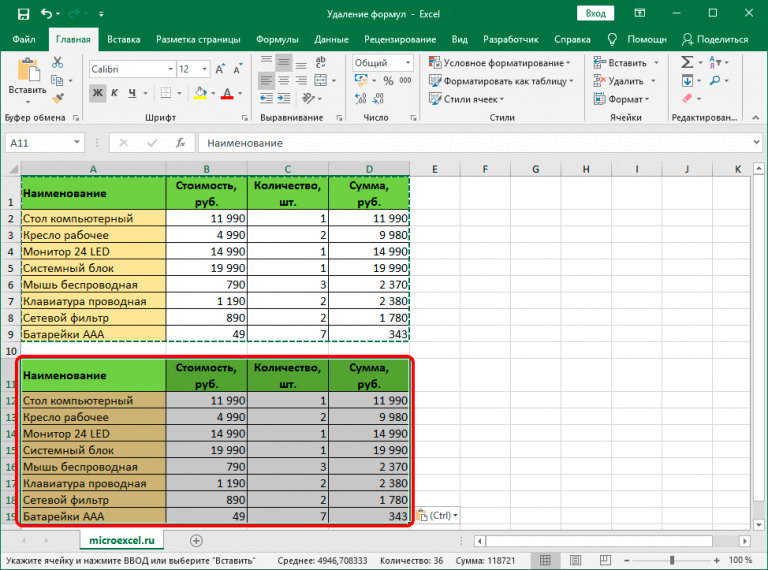
8
Метод 3: удаление формулы в исходной ячейке
Недостаток обоих методов, приведенных выше, заключается в том, что они не предусматривают возможности избавиться от формулы непосредственно в ячейке. И если нужно сделать небольшую коррекцию, придется копировать, вставлять с определенными параметрами в другом месте, после чего переносить эту таблицу или отдельные ячейки на исходную позицию. Очевидно, что это жутко неудобно.
Поэтому давайте рассмотрим более подробно метод, позволяющий удалять формулы непосредственно в ячейках. Выполните следующие шаги:
- Осуществите копирование необходимого диапазона любым из вышеперечисленных методов. Мы для наглядности сделаем правый клик мыши и выберем опцию «Копировать» там.
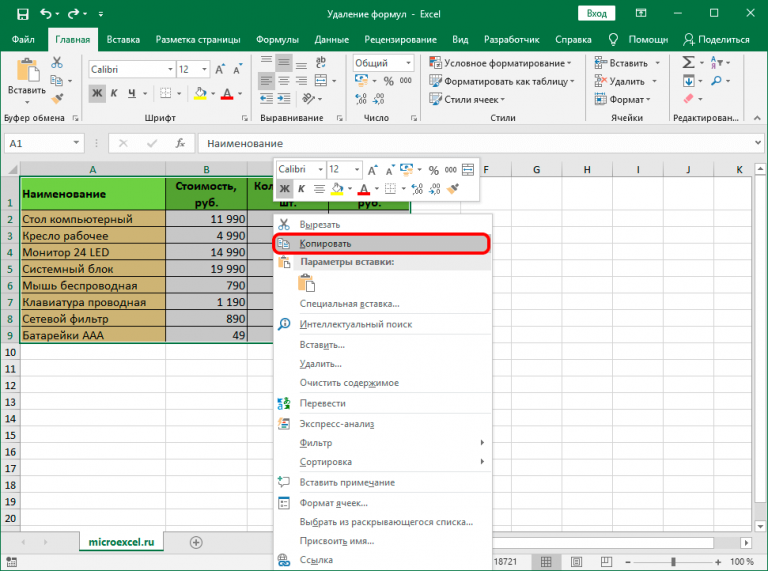
9 - Аналогично предыдущему методу, нам нужно вставить область, которую мы ранее скопировали, в новое место. И при этом оставить исходное форматирование. Далее нам нужно вставить эту таблицу ниже.
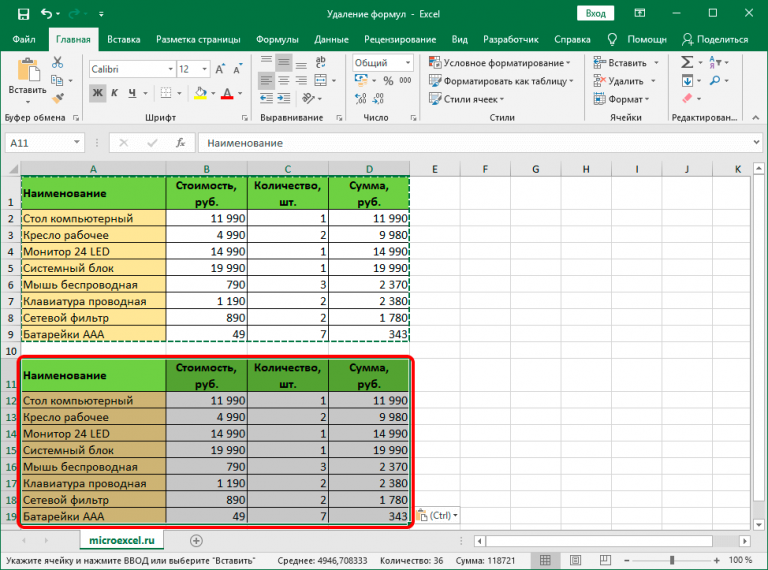
10 - После этого осуществляем переход в самую верхнюю левую ячейку таблицы, которая была первоначально (или же выделяем такой же диапазон, который был в шаге 1), после чего вызываем контекстное меню и выбираем вставку «Значений».
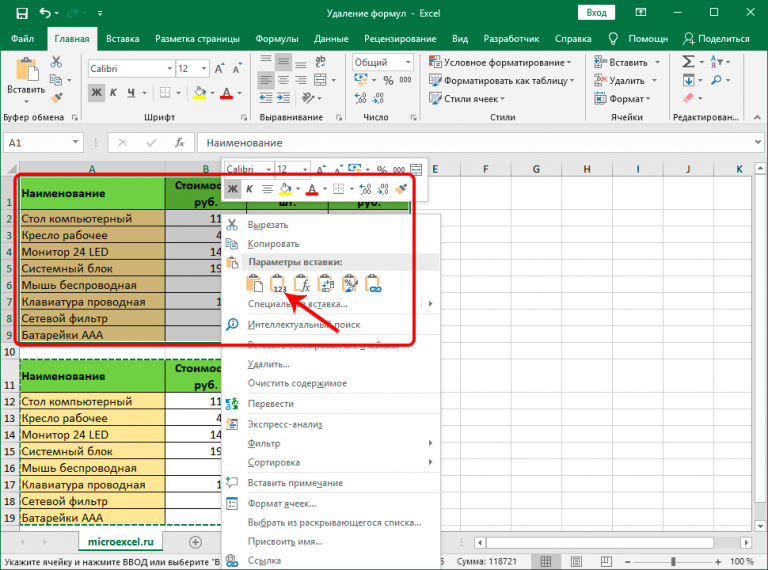
11 - После того, как получилось полностью скопировать нужные ячейки без сохранения формул, но с теми же значениями, нужно удалить дубликат. Чтобы это сделать, необходимо выделить диапазон данных, от которого надо избавиться, после чего нажать по нему правой кнопкой мыши и кликнуть по пункту «Удалить».
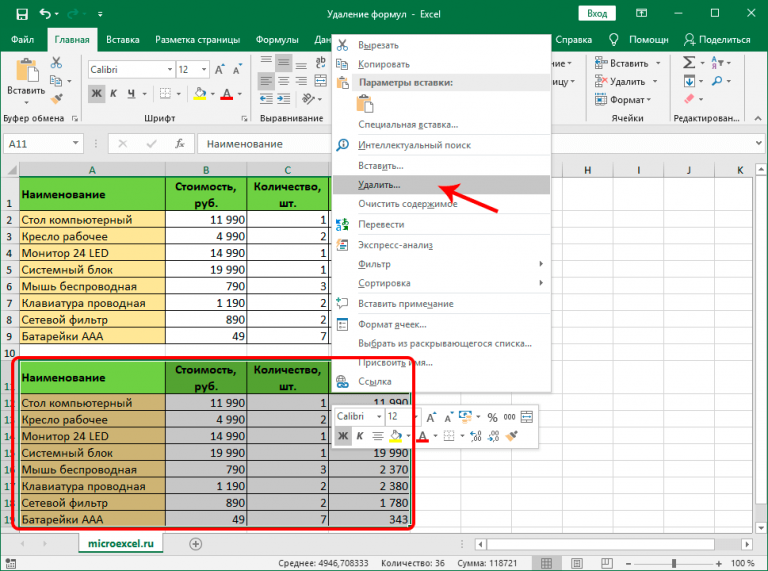
12 - Далее появится маленькое окошко, в котором следует выбрать пункт «строку» и подтвердить удаление нажатием клавиши «ОК».
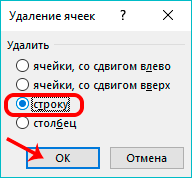
13 - Можно выбирать и другой пункт. Например, «ячейки, со сдвигом влево» используется для удаления определенного количества ячеек, которые находятся по левую часть при условии, что справа никаких значений не указано.
Все, теперь мы имеем такую же таблицу, только без формул. Этот метод немного похож на копирование и вставку таблицы, полученной вторым методом, на исходное место, но несколько удобнее по сравнению с ним.
Метод 4: обходимся без копирования в другое место вообще
Какие же действия предпринять, если нет желания копировать таблицу в другое место вообще? Это довольно нелегкий метод. Его основной недостаток заключается в том, что при ошибках можно значительно испортить исходные данные. Конечно, можно восстановить их с помощью комбинации Ctrl + Z, но переделывать в случае чего будет труднее. Собственно, сам способ следующий:
- Выделяем ячейку или диапазон, который нам необходимо очистить от формул, после чего копируем их любым из приведенных выше методов. Можете выбрать тот, который больше нравится. Мы же воспользуемся способом, подразумевающим использование кнопки на панели инструментов во вкладке «Главная».
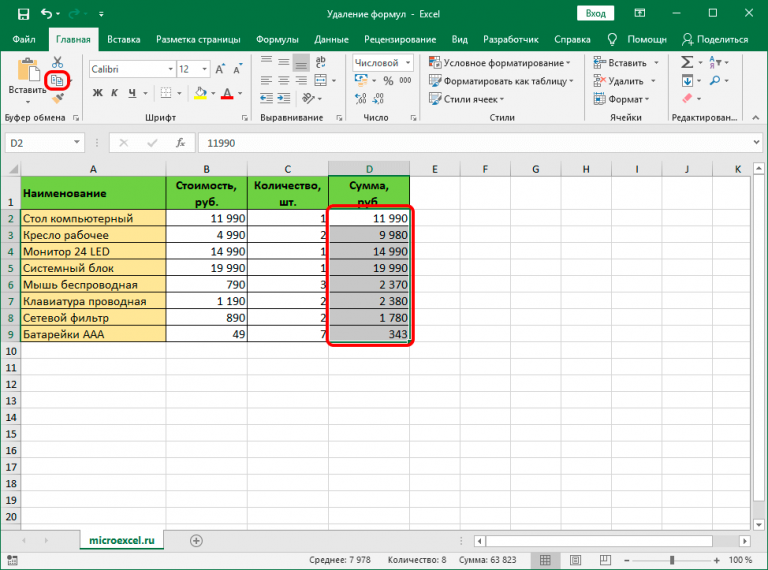
14 - Не снимаем выделение из скопированной области, и параллельно делаем правый клик мыши по ней, а потом выбираем пункт «Значения» в группе «Параметры вставки».
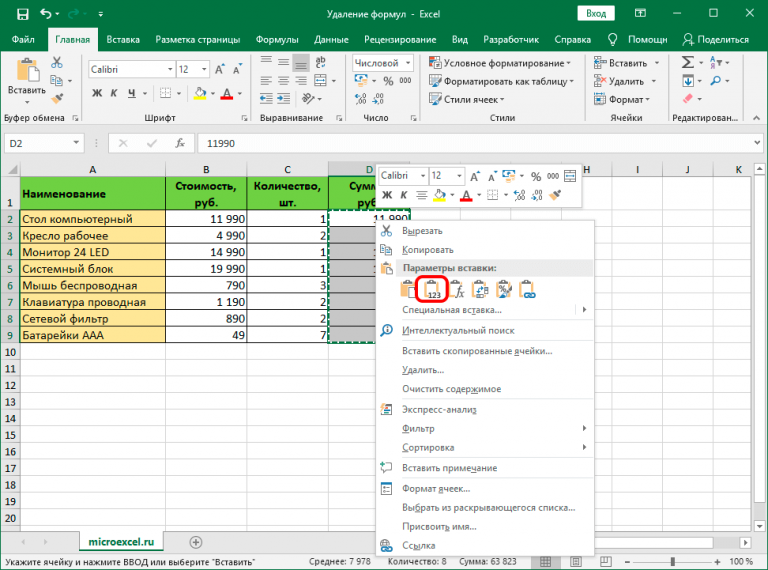
15 - В результате, конкретные значения автоматически вставляются в нужные ячейки.
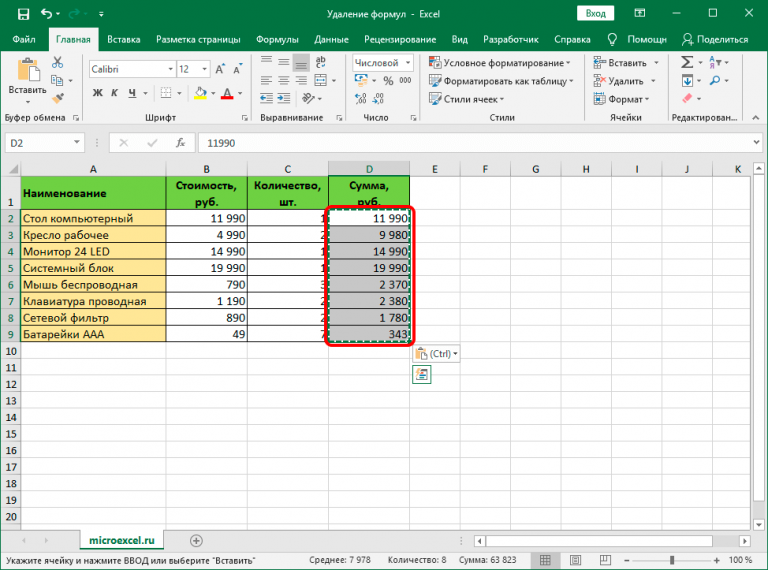
16 - Если в ячейке при этом было какое-то форматирование, то нужно воспользоваться опцией «Специальная вставка».
Метод 5: использование макроса
Под макросом подразумевается маленькая программа, которая выполняет определенные действия в документе за пользователя. Он нужен, если часто приходится выполнять однотипные действия. Но использовать макросы сходу не получится, поскольку по умолчанию не включен режим разработчика, который нужно активировать перед тем, как непосредственно удалять формулы.
Для этого нужно выполнить следующую последовательность действий:
- Нажать на «Файл».
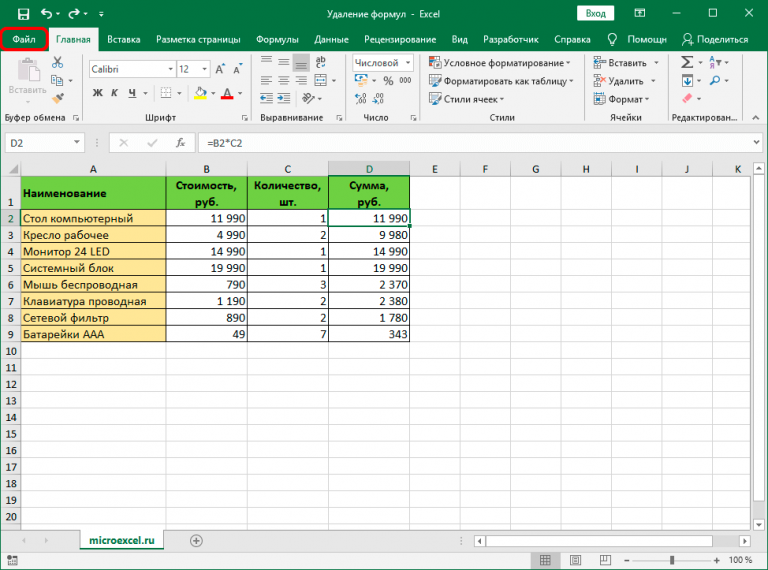
17 - Появится окно, в котором в меню, расположенном слева, ищем пункт «Параметры» и выбираем его.
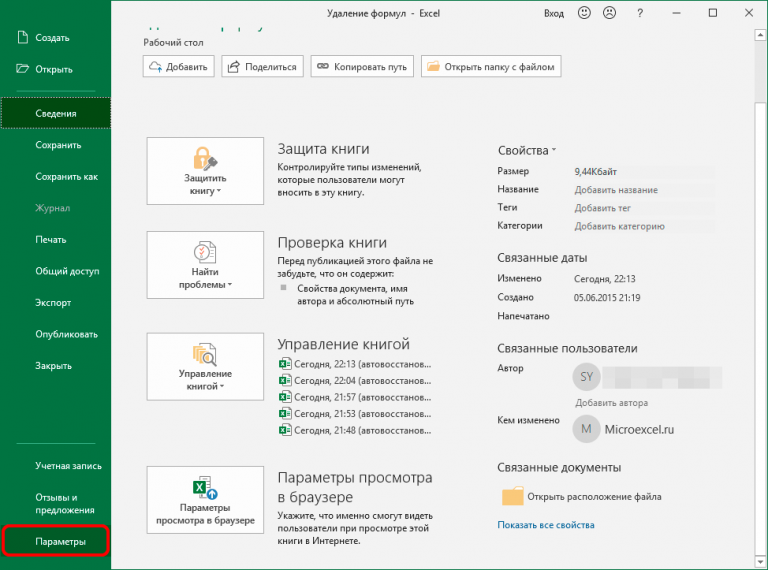
18 - Там будет пункт «Настроить ленту», и справа окна нужно поставить флажок у пункта «Разработчик».
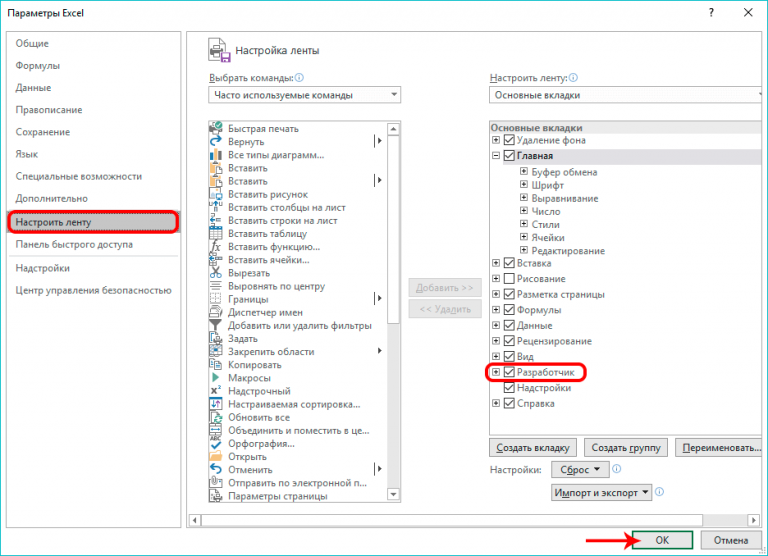
19
Для того, чтобы написать макрос, нужно выполнить следующие шаги:
- Открыть вкладку «Разработчик», где перейти в редактор Visual Basic путем нажатия одноименной кнопки.
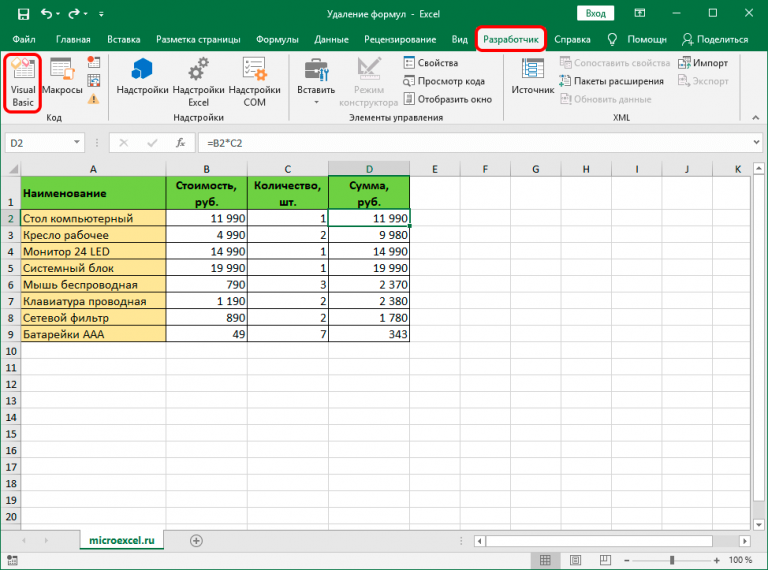
20 - Далее нам нужно выбрать правильный лист, после чего нажать на кнопку «View Code». Более простой вариант – нажать два раза подряд быстро левой кнопкой мыши по нужному листу. После этого открывается редактор макросов.
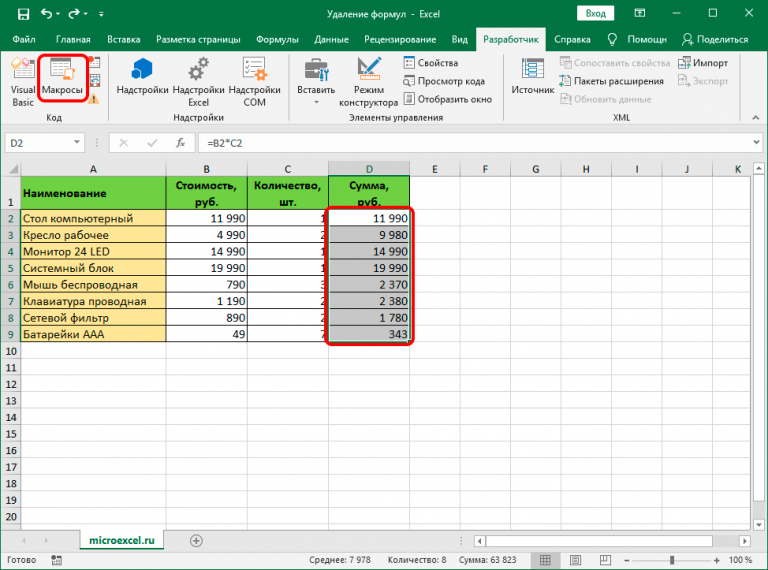
21
Затем вставляется такой код в поле редактора.
Sub Удаление_формул()
Selection.Value = Selection.Value
End Sub
Такого небольшого количества строк оказалось вполне достаточно, чтобы убрать формулы в выбранном диапазоне. Затем нужно выбрать ту область, которая нам нужна и кликнуть по кнопке «Макросы». Ее можно найти рядом с редактором Visual Basic. Появляется окошко выбора сохраненных подпрограмм, в котором нужно найти необходимый сценарий и нажать «Выполнить».
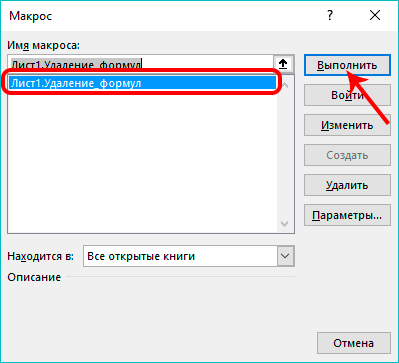
После нажатия по этой кнопке каждая формула будет автоматически заменена на результат. Это только кажется сложно. На самом деле, эти действия требуют всего нескольких минут. Преимущество этого подхода в том, что можно создать и более сложную программу, которая будет, например, сама определять, в каких ячейках нужно убирать формулу, исходя из определенных критериев. Но это уже высший пилотаж.
Метод 6: удаление и формулы, и результата
Почти каждому человеку рано или поздно приходится не только формулу удалять, но и результат. Ну, то есть, чтобы вообще ничего в ячейке не осталось. Для этого необходимо выделить те ячейки, в которых нужно осуществить очистку, кликнуть по ним правой кнопкой и выбрать пункт «Очистить содержимое».
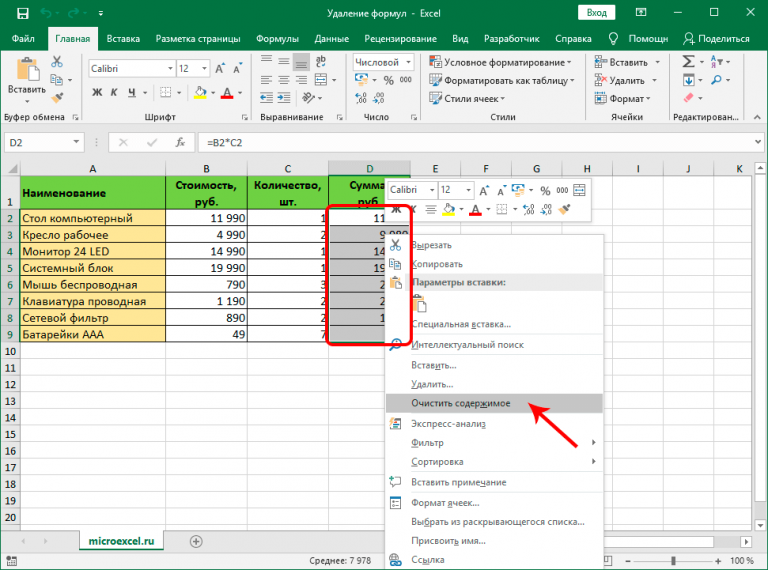
Ну или просто воспользоваться кнопкой backspace или del на клавиатуре. Простыми словами, это делается так же, как и очистка данных в любой другой ячейке.
После этого все данные будут стерты.
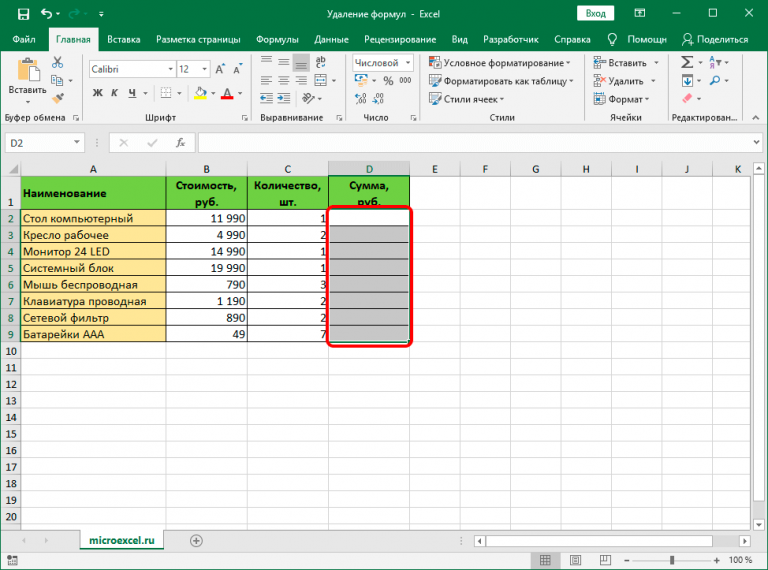
Выводы
Как видим, вполне себе легко удалять формулы из ячеек. Хорошо то, что существует несколько методов, позволяющих достичь поставленной цели. Человек в праве выбрать любой, который ему больше подходит в силу, например, удобства. Так, методы с дублированием полезны, если необходимо быстро откатить изменения или переделать результат так, чтобы исходная информация сохранилась. Это может быть очень полезно, например, если надо сделать так, чтобы на одном листе были формулы, а на другом – только значения без возможности редактирования формул.